

Av Vernon Roderick, Senast uppdaterad: January 3, 2024
Adobe Photoshop är ett populärt grafikredigeringsprogram utvecklat av Adobe. Och dess viktiga funktion är att den kan öppna Photoshop AutoSave plats för att komma åt den automatiskt återställda PSD-filen. Adobe Photoshop innehåller många kraftfulla funktioner för bildinställningar som lager, olika verktyg, vektormasker, smarta objekt, 3D:er och former. Applikationen erbjuder en gratis testversion för både Windows och Macintosh operativsystem.
Dessutom introducerar Adobe ytterligare en fördel för användarnas bekvämlighet. Adobe Creative Cloud-funktionen låter användarna ladda ner uppdateringar av programvarans senaste version. Det låter användare också spara sina Photoshop-filer (PSD) i molnet som kan nås från var som helst och på vilken enhet som helst.
Men vad händer om du inte har ett Creative Cloud-konto eller om du glömde att ansluta till det, och plötsligt kraschar din Photoshop eller datorn och filerna försvann eller blev skadade. Andra problem som kan hända: när PSD-filerna raderas av misstag, på grund av virus- och skadlig programvara attack, är Photoshop AutoSave-funktionen inte aktiverad eller den plötsliga avstängningen av systemet innan dokumentet har sparats, och många andra.
För att lösa problemet kommer den här handledningen att guida dig om hur du återställer dina Photoshop-filer med olika metoder. En är att aktivera AutoSave-funktionen och komma åt de automatiskt återställda PSD-filerna i Photoshop AutoSave-platsen. Här är en artikel som lär dig att öppna PSD-filer utan att öppna Photoshop. Stegen nedan introducerar också en lättanvänd och pålitlig professionell FoneDog-programvara för dataåterställning som du kan använda för att återställa raderade eller förlorade PSD-filer.
Tips: Adobe Photoshop är ett mycket kraftfullt verktyg som kan förvandla bra bilder till fantastiska. Men när du inte behöver det längre kommer du att lära dig att det tar mycket plats på din dator. Det är därför du kanske vill lära dig hur du helt avinstallerar Photoshop från din Mac.
Del 1. Hur man använder FoneDog Data RecoveryDel 2. Hur man återställer Photoshop-filer Del 3. Var är Photoshop AutoSave-platsenDel 4. Återställ Photoshop-filer från TempDel 5. Återställ Photoshop-filer från senaste filerDel 6. Återställ Photoshop-filer från molnetDel 7. Återställ Photoshop-filer från säkerhetskopiaSammanfattningsvis
Innan vi lär oss att aktivera AutoSave-funktionen och komma åt de automatiskt återställda PSD-filerna i Photoshop AutoSave-platsen, låt oss först lära oss hur man använder tredjepartsprogram för att återställa raderade filer. En pålitlig och professionell dataåterställningsguide som låter dig snabbt och säkert återställa dina raderade filer inklusive dina Photoshop (PSD)-filer, FoneDog Data Recovery är lätt och bekvämt att använda verktyg med en 100% hög framgångsfrekvens och säker data.
Återställ från vilken enhet som helst, återställ alla datatyper och i alla situationer. Programvaran erbjuder en gratis provperiod och en 30-dagars pengarna-tillbaka-garanti om du köper den. Du kan ladda ner programvaran för Windows eller Mac. Du kan återställa från vilken enhet som helst som och andra flyttbara enheter i olika filsystem som stöds.
Du kan återställa alla datatyper som bild, video, ljud, e-post, arkiv och dokument. Detta fungerar i alla situationer som kraschade Windows- eller Mac-återställning, partitionsåterställning, filåterställning, hårddiskåterställning, minneskortåterställning eller flash-enhetsåterställning.
Bara starta, skanna och återställa. Detta är processen för hur man använder FoneDog Data Recovery-programmet:
Gratis nedladdning Gratis nedladdning
Starta FoneDog Data Recovery programvara. Gå till Start meny och sök FoneDog Data Recovery från Program lista. Andra sätt: dubbelklicka på dess genvägsikon på skrivbordet. Du kan också klicka på dess fästa ikon i aktivitetsfältet (om en genväg skapas eller den är fäst i aktivitetsfältet).
På huvudsidan för FoneDog Data Recovery, välj en eller flera filtyper att återställa och de enheter (hårddisk eller flyttbar) där du vill återställa de förlorade filerna. Tryck sedan på "Skanna"-knappen för att börja skanna.

Två skanningar är tillgängliga: Quick Scan eller Deep Scan. Den första skanningen kommer att fungera snabbare och en djupgående skanning visar fler resultat men det tar längre tid att skanna. Innehållet visas baserat på de alternativ du har angett efter att FoneDog Data Recovery har slutfört dataskanningen.

Efter skanningen väljer du de PSD-filer som du vill återställa. Resultaten returneras efter typ eller sökväg. Använd filter så att du snabbt kan hitta datafilerna genom att ange filnamnet eller sökvägen i sökfältet. Slå Recover knappen för att återställa PSD-filerna.

Tack vare Adobe Photoshop erbjuder den en användbar funktion som automatiskt sparar dina PSD-filer genom att skapa en säkerhetskopia med jämna mellanrum som du ställer in. Detta är viktigt för att spara säkerhetskopior så att i händelse av en datorkrasch och skadade filer kan du enkelt återställa en kopia och återställa säkerhetskopian av din Photoshop-fil.
Den automatiska återställningen kommer bara att fungera om AutoSave-funktionen är aktiverad i Photoshop och programmet hann spara dokumentet innan kraschen. AutoSave-funktionen är endast tillgänglig på Photoshop CS6 och senare.
Denna enkla process guidar dig om hur du ställer in AutoSave-frekvensen.
Steg 01: Starta Adobe Photoshop.
Steg 02: In Windows, gå till "Redigera”-menyn i det övre vänstra hörnet av skärmen. I Mac, gå till "Photoshop" meny.
Steg 03: Välj preferenser > Filhantering.
Steg 04: Se till att "Spara automatiskt återställningsinformation varjealternativet är aktiverad.
Steg 05: Som standard är AutoSave-frekvensen inställd på att köras var 10:e minut. Du kan välja att ställa in den var 5:e, 10:e, 15:e eller 30:e minut eller varje timme.
Steg 06: Klicka på "OK".
C-enhet:\Users\
Obs: Photoshop sparar inte över originalfilen utan sparar återställningen i en separat säkerhetskopia. Det kommer att lägga till "återvunna” till slutet av filnamnet på säkerhetskopian.
När du stöter på att Photoshop kraschar, starta programmet igen och det kommer automatiskt att ladda om den senast sparade kopian av filen. Om du inte kan se kopian av filen, se till att funktionen för autospara är aktiverad i din Photoshop. Här är ett annat sätt att hämta de automatiskt sparade filerna.
Steg 01: Om du fortfarande inte kan se de automatiskt sparade filerna, leta efter de osparade filerna på återskapning mapp, där den specifika platssökvägen skiljer sig beroende på Photoshop-versionen.
Obs: AppData mappen är dold som standard. Du kan visa det genom att gå till File Explorer. Klicka på Visa/alternativ, klicka sedan på Visa fliken och slå på "Visa dolda filer, mappar och enheter"Alternativet.
Du kan också söka efter återskapning mapp med hjälp av sökrutan i File Explorer fönster.
Steg 02: I återskapning mapp kan du se en PSB fil som är den automatiskt sparade kopian av Photoshop-filen.
Steg 03: Öppna inte PSB-filen ännu, spara istället först ytterligare en kopia av filen eftersom Photoshop tar bort den efter öppning.
Steg 04: Öppna PSB fil efter att ha skapat säkerhetskopian och spara den som en fil i Photoshop.
Efter att vi lärt oss var Photoshop AutoSave Location är, är detta en annan metod som guidar dig om hur du hämtar dina Photoshop-filer (PSD) från Temp-filer. När Photoshop plötsligt kraschar utan att spara ditt dokument eller dina filer blev skadade kan du följa stegen nedan för att återställa Photoshop-filerna.
Om du får ett meddelande när du öppnar Temp-mappen i File Explorer som säger "Du har för närvarande inte behörighet att komma åt den här mappen", klicka bara på "Fortsätta".
Steg 01: Gå till "den här datorn"Eller"Dator” (i andra Windows-versioner). Du kan också trycka ihop Windows-logotyp + E tangenter som en genväg.
Steg 02: I File Explorer-fönstret, navigera till Temp mappplats, var C: är din systemenhet:
C:\Users\ \AppData\Local\Temp\
Steg 03: Sök igenom Temp-filerna som matchar det senaste datumet och tiden för ditt Photoshop-dokument. Filnamnen börjar med "Photoshop".
Steg 04: Öppna temp-filen i Photoshop ansökan.
Steg 05: Spara som Photoshop-dokumentfilen i. PSD format.
Du kan också söka efter temporära Photoshop-filer med hjälp av sökrutan i File Explorer fönster genom att skriva "Photoshop".
Ett annat alternativ för att öppna Temp-mappen är genom Körning kommando.
Steg 01: Starta "Körning" dialogfönster. Tryck ihop Windows-logotyp + R nycklar.
Steg 02: Skriv % Temp% på rutan och tryck på "ange", eller klicka på "OK".
Steg 03: Filutforskaren visas och Temp-filer visas. Hitta Photoshop-filerna som matchar det senaste datumet och tiden för ditt dokument. Filnamnen börjar med "Photoshop".
Steg 04: Öppna temp-filen i Photoshop ansökan.
Steg 05: Spara som Photoshop-dokumentfilen i. PSD format.
Detta är en annan metod som guidar dig om hur du hämtar dina Photoshop-filer (PSD) från Temp-filer. När Photoshop plötsligt kraschar utan att spara ditt dokument eller dina filer blev skadade kan du följa stegen nedan för att återställa Photoshop-filerna.
Steg 01: Starta om Photoshop ansökan.
Steg 02: Gå till "Fil”-menyn i det övre vänstra hörnet av skärmen.
Steg 03: Välj “Öppna senaste".
Steg 04: I rullgardinsmenyn Senaste filer hittar du den osparade PSD-filen.
Steg 05: Öppna PSD-filen och återställ den.
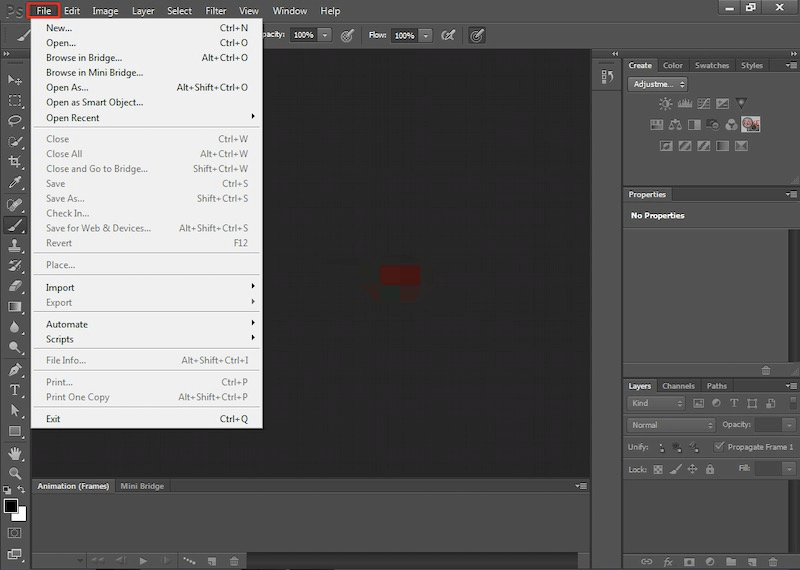
Om du har en Adobe Creative Cloud konto kan du återställa dina förlorade Photoshop-filer (PSD). Adobe Creative Cloud låter dig arbeta var som helst och på vilken enhet som helst, som också kan synkronisera alla ändringar med dina andra enheter.
Steg 01: Logga in på din Adobe Creative Cloud konto.
Steg 02: Gå till "Raderad" mapp.
Steg 03: Välj PSD filer som du vill återställa.
Steg 04: Klicka på “återställa”-Ikonen.
Obs: De raderade filerna från Adobe Creative Cloud-filer kan nås i arkivfilerna på sidan Filer. För att återställa de raderade PSD-filerna kan du bläddra bland de arkiverade filerna i vyn Filer på webbplatsen Adobe Creative Cloud Assets.
Du kan återställa dina Photoshop-filer (PSD) om du har skapat en säkerhetskopia. Du kan spara en säkerhetskopia av filerna på en annan lagringsenhet eller använda Windows säkerhetskopieringsverktyg. Windows lagrar säkerhetskopiorna som återställningspunkter. Du kan aktivera funktionen genom att följa dessa steg:
Steg 01: Gå till Kontrollpanel.
Steg 02: På den vänstra delen av skärmen klickar du på "Systemskydd".
Steg 03: Under “Skyddsinställningar", kontrollera att skyddet är inställt på "On".
Steg 04: Klicka på "OK".
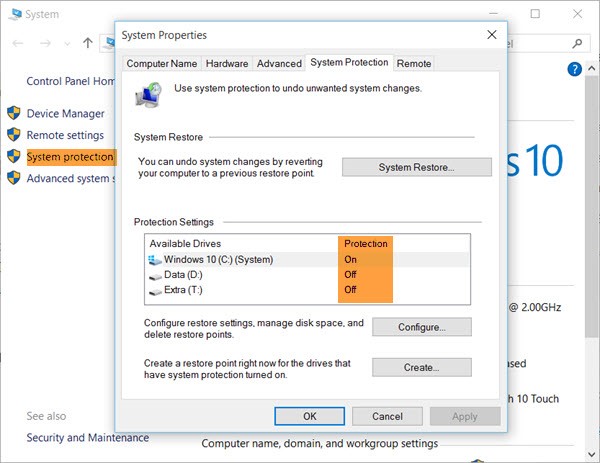
Folk läser ocksåHur man gör en Canon Photo RecoveryHur man återställer borttagna foton
Adobe Photoshop är en populär och ledande programvara som i huvudsak är tillgänglig för att hjälpa användare med digital konst och grafisk design. Den omfattar olika anmärkningsvärda funktioner som tjänar olika syften. Verktyget kan användas för bildredigering, skapande, retuschering, effekter och många andra.
En Photoshop-fil kan vara enorm och det är därför användare måste skapa säkerhetskopior, använda Adobe Creative Cloud och aktivera applikationens AutoSave-funktion.
Det finns flera processer listade i den här artikeln som kan hjälpa användare att återställa PSD-filerna i fall av förlorade, raderade eller korrupta filer. En annan viktig sak att notera är att känna till Photoshop AutoSave plats där de automatiskt återställda PSD-filerna sparas.
En extra bonus för användare som starkt rekommenderas är att använda ett dataåterställningsprogram som FoneDog Data Recovery programvara som är ett pålitligt och professionellt verktyg som hjälper användare att återställa alla datatyper från vilken enhet som helst.
Lämna en kommentar
Kommentar
Dataåterställning
FoneDog Data Recovery återställer raderade foton, videor, ljud, e-postmeddelanden och mer från din Windows, Mac, hårddisk, minneskort, flash-enhet, etc.
Gratis nedladdning Gratis nedladdningHeta artiklar
/
INTRESSANTTRÅKIG
/
ENKELSVÅR
Tack! Här är dina val:
Utmärkt
Betyg: 4.7 / 5 (baserat på 88 betyg)