

Av Vernon Roderick, Senast uppdaterad: June 9, 2020
Det finns många fall av användare som tappar sina filer på grund av ett enkelt misstag. Det är därför det är ganska viktigt att du har något sätt att återställa dessa filer. Detta gäller särskilt för textfiler eftersom de är små databitar som lätt kan gå förlorade.
Tyvärr, eftersom de är lika svåra att återhämta sig som de är lätta att förlora. Men det betyder inte att det är omöjligt. Det finns faktiskt många sätt att återställa raderade textfiler. Den här artikeln kommer att visa dig olika sätt att återställa raderade textfiler. Innan det, låt oss börja med att ta reda på orsakerna till att förlora textfiler.
Hur förlorade du textfiler?#1 Återställ raderade textfiler med verktyg från tredje part#2 Återställ raderade textfiler från temporära filer#3 Återställ raderade textfiler från tidigare versionerSlutsats
När folk pratar om textfiler hänvisar de vanligtvis till filer med tillägget TXT. Det är vad vi kommer att hänvisa till i den här artikeln också. Det finns många anledningar till att förlora en fil med en TXT-tillägg. Med varje anledning finns det också ett annat sätt att återställa raderade textfiler. Här är en titt på några fall av TXT-filer som går vilse:
Det finns många sätt för dig att återställa raderade textfiler. Det beror dock på hur du tappade dem från början. Med det sagt, låt oss börja med att prata om en lösning som passar alla situationer.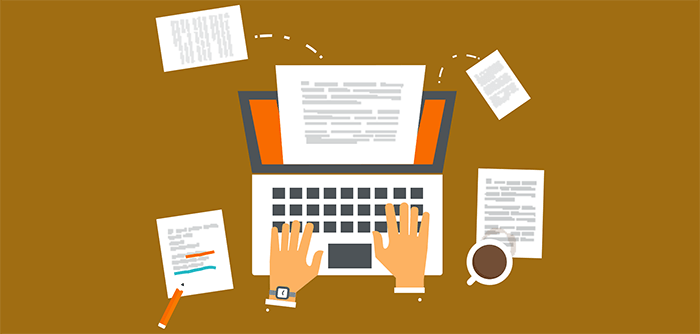
Hur återställer du raderade textfiler? Även om det finns många sätt att återställa filer, skulle det enklaste sättet vara att lita på ett tredjepartsverktyg. Tyvärr finns det bara ett fåtal verktyg som du kan lita på, och ett av dem råkar ut för FoneDog Data Recovery.
FoneDog Data Recovery är ett verktyg som gör det möjligt för användare att återställa alla typer av filer, och som inkluderar TXT-filer. Med andra ord, det är ett bra verktyg för att återställa raderade textfiler. Med det sagt, här är stegen för hur du kan återställa raderade textfiler med detta verktyg:
Dataåterställning
Återställ raderade bilder, dokument, ljud och fler filer.
Få tillbaka raderad data från dator (inklusive papperskorgen) och hårddiskar.
Återställ förlustdata som orsakats av diskolycka, operativsystemförluster och andra orsaker.
Gratis nedladdning
Gratis nedladdning

Öppna programmet FoneDog Data Recovery på din dator. På huvudgränssnittet bör det finnas ett urval av filtyper och tillgängliga lagringsenheter på systemet. För filtyp, välj helt enkelt Dokument och Övrigt. När det gäller enheten, välj bara den enhet där textfilerna finns.

Efter att ha ställt in det i huvudgränssnittet, klicka på scan knapp. Detta kommer att börja Quick Scan som standard, men du kan fortsätta med Deep Scan om du vill ha fler resultat. Det kan ta ett tag men det borde inte höra hemma eftersom du bara skannar efter textfiler.

När skanningen är klar kommer du att se en lista med filer till vänster i fönstret. Välj de textfiler som du vill återställa genom att klicka på motsvarande rutor. Klicka på Recover knappen om du är klar med att välja alla filer.
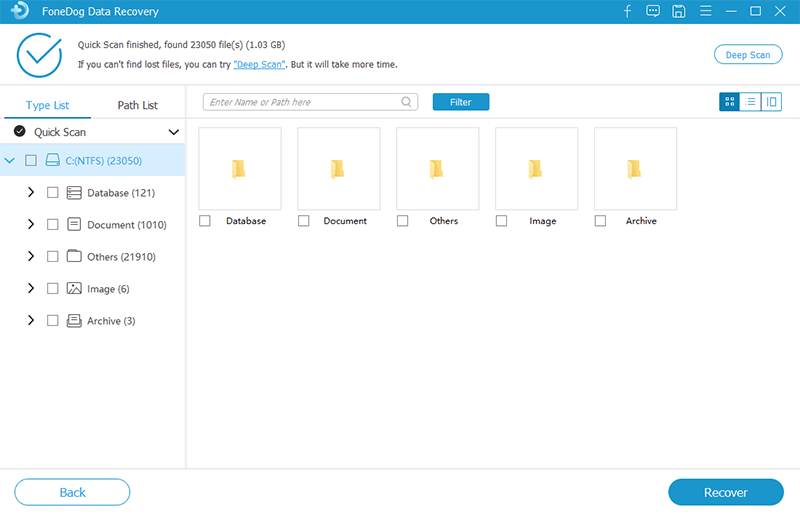
Detta bör tillåta dig att återställa alla filer som du vill återställa. Därför borde det i vårt fall vara mer än tillräckligt för att kunna återställa raderade textfiler lätt. Naturligtvis kommer det att finnas människor som kommer att invända mot detta främst för att de inte vill använda verktyg från tredje part. Om så är fallet finns det en lösning som inte använder sådana verktyg.
Gratis nedladdning Gratis nedladdning
Som du kanske redan vet, TXT -filer nås ofta genom att öppna dem i Anteckningar. Detta program finns i de flesta Windows-operativsystem, så du bör vara bekant med det. Men det som är viktigt nu är att Notepad har ett sätt att enkelt återställa raderade textfiler, och det skulle vara genom att återställa från frestande filer.
Temp-filer är bitar av data som tillåter användare att återställa data i den temporära filen. De skapas automatiskt om du skapar TXT-filer. Med andra ord, det gjordes just för att återställa filerna.
Så här kan du använda temporära filer till återställa raderade textfiler:
Tyvärr finns det ett problem som många användare möter när de letar efter tillfälliga filer till återställa raderade textfiler. Det här är frågan om att inte kunna hitta mappen där temporära filer finns. Här är stegen för hur du åtgärdar problemet:
Detta bör visa Roaming-mappen en gång för alla. Det gör att du enkelt kan återställa raderade textfiler.
Den enda nackdelen med detta är att temporära filer alltid raderas permanent varje gång du stänger av datorn. Med det sagt, se till att alltid kontrollera det innan du stänger av datorn. Om nu TXT-filerna raderades för länge sedan, är jag rädd att det här alternativet inte kommer att vara tillgängligt längre.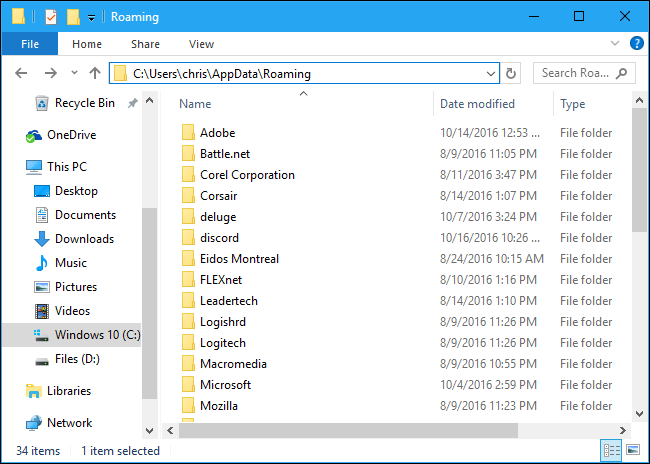
En annan funktion som inte precis är den mest populära är Tidigare versioner avsnitt av varje fil och mapps egenskaper. Avsnittet Tidigare versioner är där du kan återställa en fil eller en mapp till en tidigare version av den, därav namnet.
Vad vi nu ska göra är att återställa mappen där TXT-filerna finns till en tidigare version. På så sätt kan du återställa filer som fanns där tidigare men som nu är borta. Så här kan du använda den här metoden för att återställa raderade textfiler:
Nu borde du se filerna som inte fanns där tidigare. Den enda nackdelen med detta är att du kan radera filer oavsiktligt eftersom du tekniskt sett skruvar tillbaka tiden på mappen. Med det sagt rekommenderar jag att du skapar en dubblettmapp först innan du återställer mappen för att radera filer samtidigt som du behåller dina nya filer.
Dataåterställning
Återställ raderade bilder, dokument, ljud och fler filer.
Få tillbaka raderad data från dator (inklusive papperskorgen) och hårddiskar.
Återställ förlustdata som orsakats av diskolycka, operativsystemförluster och andra orsaker.
Gratis nedladdning
Gratis nedladdning

Det finns många anledningar till varför användare tenderar att förlora sina filer. Men när det gäller TXT-filer är det mycket vanligare eftersom det är små databitar. Det är därför det är en bra idé att alltid ha ett sätt att återställa raderade textfiler. Med den här artikeln borde det vara väldigt enkelt för dig att göra det. Kom ändå ihåg att inte alla TXT-filer kan återställas, så var alltid redo för det värsta scenariot.
Lämna en kommentar
Kommentar
Dataåterställning
FoneDog Data Recovery återställer raderade foton, videor, ljud, e-postmeddelanden och mer från din Windows, Mac, hårddisk, minneskort, flash-enhet, etc.
Gratis nedladdning Gratis nedladdningHeta artiklar
/
INTRESSANTTRÅKIG
/
ENKELSVÅR
Tack! Här är dina val:
Utmärkt
Betyg: 4.7 / 5 (baserat på 98 betyg)