

Av Adela D. Louie, Senast uppdaterad: January 6, 2024
Om du har ett företag kanske du har upplevt att använda dina Google-appar som en del av din arbetsrutin. Genom detta kommer du att kunna titta och samt dela de saker du har i din Google-kalender till dina partners och kollegor och låta dem veta alla dina schemalagda möten.
Att kunna använda Google Kalender på din enhet är ett bra sätt för dig att sammanställa alla dina möten, familjesammankomster och andra person- eller företagsrelaterade scheman. Men ibland den delade Google-kalendern visas inte på iPhone-enheten.
Google Shared-kalender är ett sätt för dig att organisera dig med dina evenemang och andra viktiga saker som du kommer att behöva göra. Speciellt om du har de där viktiga mötena och viktiga tillfällen som du behöver delta i.
Googles delade kalender hjälper dig att hålla dessa scheman på ett ställe och påminna dig och andra om vilka enheter som är synkroniserade med din Google-kalender. Ett enkelt sätt att komma i kontakt också.
Vissa iPhone-användare säger dock att när de försöker tacka ja till en inbjudan att dela Google-kalender har de det svårt när den delade Google-kalendern inte visas på iPhone. Det här problemet kan bero på att något gick fel med inställningarna för din Google Sync.
Så med det kommer vi att visa dig några sätt på hur du fixar när delad Google-kalender dyker inte upp på iPhone enhet.
Så här fixar du när dela Google Kalender inte visas på iPhoneBonustips: Hur man synkroniserar Google Kalender med en iPhone-enhetSlutsats
Så i princip, när din Google-kalender inte visas på din iPhone-enhet, är det här vad du kommer att behöva. Du kan också göra detta på din andra iOS-enhet som din iPad och till och med på din Mac.
För att fixa att den delade Google-kalendern inte visas på iPhone måste du gå till dess webbplats. För att göra detta öppnar du bara Safari och kommer åt calendar.google.com/calendar/syncselect. Logga sedan in på ditt Google-konto. På fliken Delad kalender trycker du på de kalendrar du vill visa på din iPhone.
Att göra den här metoden kan ta lite av din tid för din kalender att dyka upp. Om i vilket fall som helst din kalender inte visas, då är allt du behöver göra att stänga din Kalender-app och få den återstartad på din iPhone-enhet.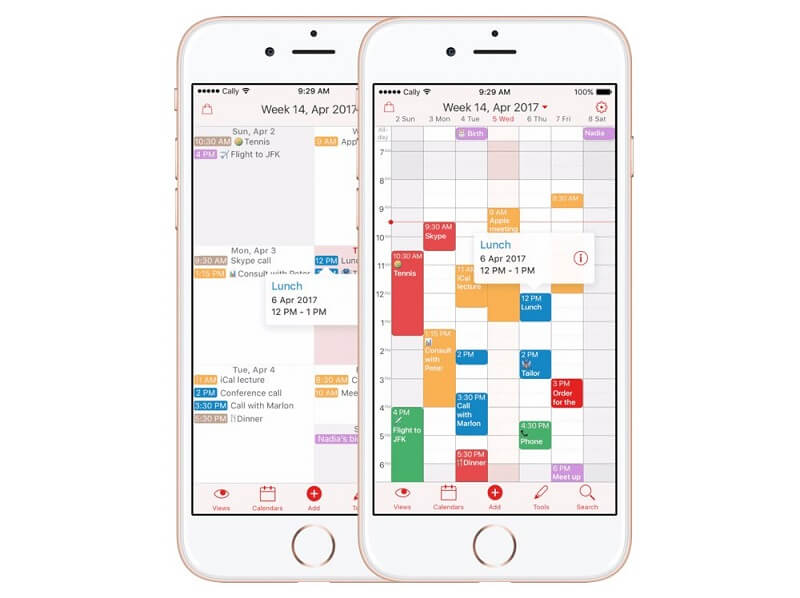
Som ett bonustips, ifall du fortfarande har problem med din Delad Google-kalender visas inte på iPhone, då kan du gå tillbaka på hur det är rätt sätt för dig att synkronisera dem på din iPhone-enhet. Och för dig att göra, här är stegen som du kommer att behöva följa.
För att låta den delade kalendern dyka upp på din iPhone är det första du behöver göra att se till att du går till appen Inställningar och anger din Google-information. På så sätt kommer din iPhone-enhet att kunna synkroniseras med ditt Google-moln, och kalendern kommer att dyka upp. Här kommer du också att kunna ha några alternativ om du vill synkronisera din e-post, kalender och dina anteckningar.
Om du vill synkronisera dina kalendrar måste du gå till denna webbplats. https://www.google.com/calendar/iphoneselect.
Och när du väl kunde logga in med din Google-information kommer du att kunna se dina personliga och dina delade kalendrar. Härifrån måste du se till att du har markerat kalendern som du vill synkronisera med andra enheter. Och när du är klar, gå vidare och klicka på knappen Spara. Och sedan är allt du behöver göra att vänta tills processen är klar.
På din iPhone-enhet måste du starta standardkalenderapplikationen. Och om du använder en iOS 8-enhet måste du trycka på kalenderknappen längst ned på skärmen. Detta kommer att visa dig en meny där alla dina personliga och samt dina delade kalendrar lagras.
Sedan kommer du att kunna ha några alternativ för dig att se din delade kalender. Härifrån kan du se alla kalendrar som du vill se. Om du vill se mer information om din kalender kan du öppna dem i själva kalenderappen. Och om du bara vill se den delade kalendern måste du se till att andra kalendrar som den innehåller är avmarkerade.
Du måste komma ihåg att de delade kalendrarna inte automatiskt markeras för synkroniseringsprocess på dina enheter. Så när du har en ny kalender delas med dig, måste du upprepa stegen ovan på din iPhone-enhet.
Delad Google-kalender är ett bra sätt för dig och de personer du arbetar med att vara organiserade på. Det spelar ingen roll om du använder den på jobbet, för dina vänner och dina familjemedlemmar eftersom den här funktionen hjälper dig att påminna andra människor om viktiga händelser.
Så om du har problem med din delade Google-kalender, så behöver du bara prova lösningarna på din iPhone-enhet för att du ska kunna fixa det. Det rekommenderas också att du försöker synkronisera din delade Google-kalender när du får en ny för att se till att de dyker upp på din iPhone-enhet.
Lämna en kommentar
Kommentar
iOS Toolkit
3 metoder för att återställa raderade data från iPhone eller iPad.
Gratis nedladdning Gratis nedladdningHeta artiklar
/
INTRESSANTTRÅKIG
/
ENKELSVÅR
Tack! Här är dina val:
Utmärkt
Betyg: 4.7 / 5 (baserat på 76 betyg)