

Av Gina Barrow, senast uppdaterad: January 6, 2024
Oavsett var du är, Youtube är en av de mest populära sociala medierna där du kan titta på filmer, videor och lyssna på det senaste och trendiga världen över. Faktum är att YouTube är känt för att vara antalet källor till musik och vloggar (videobloggar) från olika nischer och genrer.
Eftersom det växande antalet prenumeranter snabbt ökar, finns det tillfällen då användare klagar på det några YouTube-videor har inget ljud. Och detta är vad vi kommer att lära oss idag. Vi kommer att upptäcka de olika metoderna för hur du åtgärdar detta ljudproblem på både datorn och din smartphone.
Del 1. 5 sätt på hur man fixar vissa YouTube-videor som inte har något ljud på datorerDel 2. 5 metoder för att fixa vissa YouTube-videor som inte har något ljud på smartphonesDel 3. Sammanfattning
Om du märker det några av YouTube-videor spelar på webbläsaren har inget ljud, då är det dags att kolla lite saker på datorn.
Vi kan inte bara påpeka vad som gick fel med Youtube eftersom vi tittar på två olika scenarier, det första är hårdvaran eller på grund av din dator eller det andra är mjukvarurelaterat som är från själva YouTube eller webbläsaren du använder.
Här är de 5 lösningarna du kan prova på hur du fixar vissa YouTube-videor som inte har något ljud på dina Windows- eller Mac-datorer:
Adobe Flash Player är ett plugin-program som används för att visa multimediafiler som videor. Nu, om din YouTube eller några av YouTube-videorna inte har något ljud så kanske det finns ett problem med din flashspelare.
Du kan enkelt uppdatera din flashspelare genom att följa den här guiden:
För Windows:
Adobe Flash Player är faktiskt buntad med Windows Update så om det finns några senaste uppdateringar på din Windows-dator så är Adobe Flash Player också uppdaterad.
För Mac:
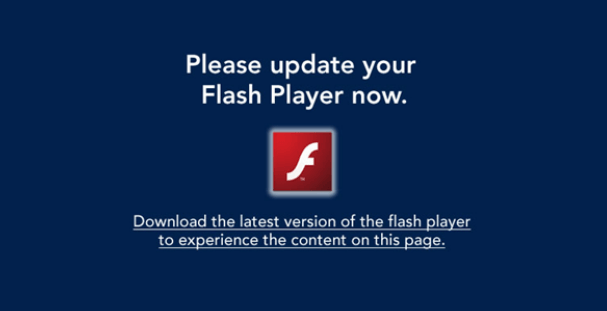
Du kan också uppdatera Flash Player i varje webbläsare som Chrome, Edge och Safari. Kontrollera dessa steg:
På Microsoft Edge:
Att uppdatera flashspelaren på Safari är samma som hur vi gjorde det tidigare på Mac.
Om den första metoden inte fungerade för dig eller om du inte såg något Flash Player-fel kan du försöka rensa webbläsarens cache och cookies.
Du kan faktiskt använda en genväg för att rensa webbläsarens cache i alla webbläsare genom att trycka på Skift+Ctrl+Delete. Ett popup-fönster visas på skärmen där du kan kontrollera vilka inställningar du vill rensa.
Först måste du ställa in tidsfrekvensen överst och sedan välja Webbhistorik, Nedladdningshistorik och Cachade bilder och filer. Efter det klickar du på knappen Rensa webbläsardata.
Försök att spela upp några YouTube-videor för att se om det fungerar nu.
Ibland glömde vi av slarv ofta att stänga av ljudet på vissa volymkontroller på datorn. Vi upptäckte det först senare när vi redan upplevde besvär. För att se till att alla dina volyminställningar är klara, kontrollera webbläsaren och systemets volymmixer.
Kontrollera om problemet har lösts.
YouTube är tillgängligt på alla typer av webbläsare, så om du har problem med den här webbplatsen på en webbläsare kan du prova att komma åt YouTube från en annan webbläsare. Allt du behöver göra är att kopiera videons URL och öppna den i en annan webbläsare som Microsoft Edge, Firefox eller Safari.
Ditt antivirusprogram kan också störa webbläsarinställningarna och orsaka problem som t.ex några YouTube-videor leker med inget ljud.
Kontrollera helt enkelt inställningarna för ditt antivirusprogram och aktivera 3rd party flash-innehåll så att det tillåter uppspelning av ljud och video i din webbläsare. Kontrollera stegen med ditt säkerhetsprogram.
YouTube-appen är också bland de mest nedladdade apparna på mobila enheter där människor enkelt kan titta på och streama videor på både iOS och Android.
Här är de 5 olika sätten att fixa några YouTube-videor har inget ljud:
Det kan bara vara ett isolerat fall att vissa YouTube-videor är tysta. Det enklaste du kan göra på din smartphone är att starta om den.
När enheten har startat om, försök att öppna appen och leta efter den exakta videon du tittade på och kontrollera om problemet har åtgärdats. Om inte, fortsätt med nästa steg:
På både iOS och Android kontrollerar du volyminställningarna om den är inställd på tyst eller till lägsta volym. Ibland, oavsett hur hög volymen är på YouTube, låter den fortfarande så låg, särskilt om din telefon var inställd på lägsta volymkontrollen.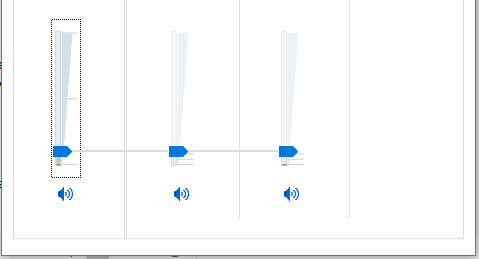
Därefter, om problemet fortfarande uppstår, är nästa steg du kan göra att rensa appens cache och data. Detta steg är endast tillämpligt på Android-smarttelefoner.
När du fortsätter att använda YouTube, desto mer ackumuleras det cachade filer och senare kan det orsaka latens och vissa problem.
Följ den här guiden om hur du rensar cacheminnet på Android:
När du har rensat appens data kan du behöva logga in på ditt Google-konto igen och anpassa inställningarna, men att rensa data raderar inte telefonens innehåll.
När du har uttömt de tre första lösningarna men utan resultat, är nästa sak du måste göra för att fortsätta titta på dessa videor att öppna dem via alternativ.
Om du har problem med att spela YouTube-videor utan ljud kan du öppna webbläsaralternativet på din Google Chrome från din smartphone.
Allt du behöver göra är att starta Chrome-appen och gå till youtube.com så visas skrivbordswebbplatsen. Använd det på samma sätt som skrivbordet.
Slutligen, om du fortfarande upplever samma problem, försök att avinstallera YouTube-appen och sedan installera om den efter ett tag.
Du kan avinstallera appen från PlayStore eller AppStore eller så kan du helt enkelt trycka länge på appikonen på din iOS-enhet tills den vickar och X-ikonen överst visas. Tryck på X-ikonen för att radera appen. För Android-enheter kan du också trycka länge på appen och sedan svepa upp den för att dra den till papperskorgen.
När du har avinstallerat YouTube-appen kan du gå tillbaka till PlayStore eller AppStore och sedan installera om YouTube.
Kontrollera sedan om problemet är löst.
Vissa YouTube-videor börjar faktiskt inte med ett ljud och du måste stänga av ljudet på volymikonen under videon. Se till att kontrollera videorna du tittar på om de börjar med eller utan ljud. Det lönar sig att kolla högtalarikonen om den är avstängd eller inte.
Du kan även justera volymen på dina smartphones via Inställningar. På både dina iOS- och Android-enheter öppnar du Inställningar och går till Ljud. Kontrollera om ljudreglaget är inställt på det högsta.
Vissa YouTube-videor som inte har något ljud orsakas faktiskt av många faktorer. Det kan vara ett användarfel att du har glömt att fixa volymkontrollen, eller ett högtalar- eller ljudproblem i hårdvarudelen. Det är dock oftare orsakat av en flash-spelare som inte är korrekt aktiverad i webbläsaren på din dator eller på själva YouTube-webbplatsen.
Oavsett vad huvudorsaken kan vara har vi gett dig en rad felsökningsåtgärder som du kan utföra på både din dator och din mobila enhet. Följ bara stegen vi nämnde ovan och kolla vilken av dessa som verkligen fungerade för dig.
Glöm inte att dela det med vänner ifall de också upplever det här problemet senare!
Lämna en kommentar
Kommentar
iOS Toolkit
3 metoder för att återställa raderade data från iPhone eller iPad.
Gratis nedladdning Gratis nedladdningHeta artiklar
/
INTRESSANTTRÅKIG
/
ENKELSVÅR
Tack! Här är dina val:
Utmärkt
Betyg: 4.8 / 5 (baserat på 85 betyg)