

Av Vernon Roderick, Senast uppdaterad: January 6, 2024
Även om det är väldigt enkelt att överföra filer finns det vissa problem som gör det svårare och mer komplicerat. Vissa av dessa fel har kända lösningar, men vissa är fortfarande under utredning.
Tur för dig, den ökända”Enheten går inte att nå.” error har redan en lösning, många lösningar för den delen.
Den här artikeln kommer att erbjuda åtta av de mest effektiva lösningarna för ovannämnda problem. Innan det, låt oss först förstå varför detta händer.
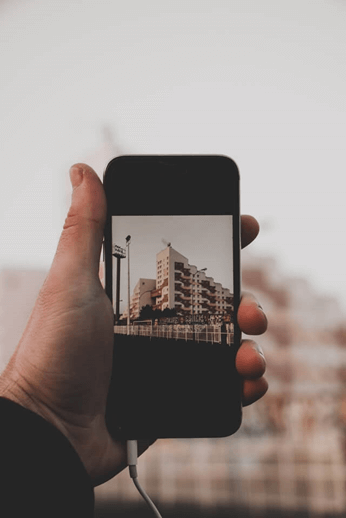
Del 1. Möjliga orsaker till att enheten inte går att nåDel 2. Använd ett specialiserat verktyg för att åtgärda felet "Enheten kan inte nås".Del 3. Använd en annan kabel/dator/port för att åtgärda felet "Enheten går inte att nå"Del 4. Kontrollera dina inställningar för att åtgärda felet "Enheten kan inte nås".Del 5. Kontrollera anslutningsinställningarna för att åtgärda felet "Enheten kan inte nås".Del 6. Lita på att datorn åtgärdar felet "Enheten går inte att nå".Del 7. Byt namn på filer för att åtgärda felet "Enheten kan inte nås".Del 8. Uppdatera iTunes för att åtgärda felet "Enheten kan inte nås".Del 9. Kontrollera enhetsdrivrutinen för att åtgärda felet "Enheten kan inte nås"
Först och främst, "Enheten går inte att nå.”-felet är känt att uppstå när en användare ansluter sin enhet till en dator. Detta händer oftast med iOS-enheter när de är anslutna till någon av dem Mac eller Windows PC.
Även om det finns fall där Android-användare lider av samma problem, är det ganska sällsynt så lösningarna är lite vaga. Hur som helst, du vet nu när det inträffar, men varför?
När du ser ett felmeddelande med meddelandet "Enheten går inte att nå.” det finns några slutsatser som du kan komma med.
De flesta experter kommer att anta att iTunes är föråldrat och att det därför inte tillåter anslutningar. Men det finns också en fråga om inkompatibilitet med kabeln, datorn eller USB-porten som används.
I slutändan finns det olika orsaker, och var och en av dem har sina egna botemedel. Med det sagt kan vår första lösning betraktas som en enhet som passar alla eftersom den kan användas i de flesta situationer.
Du kanske redan är medveten om det, men när du överför filer rekommenderas det att du använder ett specialiserat verktyg för bättre effektivitet. Men det innebär också en stor risk.
Ändå, om du vill undvika några problem, är att använda ett verktyg rätt väg att gå. Och det är just därför jag rekommenderar att använda FoneDog telefonöverföring.
Telefonöverföring
Överför filer mellan iOS, Android och Windows PC.
Överför och säkerhetskopiera textmeddelanden, kontakter, foton, video, musik på datorn enkelt.
Fullt kompatibel med de senaste iOS och Android.
Gratis nedladdning

FoneDog Phone Transfer är ett verktyg som byggdes för att överföra filer. Den stöder den senaste versionen av iOS, så det är en sak som tas av dina axlar.
Utan vidare, följ dessa steg om du vill undvika att se meddelandet "Enheten går inte att nå." genom att använda detta specialiserade verktyg:
Anslut iOS-enheten till din dator med en USB-kabel. Se till att FoneDog Phone Transfer är öppen innan du gör detta. Programvaran kommer automatiskt att känna igen enheten när den är ansluten och visar viss information.

På vänster sida av fönstret ser du ett urval av filtyper som t.ex Fotogalleri, Musik, Video, och så. Välj den filtyp som du vill börja med. Detta kommer att uppmana programvaran att söka efter filer som tillhör den valda filtypen så att du måste vänta ett tag.

När skanningen är klar kommer du att se en lista med filer på höger sida av fönstret. För att välja ett objekt klickar du helt enkelt på dess respektive ruta. Efter att ha valt alla nödvändiga filer, klicka på den tredje knappen från toppmenyn som ska motsvara Exportera till PC.

Detta gör att du enkelt kan överföra filer samtidigt som du undviker problem som "Enheten går inte att nå." fel. FoneDog Phone Transfer hjälper dig inte bara att lösa felet i den här artikeln, utan det kan också hjälpa dig att lösa andra vanliga frågor som du möter när du använder iPhone, som "Denna mapp är tom", "Drivrutinen inte installerad" och så vidare, se den länkade artikeln för detaljerade lösningar.
Kom dock ihåg att det inte garanterar att du blir fri från andra problem. Du kan betrakta detta som en lösning på hög nivå, men du kan också använda en enklare och snabbare lösning.
Det är allmänt känt att när du stöter på ett problem med ett objekt, använder du bara ett annat. Denna lösning följer samma koncept eftersom den bara innebär att byta till en annan kabel, dator eller port.
Även om det är väldigt enkelt vid första anblicken, finns det faktiskt några saker som du måste tänka på. Här är en titt på några tips med den här lösningen:

Saken är den att detta bara är en lösning som kan göras på några sekunder. Därför bör du inte förvänta dig att det kommer att fixa "Enheten går inte att nå.” fel enkelt, även om det är en lösning värd att nämna.
Som du kanske redan vet finns det några inställningar som har något med filöverföring att göra. När dessa är felaktigt konfigurerade måste de utfärdas. "Enheten går inte att nå." felet är bara ett av dessa problem.
Med det sagt måste du se till att inställningarna är korrekt inställda. I vårt fall finns det bara två inställningar som vi måste justera.
Vi känner alla till iCloud som Cloud Storage av iOS-enheter. Eftersom det tillåter överföring av bilder har dess inställningar uppenbarligen något att göra med vårt problem. Du måste i alla fall slå på den.
Detta kan enkelt göras genom att gå till Inställningar > Apple-ID > icloud. Slå på reglaget för iCloud Bilder. Detta bör aktivera den här funktionen och tillåta överföring av foton och videor.
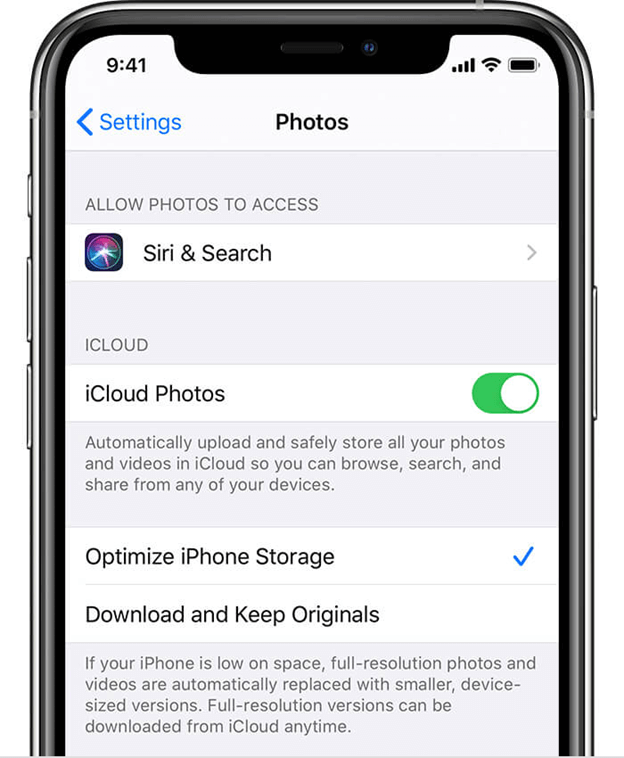
En annan funktion som har något med filöverföring att göra är Photo Stream. Detta är en vanligare orsak till problemet eftersom det är exklusivt för vissa iOS-enheter.
I synnerhet kan du bara använda det på iOS 5.1 eller senare. Samma process gäller för detta. Du måste bara Inställningar > Apple-ID > icloud > Fotogalleri, se sedan till att Photo Stream är aktiverat.
Nackdelen med denna lösning är att den bara gör fotoöverföringen enklare. Som sagt, det påverkar inte filöverföringen av andra filtyper.
Eftersom du bara kan påverka fotoöverföring med föregående avsnitt kanske det inte räcker att arbeta med. Men förutom inställningarna för din iOS-enhet finns det ytterligare en uppsättning inställningar som kommer att påverka alla filtyper.
Dessa är anslutningsinställningar, vilket är det som avgör hur anslutningen mellan enheten och en annan enhet går. Det finns också två inställningar som vi kommer att diskutera.
Det har kommit många rapporter om att "Enheten går inte att nå.” felmeddelande löstes genom att ändra en inställning på lagring. Det här är stegen som du måste följa:
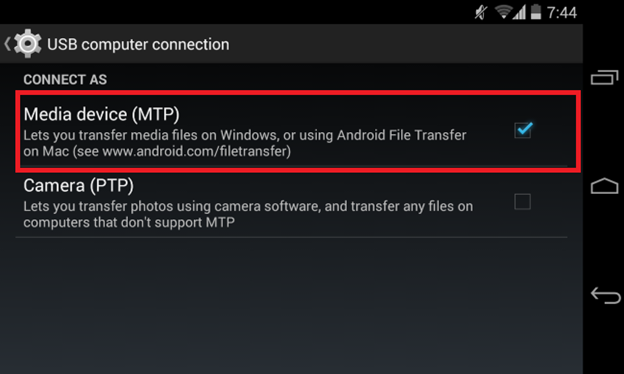
Detta uppmanar datorn att upptäcka smarttelefonen som en enhet som en källa för mediefiler som foton, videor och musik. Detta borde lösa det underliggande problemet, även om chansen är lite liten. Om det inte fungerade kan du ändra en annan uppsättning ovanpå detta.
Även om detta vanligtvis används utöver den tidigare inställningen, är det bara tillgängligt på Windows 10 och Mac. Således är chansen att använda detta ganska låg. Hur som helst, så här kan du ändra ytterligare en inställning som leder till att du löser ditt problem:
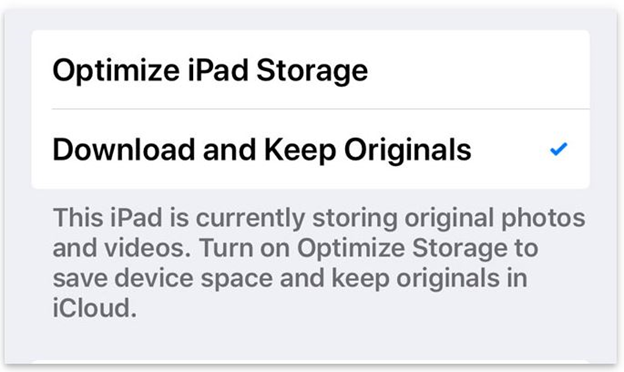
Detta uppmanar enheten att alltid hantera originalfilerna istället för att söka efter andra format. Fördelen med detta är att det behåller formatet som fanns på filen ursprungligen. Således undviker den alla komplikationer som kan orsakas av att ändra filen.
Detta kanske inte är särskilt viktigt för andra, men det är faktiskt avgörande att lita på en dator innan du ansluter till den. Det finns ett par saker att lita på en dator kan ge dig.
När du litar på en dator kommer du att kunna synkronisera den med din enhet. Det kommer också att tillåta uppgifter som att skapa säkerhetskopior, komma åt olika filer och mer. Således kan den användas för att göra filöverföringen mer effektiv och i sin tur undvika "Enheten går inte att nå."Fel.
Att välja att inte lita på en dator kommer att resultera i motsatta effekter. Alternativet att lita på en dator dyker bara upp om du inte har gjort det ännu.
Enkelt uttryckt behöver du bara ansluta din iOS-enhet till datorn. Sedan kommer det att visas ett popup-meddelande på din enhet som frågar Lita på den här datorn?
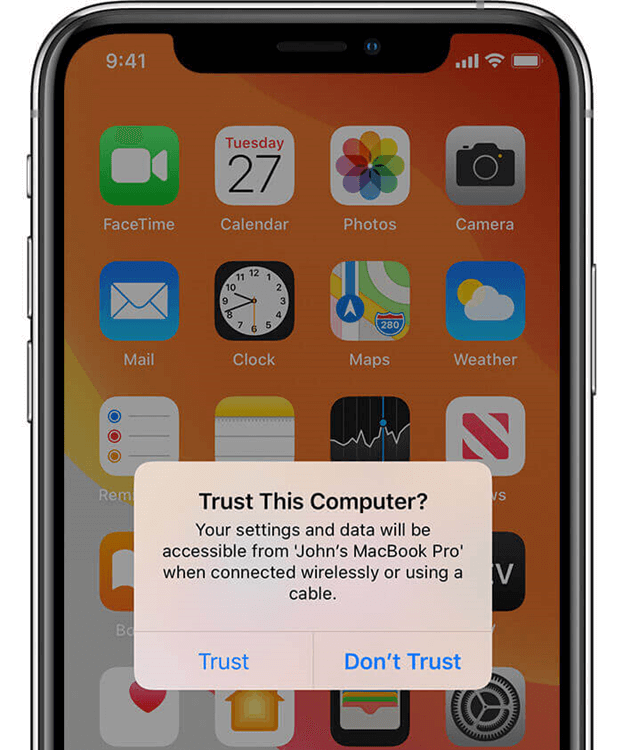
Nu behöver du bara välja Litar. Genom att göra det beviljar du datorbehörigheterna och även de fördelar som vi nämnde tidigare.
Även om det kan vara lite tveksamt, finns det fall där användare försökte byta namn på filer och sluta med att lösa "Enheten går inte att nå." fel. Som tur var kom någon på en förklaring till detta.
Vi har vad vi kallar en filsökväg som är platsen för en fil. Till exempel kommer en fil med namnet "document.docx" på skrivbordet att ha filsökvägen C:\Users\Desktop\document.docx.
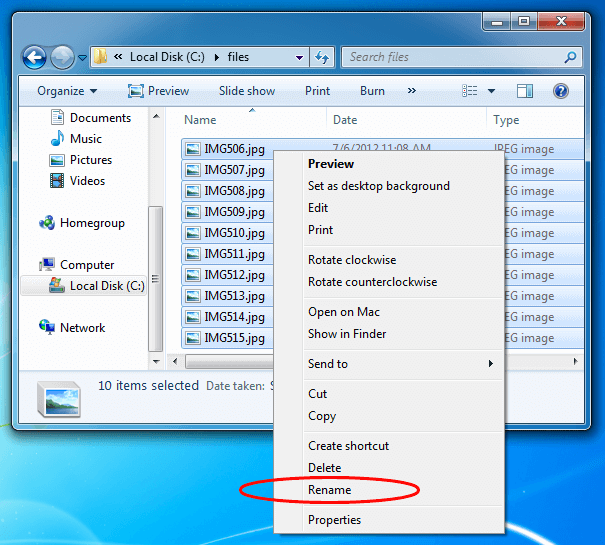
Det visar sig att när filsökvägen är för lång kommer du inte att kunna överföra dem överhuvudtaget. Därför är det viktigt att byta namn på filen om den har ett ganska långt namn. Om det inte är möjligt att byta namn kan du också överföra den till en mapp som ger en kortare filsökväg.
Hur som helst, när du väl har gjort detta borde det vara möjligt att hantera den filen. Men även om det inte precis är ett sätt att fixa "Enheten går inte att nå.” problem, det hanterar enskilda filer.
Nu är vi nere till de två sista lösningarna, och det här inlägget råkar vara vad folk brukar tänka på när de står inför felet, iTunes.
iTunes kan betraktas som det universella verktyget i Mac. Det låter användare hantera filer, överföra filer, ladda ner filer, förhandsgranska filer och många fler.
Det är alltså inget fel med att anta att det har något att göra med "Enheten går inte att nå." fel. Faktum är att många experter drar slutsatsen att detta är huvudproblemet.
Av den anledningen måste du veta hur du kan uppdatera iTunes så att sådana buggar kan tas om hand. Följ dessa steg så att du kan uppdatera iTunes till den senaste versionen:
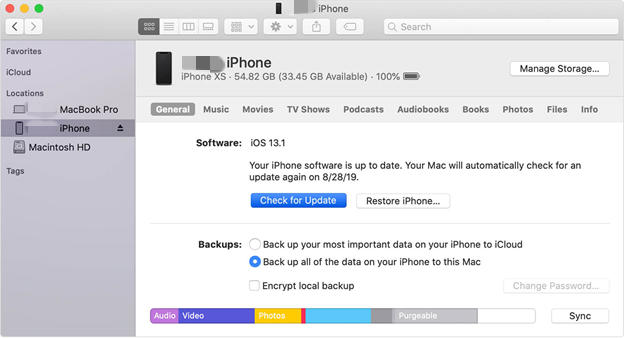
Detta kommer att uppmana verktyget att automatiskt upptäcka uppdateringar, ladda ner dem och installera nödvändiga patchar. Utöver den manuella uppdateringen kan du även göra den automatisk. Detta kan göras genom att följa dessa steg:
Detta gör att iTunes automatiskt kan söka efter uppdateringar när det angivna tidsintervallet nås. Med andra ord, du måste bara göra detta och inget annat.
Vår sista lösning skiljer sig lite från våra tidigare lösningar. Istället för att ta itu med smartphoneinställningarna kommer vi att justera med datorn.
Denna lösning är gjord med antagandet att drivrutinen på din dator inte fungerar. Som du kanske har hört finns det en drivrutin som hanterar anslutna enheter. Om den här drivrutinen inte fungerar är det naturligt för fel som "Enheten går inte att nå." dyka upp.
Med det sagt kommer vi att använda en lösning som gör att du kan hantera den felaktiga drivrutinen. Följ dessa steg om du är redo:
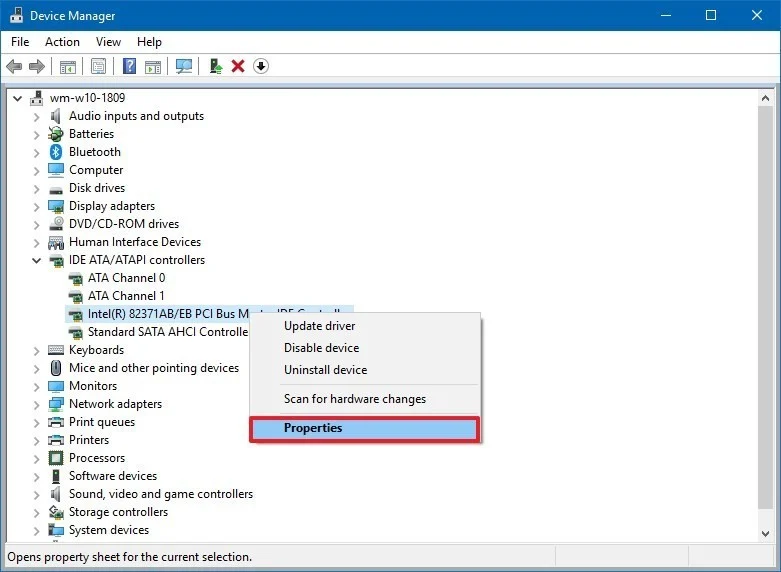
Folk läser ocksåHur man lägger till ringsignal till iTunesSå här överför du textmeddelanden från iPhone till dator
Detta kommer att uppmana verktygsverktyget att automatiskt upptäcka alla ändringar som görs i drivrutinen. Den kontrollerar också automatiskt eventuella fel och åtgärdar detta direkt. Allt du behöver göra är att vänta tills det slutar naturligt.
Det är inte särskilt svårt att överföra filer, men allt detta kommer att förändras när du stöter på ett oväntat problem. Tyvärr är vissa problem fortfarande okända och har inget tydligt ursprung eller en lösning.
Tur för dig, felet som du har snubblat på, "Enheten går inte att nå.” råkar vara ett vanligt problem. Det finns alltså redan lösningar och du behöver inte komma på din egen lösning.
Lämna en kommentar
Kommentar
Telefonöverföring
Överför data från iPhone, Android, iOS och dator till var som helst utan förlust med FoneDog Phone Transfer. Som foto, meddelanden, kontakter, musik, etc.
Gratis nedladdningHeta artiklar
/
INTRESSANTTRÅKIG
/
ENKELSVÅR
Tack! Här är dina val:
Utmärkt
Betyg: 4.5 / 5 (baserat på 109 betyg)