

Av Gina Barrow, senast uppdaterad: January 10, 2024
Vart tar skärmdumparna vägen? Skärmdumpar spelar en avgörande roll i vårt dagliga arbetsliv, särskilt när du arbetar på ett kontor eller i den tekniska supporten. För det mesta kommer du att fånga viktiga meddelanden, fel ungefär som vid felsökning och mer.
Mer så är skärmdumpar också viktiga för vårt personliga liv som när det finns meddelanden, bilder från webben som vi inte kan ladda ner men som vi ville spara. Normalt trycker vi bara på utskriftsskärmknappen på tangentbordet utan att veta var dessa filer är sparade på datorn.
Windows och Mac är två olika operativsystem och båda har olika inställningar när det gäller att spara filer inklusive skärmdumpar. Och det här är vad vi kommer att diskutera i den här artikeln, vi kommer att lära oss var, hur och vad man ska göra för att spara dessa skärmdumpar.
Del 1. Var går skärmdumpar på Windows?Del 2. Var går skärmdumpar på Mac?Del 3. Var går skärmdumpar på Android?Del 4. Var går skärmdumpar på iPhone?Del 5. Hur återställer man raderade skärmdumpar?Del 6. Sammanfattning
Windows-datorn har så många alternativ när det gäller att fånga din skärm. Även om stegen kan variera beroende på vilken Windows-version du använder, så är det fortfarande samma flexibla och användarvänliga operativsystem som vi alla känner till.
Som standard sparar Windows-datorer alla skärmbilder i C:Users[PCname]My PicturesScreenshots mapp. Du kan dock alltid ställa in eller skapa en ny målmapp efter eget val.
Först ska vi ta en titt på hur man tar skärmdumpar på Windows 10, som är den vanligaste Windows-versionen idag.
Efter att ha tagit en skärmdump med den här tangenten, öppna valfri bildredigeringsapp på din dator och klistra in din tagna bild genom att använda CTRL + V eller klicka på klistra in-tangenten på skärmen. Det enklaste sättet att använda är Paint-appen på din dator. Det här alternativet tar en bild av hela skärmen och du kan redigera i din Paint-app som att beskära bilden.
Men om du tar flera skärmdumpar är det inte möjligt för dig att använda den här metoden eftersom du måste ta och spara bilderna en efter en.
Du kommer att märka att när du trycker på dessa tangenter blinkade skärmen i en sekund och hela skärmen blir mörk. Detta är normalt och det är bara din dator som tar skärmdumpar.
Bilderna lagras sedan på standardsökvägen: C:Users[PCname]My PicturesScreenshots och det kommer också att fånga hela skärmen där du helt enkelt kan beskära och redigera. Ett annat sätt att öppna dina skärmdumpar med den här metoden är genom att öppna appen Foton på din dator och gå till Album och sedan hitta Skärmbilder.
Du kan göra en serie skärmdumpar med dessa korta tangenter utan att behöva oroa dig för att vissa bilder inte tas.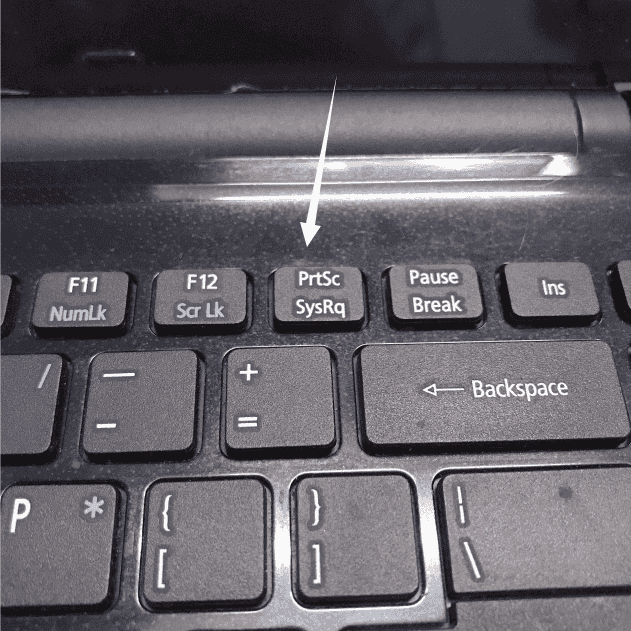
Ett annat sätt att ta skärmdumpar på Windows 10 är via Snipping Tool. Detta är en inbyggd funktion som låter dig knäppa och klippa vissa delar av webbsidan eller delar av Windows-skärmen.
Skärmbilderna sparas som standard i mappen Bilder på datorn. Du kan också ställa in destinationsplatsen om det behövs.
Det här är de olika sätten att ta skärmdumpar på Windows-datorer. Om du råkar ha Windows 8 eller 7, är stegen liknande men mappen Bilder kan vara tilldelad någonstans i Windows-katalogen.
Mac-datorer sparar alla skärmbilder på ditt skrivbord som standard under filnamnet Skärmdump plus datumet då bilden togs och sparas vanligtvis som PNG-filformat. Det finns två enkla metoder för hur man tar en skärmdump på en Mac-dator.
Din dator kommer då att göra ett slutarljud och en liten förhandsgranskning visas i det nedre högra hörnet av skärmen som du kan förhandsgranska. Denna förhandsvisning försvinner snabbt så du måste vara snabb om du vill förhandsgranska skärmdumpen.
Om du använder ett annat program för att ta skärmdumpar på Mac, kommer standardfilplatsen att vara annorlunda; de kan sparas i en annan mapp.
Kontrollera helt enkelt programmets inställningar för att verifiera var de sparade filerna finns. Annars kan du alltid lita på Spotlight-sökning och ange appens namn och söka efter skärmdumpar.
Den enda nackdelen med att ta och spara skärmdumpar på en Mac är att dessa filer kan belamra ditt skrivbord. Du måste hantera och ta bort de gamla skärmdumparna så att ditt skrivbord inte sprids överallt med dessa filer.
Att ta skärmdumpar med din Android-telefon är mycket enklare jämfört med att använda en PC.
Vart tar skärmdumparna vägen på android? Bilderna sparas sedan i ditt Galleri och det skapar en ny mapp som heter Skärmdumpar. Under den här mappen kan du se alla tidigare skärmdumpar du har tagit och du kan redigera varje bild efter hur du vill ha den.
Vissa Android-enheter har inkluderat en skärmdumpsgenväg i meddelandefältet där du enkelt kan trycka på den om du vill fånga.
Stegen är ganska olika när du tar skärmdumpar på en iPhone. Varje iPhone-modell som släpps har olika metoder, kolla in dessa: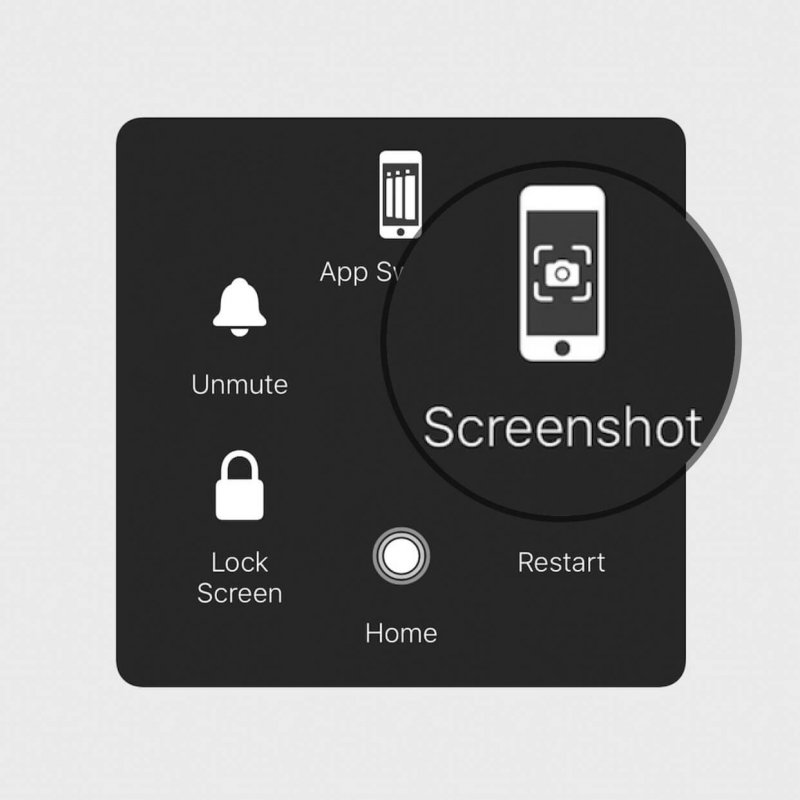
Om du använder iPhone 8 eller tidigare modeller:
För iPhone X och nyare modeller:
Så, var går skärmdumpar efter? Alla iPhones kommer då att visa dig en miniatyr av skärmdumpen direkt efter att ha tagit den och den sparar filen på dina foton.
Tyvärr finns det fall av oavsiktlig radering av skärmdumpar och de händer ofta med smartphones. Det värsta är att du inte längre kan gå tillbaka till de webbsidor du tog skärmdumparna med.
För iOS-enheter kan du fortfarande kontrollera om skärmbilderna fortfarande finns i mappen Nyligen borttagen. Alla bilder som har raderats överförs till den här mappen i en månad eller 30 dagar tills de kommer att raderas permanent. Om olyckan inträffade inom denna tidsram har du fortfarande turen att få tillbaka dem.
Öppna helt enkelt mappen Nyligen borttagen och välj önskad bild/bilder och tryck sedan på Återställ. Bilderna överförs sedan tillbaka till den ursprungliga mappen Skärmbilder.
Om det har gått längre tid än den tillåtna tiden att återställa, skulle det vara lättare för dig att återställa dessa skärmdumpar när du använder FoneDog iOS Data Recovery-program. Det här programmet är mer flexibelt än din iTunes- eller iCloud-säkerhetskopia eftersom det låter dig återställa filer selektivt och direkt från själva enheten.
För dem som använder Android-smartphones, oroa dig inte; det finns också FoneDog Android Data Recovery som fungerar på liknande sätt för att enkelt hämta dina raderade filer. Du behöver inte spendera mycket tid på att söka och hitta sätt att återställa dina raderade skärmdumpar.
Den vänder sig till att hämta nästan alla filtyper inklusive dina skärmdumpar och är användarvänlig att alla även de utan teknisk bakgrund kan använda denna programvara.
Android Data Recovery
Återställ raderade meddelanden, foton, kontakter, videor, WhatsApp och så vidare.
Hitta snabbt förlorad och raderad data på Android med eller utan root.
Kompatibel med 6000+ Android-enheter.
Gratis nedladdning
Gratis nedladdning

Vart tar skärmdumparna vägen på din mobil och PC är faktiskt en väldigt grundläggande fråga. Jag hoppas att den här artikeln har hjälpt dig att lära dig mer om hur du tar skärmdumpar på varje datoroperativsystem, var du hittar dem och hur du sparar dem.
På samma sätt är det enkelt att ta och spara skärmdumpar på mobiltelefoner. Android-smarttelefoner har enklare korta knappar för att ta skärmdumpar, medan iOS-enheter fortfarande beror på vilken modell du använder. Båda sparar dock skärmbilderna i mappen Galleri eller Foton och en avsedd skärmbildsmapp tilldelas.
I fall av dataförlust är det mycket praktiskt att bara lita på en lösning och det vill säga FoneDog Toolkit. Det här programmet har alla viktiga verktyg du behöver för både dina Android- och iOS-enheter. Du behöver inte spendera mycket tid på att leta efter sätt att maximera dina telefoner, gå bara till det här programmet och säkert kommer du att få mer än du förtjänar.
Lämna en kommentar
Kommentar
Android Toolkit
Återställ raderade filer från din Android-telefon och surfplatta.
Gratis nedladdning Gratis nedladdningHeta artiklar
/
INTRESSANTTRÅKIG
/
ENKELSVÅR
Tack! Här är dina val:
Utmärkt
Betyg: 4.6 / 5 (baserat på 75 betyg)