

Av Adela D. Louie, Senast uppdaterad: May 31, 2022
Om du är en filmberoende måste du vara bekant med VLC Media Player. Och om du använder det för det mesta kan det finnas tillfällen då du behöver vara bekant med hur du beskära video med VLC. VLC Media Player är en av de vanligaste och mest populära videoströmningssajterna idag. Det används ofta eftersom det är lätt att använda och det är fullt av många funktioner som du definitivt kommer att älska och älska. Du kan använda den för att redigera dina videor, slå samman dem, samt konvertera dina filer till andra filformat beroende på dina behov och krav.
Om du forskar om hur man beskär video med VLC, finns det faktiskt två sätt att göra det på. Den ena är genom användningen av "VLC-videobeskärning", och den andra är en funktion som är gömd i "Avancerade inställningar" i avsnittet Inställningar i VLC. Det finns skillnader mellan de två alternativen, och vi kommer också att prata om dem när vi går vidare genom artikeln.
I slutet av den här artikeln kommer vi att kunna definiera några av de pålitliga verktygen som vi kan använda för att inte bara beskära video med VLC utan också trimma video med VLC. All information som vi kommer att dela är viktig för att du ska kunna njuta av den goda kvaliteten på videon som du ville se hela dagen, låt oss börja!
Del #1: Hur man beskär video med VLC Media Player med VLC för förhandsvisning?Del #2: Hur beskära en video i din VLC Media Player och spara den för gott?Del #3: Vilka är några av problemen med att beskära videor med VLC Media Player?Del #4: Andra sätt att beskära video med VLCDel #5: Att sammanfatta allt
För den inledande delen av den här artikeln kommer vi att prata om en metod där vi kan beskära med hjälp av pixlar. Det är tillämpligt eftersom VLC Media Player erbjuder inte ett beskärningsverktyg som är grafiskt som vi kan använda för direkt dra-släpp. Låt oss veta stegen för hur du gör det.
Steg #1: Starta din VLC Media Player och fortsätt sedan till verktyg, leta efter "Effekter och filter".
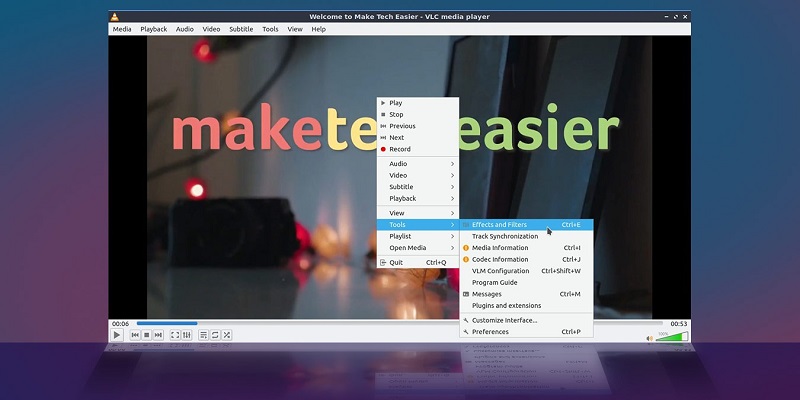
Steg #2: Gå till "Video Effects", och sedan måste du trycka på "Beskär"-Knappen.
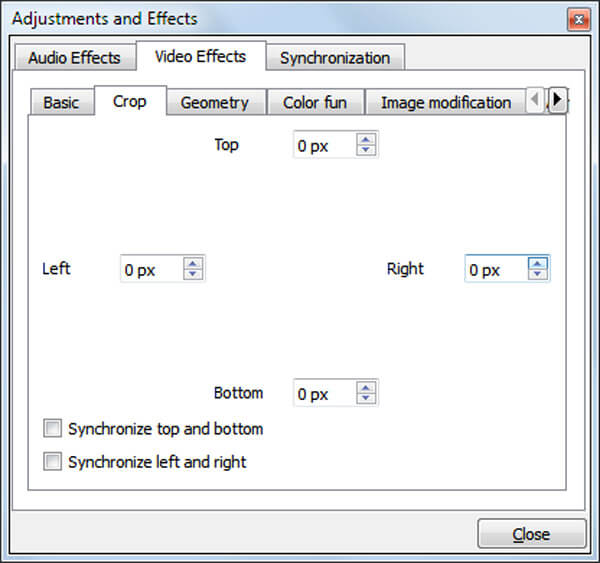
Steg #3: Du kan nu skriva in de pixlar du önskar. Du kan göra det från vänster till höger och sedan uppifrån och ned. Kom ihåg att när du ökar antalet eller värdet på pixlar kommer kanterna på videon att flyttas till mitten. Du kan också kunna slutföra mängden beskärning som du behöver när du justerar parametrarna en efter en.
Du måste notera att detta inte slutar här, du är bara klar med att ställa in förhandsvisningen av videon som du ville ha som ett resultat av beskärningsvideo med VLC. Om du är nyfiken på varför din video inte sparas beror det på att du bara är klar med det inledande skedet av processen som du måste genomgå.
Nu när du har en uppfattning om vad du måste göra initialt, för att kunna beskära video med VLC och spara filen permanent är det vi kommer att diskutera i den här andra delen av artikeln. Låt oss lära oss steg-för-steg-proceduren på det.
Steg #1: Öppna VLC Media Player-applikationen på din persondator.
Steg #2: Fortsätt till verktyg och gå sedan till "preferenser".
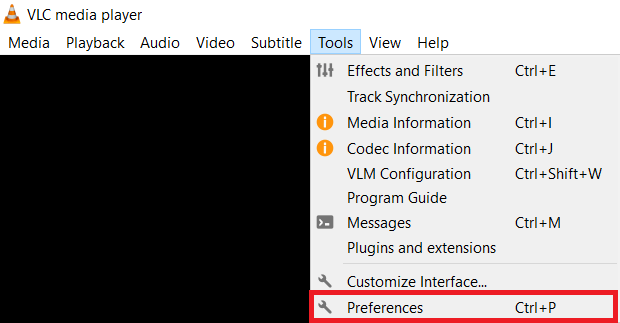
Steg #3: Du måste trycka på "Alla” när du visar inställningarna för enheten som finns i den nedre vänstra delen av gränssnittet.
Steg #4: Leta efter alternativet som heter "Cropadd", skriv sedan in de nödvändiga parametrarna för beskärning i respektive rutor och klicka på "Spara"-Knappen.
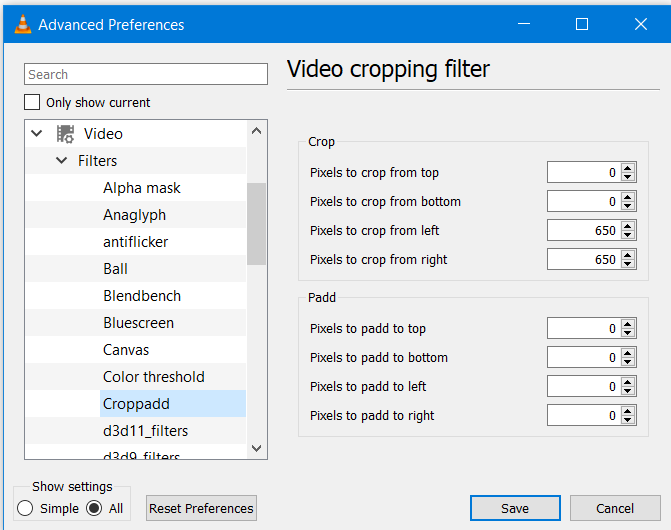
Steg #5: Tryck på "Filtrera" och klicka sedan på rutan bredvid "Videobeskärningsfilter" och tryck sedan på "Spara".
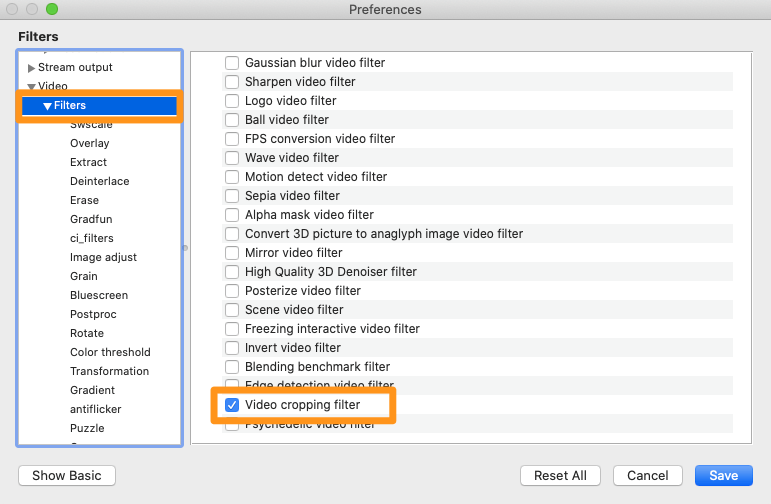
Steg #6: Tryck på rullgardinsmenyn under "Media", och välj sedan "Konvertera / spara".
Steg #7: Du kan nu dra och sedan släppa videorna till den angivna "Filrutor".
Steg #8: Tryck på "Konvertera / spara”, och då kan du nu Filrutor välj filformatet som du behöver och codecs också.
Steg #9: Tryck på "redigera vald profil", och gå sedan till "video codec-fliken", och då "filter” och tryck sedan på filtret för videobeskärning, och glöm inte att spara alla inställningar och ändringar som du har gjort.
Steg #10: Du kan nu försöka leta efter destinationsvägen och tryck sedan på "Start” för att kunna spara din beskurna video i VLC Media Player.
Innan vi fortsätter med andra sätt att beskära video med VLC, låt oss vara medvetna om några av de problem som du ofta kan stöta på när du valde att använda VLC Media Player för att beskära dina videor.
Du kan också beskära video med VLC genom användning av tredjepartsapplikationer. Det är överlägset ett av de mest anmärkningsvärda och bästa alternativen eftersom det kan göra många saker med din video. En av de bästa funktionerna som den har är förmågan att redigera dina MP4-videor och beskära dem som du vill. Denna tredjepartsapplikation är FoneDog Video Converter, en pålitlig partner när det kommer till dina videoredigeringsbehov och konvertering också. Den är kompatibel med både Mac- och Windows-datorer och har ett mycket användarvänligt gränssnitt.
Gratis nedladdning Gratis nedladdning
Låt oss få en översikt över de goda funktionerna i FoneDog Video Converter.
Låt oss ta en titt på stegen för hur vi kan konvertera våra filer med FoneDog Video Converter, se dem nedan.

Folk läser ocksåAllt du behöver veta om VLC Rotera video på MacHur man enkelt lägger till musik till video [2022 uppdaterad]
Det finns många sätt att göra beskära video med VLC, du måste välja vilken som uppfyller dina behov och önskemål. Vi hoppas att vi har hjälpt dig att ta reda på det, och vi hoppas också att du kan använda dem för alla framtida videor som du ska se och ha. De är alla ganska enkla och vi är säkra på att du kan dra nytta av dem i framtiden.
Lämna en kommentar
Kommentar
Video Converter
Konvertera och redigera 4K/HD-video och ljud till valfritt format
Gratis nedladdning Gratis nedladdningHeta artiklar
/
INTRESSANTTRÅKIG
/
ENKELSVÅR
Tack! Här är dina val:
Utmärkt
Betyg: 4.7 / 5 (baserat på 88 betyg)