

Av Vernon Roderick, Senast uppdaterad: April 10, 2023
Tack vare utvecklingen av prylar kan du i stort sett göra vad du vill. Det inkluderar att lyssna på musik, prata med nära och kära och till och med titta på videor. Det är dock självklart att det finns saker som prylar fortfarande inte kan göra.
Det är därför vi förlitar oss på avancerade verktyg för att göra vad vi vill. Om du nu är förtjust i att titta på videor, kanske du åtminstone undrat över VLC rotera video på Mac. Om du av misstag raderar videon och vill återställa den kan du lära dig mer om videoåterställningsverktygen från länken. När allt kommer omkring kan roterande videor vara till stor hjälp. Detta kommer att vara vår huvuddiskussion i den här artikeln. Men först, vad står VLC för och vad gör det?
Del 1. Vad är VLC?Del 2. VLC Rotera video på MacDel 3. Alternativ till VLC
Till att börja med står VLC för VideoLAN Client. Det är en mediaspelare med öppen källkod som utvecklades av VideoLAN-gruppen. Den kan användas i de flesta operativsystem, oavsett om det är Mac, Linux, Windows och mer.
VLC är känt för sin förmåga att spela upp videor oavsett om den är skadad, ofullständig, skadad och så. Den blev också populär på grund av att den var en videospelare med öppen källkod, som vi tidigare har sagt. Detta gör att VLC kan använda plugins som gjorts av expertgemenskapen.
Dessa plugins tillåter VLC-användare att göra flera saker. Men eftersom du vill veta mer om VLC rotera video på Mac, kanske du är intresserad av just dessa saker:
Det sammanfattar vad du behöver veta om VLC-verktyget. Vad sägs om vad du behöver veta om VLC-rotationsvideor på Mac? Till att börja med, låt oss börja med hur man roterar en video med VLC.
VLC är ett underbart verktyg med många funktioner. Detta ger otaliga möjligheter. Det ändrar dock inte det faktum att det kommer att vara ganska svårt att ändra en video med VLC rotera videor på Mac, särskilt om det här är första gången.
Innan vi går vidare måste du alltså komma ihåg att skapa en säkerhetskopia av videon som du kommer att rotera. Detta för att du fortfarande ska kunna behålla en kopia ifall något dåligt skulle hända. Låt oss nu börja med våra steg:
Uppenbarligen, innan du kan göra något med din video, än mindre köra VLC rotera video på Mac, måste du ladda ner VLC först. Kom ihåg att detta endast är för Mac-versionen. Du måste ladda ner den från den officiella källan för att undvika uppsåt.
Nu när du har VLC, se till att öppna den på din Mac-dator. Nu på menyraden kommer du att se en Arkiv-flik. Klicka på den här fliken och välj sedan Öppna fil från den resulterande rullgardinsmenyn... Du får då ett popup-fönster. Här, bläddra till videon som du vill rotera, välj den och tryck sedan på Enter.
Nu när videon är öppen kommer vi att rotera den en gång för alla. För att göra detta, klicka på VLC-fliken den här gången, som borde finnas bredvid fliken Arkiv. Välj sedan Preferens från menyn. Du kommer att få upp fönstret Preferences. Klicka på knappen Visa alla i det nedre vänstra hörnet. Nu kommer det att finnas en lista med objekt på den vänstra panelen. Gå till Video > Filter > Rotera. Ange nu vinkeln i grader för hur mycket rotation du vill göra.
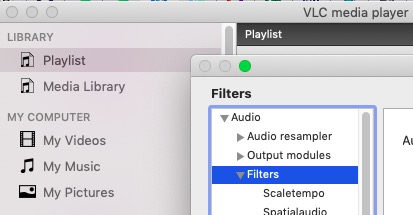
Det kommer inte sluta där. Du måste fortfarande se till att du kan titta på videon i dess roterade form. För att göra detta måste du gå till fliken Fönster denna gång. Välj nu Videofilter under den här menyn. Gå till fliken Geometri i fönstret Videoeffekter. Se till att kryssrutan Transformera är markerad. Ange nu hur mycket rotation du vill ha.
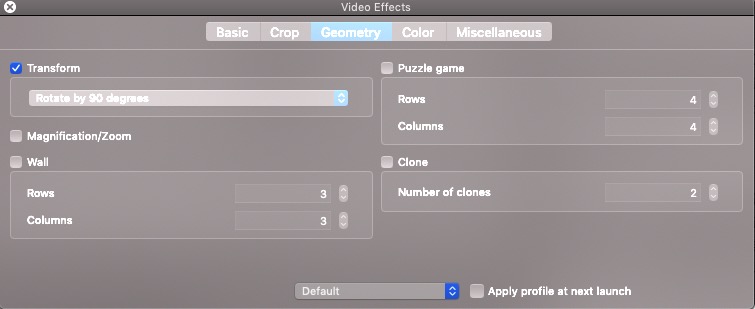
När du har gjort alla föregående steg kommer du nu att kunna se videon i dess nya roterade form. Det kommer dock bara att vara tillfälligt. Därför måste du göra det permanent. Detta kan göras genom att gå till fliken Verktyg från menyraden och sedan gå till Inställningar. Under Media, välj Konvertera/Spara.
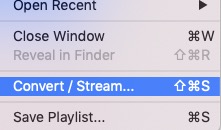
Det sista steget du måste ta är bara att konfigurera produkten av allt du har gjort fram till nu. Det bör finnas ett Konverteringsfönster. Klicka på skiftnyckelikonen bredvid fältet Profil. Där kan du konfigurera videon så mycket du vill, inklusive videotyp, storlek och mer. Klicka sedan på knappen Bläddra och navigera sedan till var du vill spara nämnda video. Klicka slutligen på Start för att påbörja konverteringsprocessen och spara videon.
Med det bör du nu ha en video som roteras ordentligt. Även om det kanske inte fungerar hela tiden, därav säkerhetskopian som du skapade, borde den fortfarande fungera så småningom. Oavsett, det är allt du behöver veta om VLC rotera video på Mac. Nu, tänk om du inte har VLC, eller bara inte är förtjust i det. Som tur är har vi några andra alternativ och rekommendationer för ett sådant evenemang.
Det är bara naturligt att leta efter bättre verktyg för jobbet. Även om vi kanske inte är säkra på att det är bättre än VLC, här är en titt på några av verktygen som kan betraktas som alternativ för VLC:
Man kan säga att om du vill ha ett alternativ till VLC så skulle en QuickTime-spelare vara din bästa insats. Det är en filmspelare, precis som VLC, och den är känd för att stödja alla typer av mediaformat som musik, videor och till och med bilder. Den kan också snabbspola framåt med 1 till 3 gånger den normala hastigheten för videon. Andra funktioner av QuickTime Player inkluderar redigering av videor, extrahering av ljud och till och med skärminspelning. Naturligtvis finns det många andra funktioner, men det som är viktigt är att du kan göra samma sak med vad du gjorde angående VLC rotera video på Mac.
MPlayerX Media Player blev ett av de bästa alternativen för VLC på grund av det faktum att det också är en mediaspelare med öppen källkod. Det har ett stort antal funktioner utöver att det är ett projekt med öppen källkod som tillåter användare att använda vilka plugins de vill, förutom de tillgängliga codec-paketen. Den kan också konvertera videoformat till andra format.

Vårt sista inlägg är Movist, en mycket enkel spelare men ändå kraftfull. Den stöder andra mediaspelare som FFmpeg och till och med QuickTime. Även om det kan vara en enkel mediaspelare, är den fortfarande kapabel till många saker som du kanske vill göra. För det första stöder den undertexter och till och med kortkommandon. När det gäller att modifiera själva videon kan den ändra bildförhållandet för dina videor förutom att rotera dem. Således är det ett alternativ när du vill lära dig mer om VLC rotera video på Mac.
Folk läser också3 olika sätt att använda Ångra raderingHur man återställer osparade Excel-filer på Mac
Det kan vara väldigt svårt att hitta ett verktyg som kan göra olika saker. Nu när du har hört talas om VLC-spelaren är det inte lätt att släppa den, även om du inte vet så mycket om den.
Förhoppningsvis hjälpte den här artikeln om VLC rotera video på Mac dig på det området. Kom dock ihåg att det inte alltid kommer att fungera med varje video, därav våra rekommendationer eller alternativ. Och som vi sa tidigare, skapa säkerhetskopior av dina filer om det värsta händer.
Lämna en kommentar
Kommentar
PowerMyMac
En allt-i-ett Mac-programvara för att rensa upp ditt Mac OS och snabba upp din Mac.
Gratis nedladdningHeta artiklar
/
INTRESSANTTRÅKIG
/
ENKELSVÅR
Tack! Här är dina val:
Utmärkt
Betyg: 4.6 / 5 (baserat på 85 betyg)