

Av Vernon Roderick, Senast uppdaterad: January 19, 2024
För att hjälpa oss komma ihåg de speciella ögonblicken och händelserna som vi firar, tar vi bilder och lagrar dessa minnen i våra digitala enheter för bekväm åtkomst i framtiden. Foton kan lagras i olika format som JPG, JPEG, PNG, GIF och många fler. Men tänk om våra älskade bilder en dag plötsligt försvinner eller raderas. Det kommer att bli så nedslående att förlora de bäst bevarade minnen vi har.
För att hjälpa dig med denna typ av situation ger den här artikeln grundläggande metoder som guidar dig vidare hur man återställer raderade bilder på Mac, kan det vara oavsiktligt, tillfälligt eller permanent raderade filer. Det finns olika faktorer som orsakar borttagna eller förlorade bilder på din enhet. Här är ett annat liknande inlägg om återställa raderade bilder från datorn. Du kan också klicka på den för att lära dig mer om den.
Ett dataåterställningsprogram som heter FoneDog Data Recovery kan också hjälpa dig med hur du återställer raderade bilder på Mac, vilket är ett bekvämare och pålitligare alternativ som du kan använda
Del 1. Den bästa programvaran för att återställa raderade bilder på MacDel 2. Vanliga orsaker till raderade fotonDel 3. Viktiga tips om hur man återställer raderade bilder på MacDel 4. 6 sätt att återställa raderade bilder på MacDel 5. Sammanfattningsvis
Om dina raderade foton inte kan återställas eftersom dessa raderades permanent eller papperskorgen tömdes, kan du använda ett pålitligt och professionellt dataåterställningsprogram som heter FoneDog Data Recovery.
Det kan återställa raderade eller förlorade foton och andra filer i valfritt format och datatyp från vilken enhet som helst som en Mac-dator. Verktyget har en enkel och lättanvänd gränssnittsguide som kan guida dig genom dataåterställningsprocessen.
Dessutom erbjuder FoneDog Data Recovery snabba och djupa skanningslägen beroende på din situation och låter dig förhandsgranska varje fil. Efter skanningen kan du välja vilka filer du vill återställa till din enhet.
Verktyget stöder dataåterställning i alla slags situationer även om du tror att filen inte kan hämtas men det är möjligt. Detta är tillgängligt för Mac och Windows i en gratis testversion.
Dataåterställning
Återställ raderade bilder, dokument, ljud och fler filer.
Få tillbaka raderad data från dator (inklusive papperskorgen) och hårddiskar.
Återställ förlustdata som orsakats av diskolycka, operativsystemförluster och andra orsaker.
Gratis nedladdning
Gratis nedladdning

Ladda ner och installera FoneDog Data Recovery-programmet på din dator. Detta är tillgängligt för Mac OS. Öppna programmet via genvägsikonen på skrivbordet, fäst ikonen i aktivitetsfältet eller program från Start-menyn.
På huvudskärmen för FoneDog Data Recovery väljer du bildfilstyperna och hårddiskarna där du ska återställa de raderade fotona. Du kan också ange papperskorgen för raderade eller förlorade data som ska skannas.

FoneDog Data Recovery erbjuder två skanningslägen för din enhet: Quick Scan eller Deep. Den djupgående skanningen kommer att ta mycket längre tid att slutföra men kommer att returnera mer innehåll. För att börja med dataskanningen klicka på knappen Skanna. Resultaten kommer att returneras kategoriserade i mappar. Du kan välja att förhandsgranska filerna innan du fortsätter med dataåterställningen.

Efter skanningen kan du välja vilka av fotona du vill återställa. För en snabb sökning kan du filtrera filresultaten efter filnamn eller sökväg. För att börja med dataåterställningen, klicka på knappen Återställ. Vänta tills dataåterställningsprocessen är klar och se till att det inte finns några störningar under processen.

Bilderna som vi lagrar på våra digitala enheter kan raderas eller saknas på grund av flera faktorer som oavsiktlig radering, diskformatering, program- eller mjukvaruproblem, systemkrasch, diskfel, tömning av papperskorgen som lagrar tillfälligt raderade data, skadlig programvara och virushot som automatiskt tar bort filerna eller mänskliga fel.
Här är några tips som hjälper dig att framgångsrikt återställa raderade bilder på Mac. När filerna är raderade, sluta omedelbart att använda din enhet. Spara inga nya filer för att inte skriva över enheten där bilderna är lagrade. Återställ omedelbart de raderade bilderna med de metoder som diskuterats och spara de hämtade bilderna på en annan enhet eller enhet.
Det här avsnittet ger grundläggande information som guidar dig om hur du återställer raderade bilder på Mac. Filer som raderas kommer att skickas automatiskt till papperskorgen som du fortfarande kan återställa. Men om papperskorgen har tömts, raderas filerna permanent.
Steg 01: Navigera till på din Mac-dator Finder.
Steg 02: Klicka på trash ikonen i bryggan. Sök efter de raderade fotona från listan.
Steg 03: Dra de raderade fotona till skrivbordet eller till din föredragna plats på datorn. Alternativt, högerklicka på det raderade fotot och välj Ställ tillbaka för att återställa de raderade fotona från papperskorgen till den ursprungliga filplatsen.
Om du någonsin inte kan hitta de raderade bilderna på din Mac-dator, vilket kan uppstå på grund av att papperskorgen töms och filerna raderas permanent, kan du använda FoneDog Data Recovery-verktyget för att återställa de raderade filerna som diskuteras i ett annat avsnitt av detta artikel.
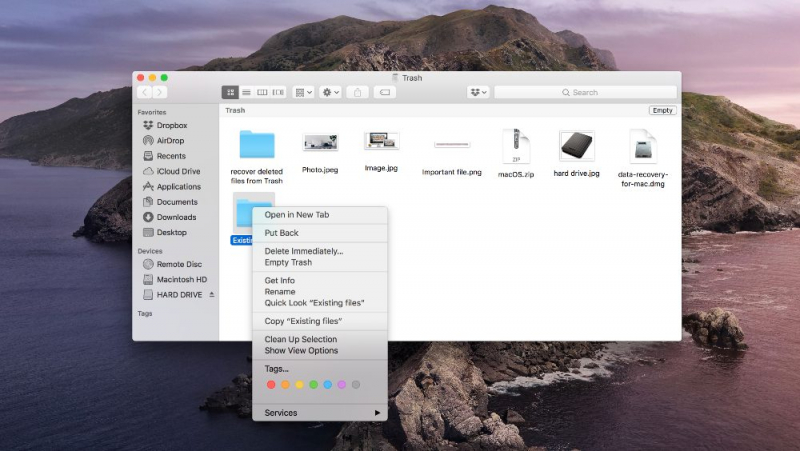
Det här avsnittet ger en enkel process om hur du återställer raderade bilder på Mac med alternativet Ångra. För att detta ska fungera måste Ångra utföras omedelbart efter att filen tagits bort. Denna metod kommer inte att vara möjlig om papperskorgen redan är tömd.
Steg 01: Navigera till på din Mac-dator Finder.
Steg 02: Klicka Redigera.
Steg 03: Klicka Ångra Flytta av för att ångra borttagningen.
Steg 04: Kontrollera att fotona nu är återställda.
Om dina raderade bilder inte kan återställas på din Mac-dator, kan du använda FoneDog Data Recovery-verktyget för att återställa de raderade filerna som diskuteras i ett annat avsnitt av den här artikeln.
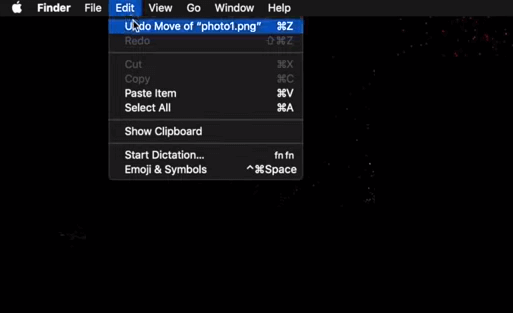
Det här avsnittet kommer att lära dig hur du återställer raderade bilder på Mac från appen Foton. När ett foto har raderats kommer det att lagras i albumet Nyligen raderade i appen Foton som kommer att vara tillgängligt i 30 dagar, varefter det raderas permanent.
Obs: Aktivera inte iCloud på appen eller på Mac för att undvika att ta bort ett foto i iCloud eller på dina enheter eftersom det synkroniserar filer från din Mac-dator till dina andra enheter och därmed raderar samma bilder på dina andra enheter.
Steg 01: Starta på din Mac-dator Fotogalleri app.
Steg 02: Välj i det vänstra hörnet av fönstret Nyligen raderad.
Steg 03: Hitta dina raderade foton och klicka på miniatyrerna.
Steg 04: Klicka på i det högra hörnet av fönstret Recover knapp.
Steg 05: Navigera till den ursprungliga platsen för fotona och se om dessa filer nu är återställda.
Om dina raderade bilder inte kan återställas på din Mac-dator, kan du använda FoneDog Data Recovery-verktyget för att återställa de raderade filerna som diskuteras i ett annat avsnitt av den här artikeln.
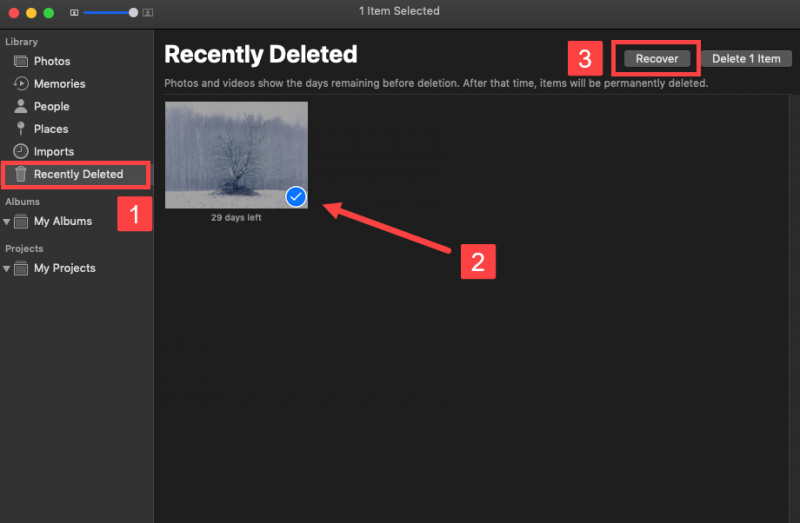
Denna process hjälper dig med hur du återställer raderade bilder på Mac genom att använda Time Machine-säkerhetskopiorna. Time Machine-appen är ett verktygsprogram i Mac som automatiskt utför en regelbunden säkerhetskopiering av dina datorfiler när du ställer in den.
Steg 01: Navigera till på din Mac-dator Finder.
Steg 02: Klicka Ansökan och välj för att öppna Tidsmaskin.
Du kan också ansluta Time Machine-backupdisken till din Mac-dator. På Status menyn klickar du på Time Machine-appen.
Steg 03: Gå till Finder och klicka på Bilder.
Steg 04: På Time Machine app, leta reda på de raderade fotona som säkerhetskopieras.
Steg 05: Bläddra i tidslinjen som finns på skärmen för att se datumen när dina fotofiler säkerhetskopieras eller arbetas med. Du kan klicka på pilen uppåt till höger i Time Machine-fönstret för att söka efter backupversionen
Steg 06: Välj säkerhetskopieringsversionen av de raderade fotona som du vill återställa. Du kan välja att förhandsgranska bilderna, tryck bara på mellanslagstangenten.
Steg 06: Klicka på återställa knappen för att hämta den tidigare säkerhetskopieringsversionen av de raderade fotona.
Steg 07: Navigera till platsen där dina raderade bilder återställs för att kontrollera om du nu kan se bilderna.
Om dina raderade bilder inte kan återställas på din Mac-dator, kan du använda FoneDog Data Recovery-verktyget för att återställa de raderade filerna som diskuteras i ett annat avsnitt av den här artikeln.
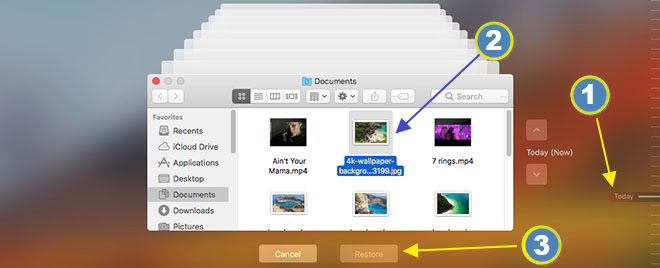
Detta är en grundläggande metod för att återställa raderade bilder på Mac om du har gjort en säkerhetskopia i iTunes eller på molnet som Google Drive eller iCloud även efter en enhetsåterställning.
Det är möjligt att återställa de raderade bilderna om du regelbundet har gjort en säkerhetskopia av din enhet med iTunes.
Steg 01: Anslut din iOS-enhet till din Mac-dator med en USB-kabelanslutning.
Steg 02: Öppna iTunes app.
Se till att iTunes har den senaste versionen. Du kommer att uppmanas att ladda ner och installera de senaste uppdateringarna när du startar iTunes.
Steg 03: Välj enhetsikonen i det övre vänstra hörnet av fönstret.
Steg 04: Högerklicka på din enhet och välj Återställ från säkerhetskopia.
Steg 05: Välj säkerhetskopian som har dina raderade foton.
Steg 06: Klicka återställa. Vänta tills återställningsprocessen är klar.
Steg 01: Öppna din webbläsare.
Steg 02: Logga in på iCloud.com med ditt Apple-ID och lösenord.
Steg 03: Klicka på Fotogalleri.
Steg 04: Välj i sidofältet Nyligen raderad album.
Steg 05: Välj de foton eller videor som du vill återställa.
Steg 06: Klicka Recover. Vänta tills filåterställningen är klar.
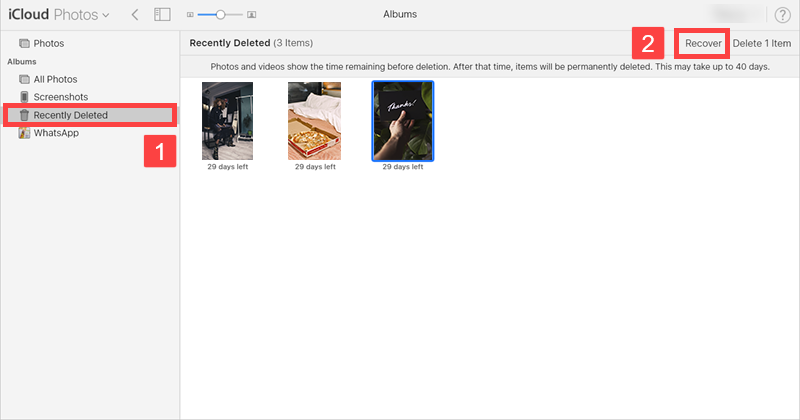
-Eller-
Steg 03: Du kan också gå till Inställningar.
Steg 04: Under Advanced Open water, Välj återställa filer.
Steg 05: Välj de raderade filerna som du vill hämta.
Steg 06: Klicka återställa och bekräfta för att återställa fotona. Vänta tills filåterställningen är klar.
Steg 01: Öppna din webbläsare.
Steg 01: Logga in på din Google Drive (eller någon annan backup-enhet) med ditt användarnamn och lösenord.
Steg 02: I det vänstra hörnet av skärmen, navigera till mappen där dina fotofiler är lagrade.
Steg 03: Hitta de fotofiler som du vill återställa i listan.
Steg 04: Välj de fotofiler som ska laddas ner till din Mac-dator. Vänta tills nedladdningsprocessen är klar.
Detta är förresten en mer detaljerad artikel som också talar om hur man återställer raderade foton från Google Drive.
När du har skickat bilder till dina kontakter via Meddelanden-appen kan du hämta bilderna genom att följa stegen nedan.
Steg 01: Öppna Notiser app.
Steg 02: Sök efter en konversation med din kontakt som du kan ha skickat bilderna till.
Steg 03: Klicka på på din Mac-dator Detaljer. Klicka på på din iOS-mobilenhet Info och tryck på rullgardinsmenyn bredvid namnet.
Folk läser ocksåHur man återställer raderade filer Mac utan programvaraHur man återställer förlorade bilder från Aamsung SD-kort
Foton som vi lagrar i digitala enheter kan lätt och bekvämt nås var och när som helst. Men det skulle vara frustrerande att uppleva förlorade eller raderade bilder som vi behåller länge i våra digitala enheter. Ett antal orsaker gör att dessa foton raderas. Det kan ha raderats av misstag eller permanent vilket är svårt att återställa. Därför rekommenderas det att göra en vanlig säkerhetskopiera dina viktiga filer.
Men med den teknik som vi har nu skulle det vara lättare och bekvämare hur för att återställa raderade bilder på Mac. FoneDog Data Recovery stöder återställning av filer som foton i alla format och typ, på vilken enhet som helst och i alla situationer.
Lämna en kommentar
Kommentar
Dataåterställning
FoneDog Data Recovery återställer raderade foton, videor, ljud, e-postmeddelanden och mer från din Windows, Mac, hårddisk, minneskort, flash-enhet, etc.
Gratis nedladdning Gratis nedladdningHeta artiklar
/
INTRESSANTTRÅKIG
/
ENKELSVÅR
Tack! Här är dina val:
Utmärkt
Betyg: 4.7 / 5 (baserat på 58 betyg)