

Av Adela D. Louie, Senast uppdaterad: August 24, 2020
Det är väldigt enkelt att ta bort filer på din Mac-dator. Allt du behöver är att klicka på filerna eller mapparna som du vill ta bort och trycka på den radera-knappen. Och voila! Alla valda filer är nu raderade och ligger nu i papperskorgen.
Men vad händer om du av misstag raderade en eller flera viktiga filer av misstag? Du förstår, att ta bort filer kan vara väldigt enkelt, men att återställa dem är en annan sak. Och för att du ska kunna återställa de raderade filerna behöver du ett speciellt verktyg eller en speciell teknik som du kan använda för att få tillbaka dem. Och du kan göra detta utan att ens behöva använda viss programvara.
Så, med det sagt, vi kommer att visa på hur man återställer raderade filer Mac utan programvara det enklaste och snabbaste sättet som möjligt.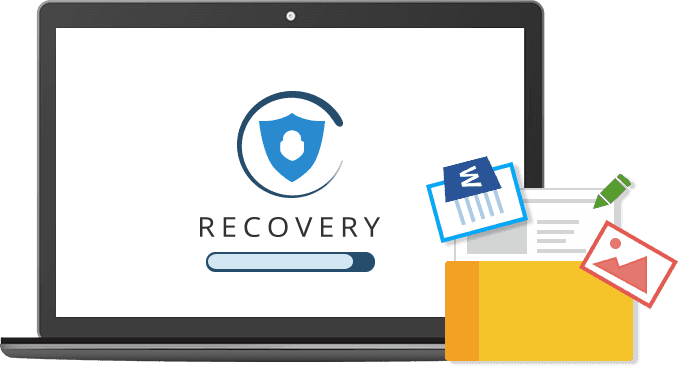
Del 1: Hur man återställer raderade filer Mac utan programvara - Töm papperskorgenDel 2: Hur man återställer raderade filer Mac utan programvara med Time MachineDel 3: Hur man återställer raderade filer Mac utan programvara med papperskorgenDel 4: Hur man återställer raderade filer Mac utan programvara med terminalDel 5: Slutsats
Om du redan har tömt papperskorgen eller om du redan har raderat dessa filer permanent med en kortkommando, betyder det att du inte längre kan återställa dem i papperskorgen eller få dem ångrade.
Så det bästa sättet att göra detta på är att använda FoneDog Data Recovery. Det här verktyget är ett kraftfullt verktyg för dataåterställning som du kan använda för att återställa de raderade filerna från din Mac. Inte bara från din Mac, utan du kan också återställa alla raderade filer från ditt minneskort, hårddisk, flash-enhet och till och med från en Windows-dator.
Gratis nedladdning Gratis nedladdning
Genom att använda FoneDog Data Recovery kommer du att kunna återställa all data från din Mac enkelt och bekvämt. Det kan också göra en djupgående skanning i din Mac för att du ska få en högre framgångsfrekvens när du återställer dina raderade filer. Du kan också ha möjlighet att förhandsgranska dina filer innan du faktiskt kan få dem återställda. Och det bästa med FoneDog Data Recovery är att det är 100% säkert att använda så att du inte kommer att förlora någon av dina data medan du gör processen.
För att börja använda FoneDog Data Recovery, här är de enkla stegen som du måste följa.
På din Mac, fortsätt och starta FoneDog Data Recovery. Och när du väl är på verktygets huvudgränssnitt kan du helt enkelt välja det område där du vill återställa dina filer. Så i det här steget måste du välja typ av fil och sedan välja papperskorgen eller papperskorgen.
OBS: Om du ska återställa en fil på en flyttbar disk, se till att anslutningen mellan din Mac och din flyttbara enhet är stabil.
När du väl har valt det område där du vill återställa dina raderade filer kan du nu gå vidare och trycka på knappen Skanna. Och från FoneDog kommer Data Recovery att börja skanna din Mac och så småningom visa dig resultatet av processen.
OBS: Det finns två sätt för dig att göra en skanningsprocess. Den ena är en snabbskanning som bara kan ta ett par sekunder att slutföra. Och den andra är Deep Scan som behöver längre tid för att skanna innehållet på din dator.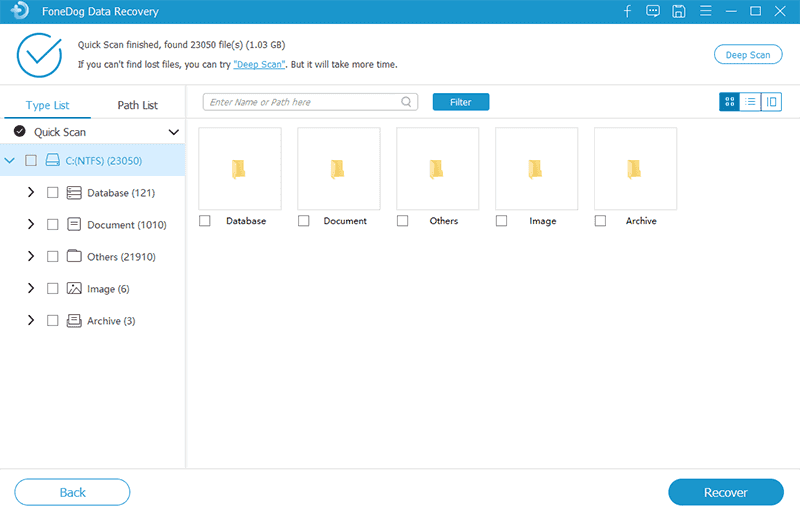
Efter att skanningsprocessen är klar kommer FoneDog Data Recovery att visa dig resultatet på din skärm. Filerna som skannades av det här verktyget kommer att visas i kategorin under de två typerna av skanningsprocessen. Eller så kan du gå vidare och använda sökfältet i programmet för att se snabbare ut.

Här kan du välja de filer som du vill återställa och förhandsgranska dem åt dig för att se till att du får rätt filer du behöver för att återställa.
När du väl har valt alla filer som du vill återställa kan du gå vidare och trycka på återställningsknappen. Härifrån kommer FoneDog Data Recovery att starta processen för att återställa dessa filer.
Gratis nedladdning Gratis nedladdning
Ett annat sätt för dig att återställa raderade filer utan programvara är när du har en säkerhetskopia av dina filer med hjälp av en extern hårddisk. Och du kan göra detta genom att använda Time Machine på din Mac. Och för att du ska veta hur Återställ raderade filer på Mac med Time Machine, här är stegen du måste följa.
Du måste komma ihåg att du bara kan använda Time Machine om och bara om du har ställt in den och gjort en säkerhetskopia innan filerna raderades från din Mac-dator.
Varje Mac-dator kommer med en papperskorg som kan hålla nere alla filer som du tar bort från din Mac. Nu, om du just har raderat en viss fil som är viktig för dig, kan du använda papperskorgen för att få dem återställda. Och för att göra detta, här är stegen du måste följa.
Terminal-appen på din Mac är ett verktyg som låter dig göra en annan uppgift på din Mac-dator. Och du kommer också att behöva använda någon Unix-kommandorad för att gå med den. Vissa Mac-användare undrar om det finns sådana kommandon som hjälper dig att återställa dina raderade filer. Det finns faktiskt! Men du kan bara göra det från papperskorgen. Så det betyder att när du har tömt papperskorgen kommer det inte längre att finnas någon kommandorad som du kan använda för att återställa dem.
Så för att du ska få tillbaka de raderade filerna från din Mac med hjälp av terminalverktyget, så är här stegen du måste följa.
Så när du har fått reda på att du har raderat några viktiga filer på din Mac, är det första du behöver göra att gå till papperskorgen och kontrollera om du kan återställa det därifrån. Men om i fall filen har raderats helt från din Mac då kan du använda dig av de andra lösningarna som vi har för dig ovan.
Lämna en kommentar
Kommentar
Dataåterställning
FoneDog Data Recovery återställer raderade foton, videor, ljud, e-postmeddelanden och mer från din Windows, Mac, hårddisk, minneskort, flash-enhet, etc.
Gratis nedladdning Gratis nedladdningHeta artiklar
/
INTRESSANTTRÅKIG
/
ENKELSVÅR
Tack! Här är dina val:
Utmärkt
Betyg: 4.8 / 5 (baserat på 62 betyg)