

Av Nathan E. Malpass, Senast uppdaterad: June 29, 2022
Du behöver inte spela in YouTube-videorna för att spara dem i önskat filformat som ett sätt hur man lägger in en YouTube-video i iMovie. Ditt arbete är bara att följa en enkel procedur eftersom alla dessa onlineplattformar saknar en punkt-till-punkt-anslutning inom webben.
Det betyder att du måste ha dem offline och ladda upp dem ytterligare på iMovie. iMovie är ett redigeringsprogram utvecklat av Apple för att spela, spela in, redigera och dela videor med andra Apple-stödda enheter.
Att vara en Apple-enhet innebär att ha ett begränsat antal filformat som den stöder, vilket kanske inte är fallet på ladda ner YouTube-videor till iPhone. Det betyder att videokonvertering är en måstefunktion för att få någon av YouTube-videorna på iMovie. Den här artikeln diskuterar flera sätt du kan göra detta och en pålitlig videoomvandlare som garanterar dig snabb konvertering och hög prestanda för att få iMovie-stödda videoformat.

Del #1: Hur man lägger in en YouTube-video i iMovie med hjälp av importfunktionenDel #2: Hur man lägger in en YouTube-video i iMovie med FoneDog Video ConverterDel #3: Hur man lägger in en YouTube-video i iMovie med iPhoneDel #4: Slutsats
Om du vill se videon på iMovie måste du först få dem att se dem i en offlineversion. Youtube är en onlineplattform som stöder videofiler som också är idealisk för streamingfunktioner.
För att se dem på iMovie måste du få dem ombord på iMovie-gränssnittet. Detta är bara genom att importera dem. Så enkelt som det låter som ett sätt att lägga in en YouTube-video i iMovie, måste du följa en specifik procedur som diskuteras nedan.
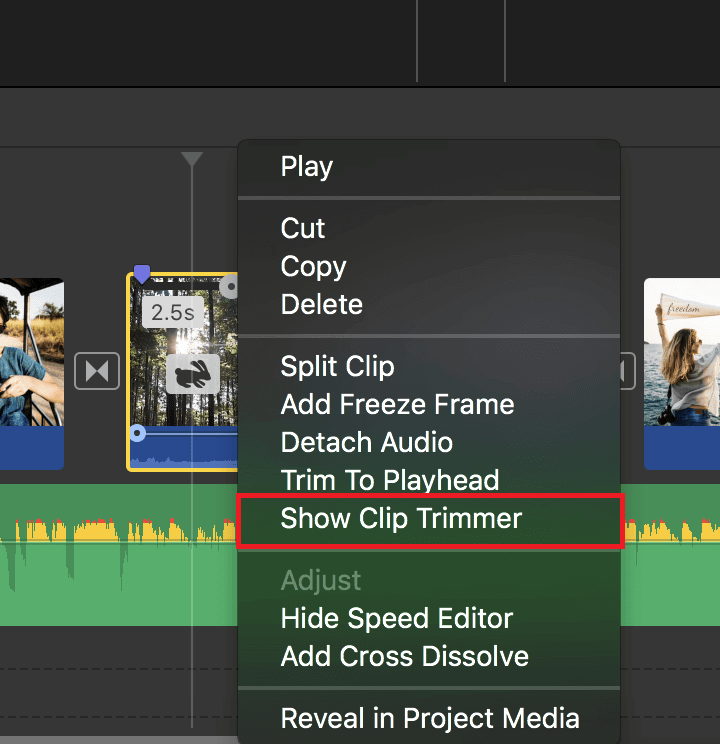
Denna enkla procedur fungerar också som en redigeringsfunktion när det gäller att få YouTube-videorna på din PC för vidare användning på iMovie-plattformen.
Nu när iMovie stöder Apple-baserade filformat måste du även ha YouTube-videor på nämnda filformat. Detta kanske inte är idealiskt eftersom du inte har någon kontroll över filformaten från källan men har fullständig kontroll över utdatafilen, tack vare tillgängliga videofilkonverterare på marknaden. Valet av videokonverterare beror på användaren och prestandan, inklusive mervärdesfunktioner.
FoneDog Video Converter är en av applikationerna som passar denna beskrivning. Verktygslådan körs på ett enkelt gränssnitt och kan även hantera de flesta funktioner med minimal ansträngning. Dessutom stöder den hundratals filformat och deras operativsystem som stöds med minimal ansträngning. Dessutom kommer det också med en redigeringsverktygssats som förbättrar kvaliteten på utgående videofiler.
Gratis nedladdning Gratis nedladdning
Den snabba konverteringshastigheten och höga prestanda är också något att älska och uppskatta med verktyget. Vårt intresseområde i hur man lägger in en YouTube-video i iMovie är videokonverteringsprocessen som du använder följande steg:
1. Download YouTube-videorna och spara dem i en mapp
2. Hämta och installera FoneDog Video Converter
3. Använd lägga till eller dra funktion för att ladda filerna i gränssnittet

4. Välj effekter knappen för att inkludera några ändringar av visuella element
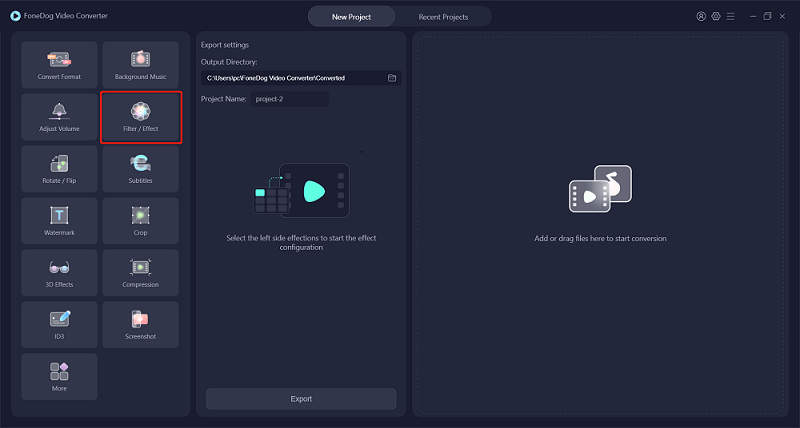
5. Välj Konvertera format för att välja de Apple-baserade filformaten
6. Välj Spara ikonen för att ha alla nya ändringar

7. Välj Konvertera alla för att ändra till önskade filformat och visa filen från Senaste projekt meny
Eftersom du måste konvertera YouTube-filerna för att rymma filen som stöds av iMovie, måste du använda en ganska enkel verktygslåda för att påskynda processen. Det är därför FoneDog Video Converter tar ledningen som den bästa applikationen för denna funktion.
iPhone och iMovie är applikationer som drivs av Apple, därför är begränsningen för filstöd nära noll.
Att streama och titta på livefilmer på webben är enkelt; dilemmat kommer när du behöver ladda ner dem från YouTube och spara dem på dina iDevices för att se på iMovie. Även om det ser ut att vara en svår uppgift har du en lösning. Med den här metoden kan du ha videorna i filformat som stöds, vilket gör det enkelt att titta på dem på iMovie.
När du väl har filerna i filformat som stöds enligt beskrivningen i del 2 av den här artikeln är du säker på minimal kompatibilitet. Följ nu följande steg för att få hur du lägger in en YouTube-video i iMovie.
Detta är ett enkelt sätt, men om och bara om du har lyckats ladda ner filerna och konvertera dem till iPhone-stödda filformat.
Folk läser ocksåHur man lägger upp YouTube-videor på Instagram[2022 Löst] Varför fungerar inte YouTube på iPhone? Hur fixar man det?
Det finns flera sätt hur man lägger in en YouTube-video i iMovie. Dessutom måste du ha YouTube-videorna offline, och det är genom att ladda ner filerna först och sedan hämta filformaten. Om de är kompatibla med iMovie går du direkt till överföringsprocessen; Om inte måste du använda en videokonverterare.
FoneDog Video Converter är en av de bästa applikationerna eftersom den inte har några kompatibilitetsproblem. Du har dock hundratals applikationer på webbmarknaden som fortfarande stödjer funktionen med minimal ansträngning. Du behöver bara utforska och ha en statistik över vad som är bäst. Fördelen med FoneDog Video Converter är att den också kommer med vissa redigeringsfunktioner som bland annat inkluderar trimning, ljud och videojusteringar.
Lämna en kommentar
Kommentar
Video Converter
Konvertera och redigera 4K/HD-video och ljud till valfritt format
Gratis nedladdning Gratis nedladdningHeta artiklar
/
INTRESSANTTRÅKIG
/
ENKELSVÅR
Tack! Här är dina val:
Utmärkt
Betyg: 4.6 / 5 (baserat på 109 betyg)