

Av Vernon Roderick, Senast uppdaterad: July 16, 2020
YouTube är utan tvekan en mycket kraftfull plattform. Det låter dig dela videor samt strömma och ladda ner videor för underhållning. Utöver videorna får du även annonser, vilket kan ha en positiv inverkan på ditt internetsurfande.
Trots det är det fortfarande möjligt att stöta på vissa problem med YouTube, och ett av dessa problem är att förlora dina YouTube-videor. På grund av detta har det varit en mycket viktig färdighet för YouTube-användare att lära sig hur de kan återställa raderade YouTube-videor. Ack, det kommer inte att bli så lätt som du tror.
Vi är dock villiga att guida dig genom processen. Och det första steget att göra det är att förstå varför problemet uppstod i första hand.
Del 1. Varför togs YouTube-videorna bort?Del 2. Återställ raderade YouTube-videor med programvara från tredje partDel 3. Återställ raderade YouTube-videor genom att få hjälpsupportDel 4. Återställ borttagna YouTube-videor från arkivetDel 5. Återställ raderade YouTube-videor genom en säkerhetskopiaDel 6. Avslutning
Du kanske undrar varför du måste göra dig besväret med att lära dig hur man gör återställa raderade YouTube-videor. Även om det kanske låter för långt borta, skulle detta faktiskt vara en mycket fördelaktig färdighet om du skulle förvärva den. Detta beror på att YouTube-videor är mer sårbara för att raderas än du tror, främst på grund av reglerna och brotten mot YouTube.
Här är en titt på några av villkoren för YouTube för att radera dina videor:
Utöver dessa tre regler kan YouTube-användare också radera sina egna videor av misstag. Även om det inte är så vanligt, med tanke på den låga sannolikheten för att denna olycka inträffar, hände det ett antal YouTubers. Denna situation kan innebära radering av en YouTube-video eller själva kontot.
Av den anledningen är det viktigt att ha en säkerhetskopia av dina videor. Om du nu inte vill göra det, har vi ett annat förslag som involverar fyra sätt att återställa raderade YouTube-videor. Låt oss börja med den första lösningen och vad vi tror skulle vara bäst.
Den enklaste lösningen för varje problem är att använda ett verktyg som är designat för det i första hand. I vårt fall, om du vill återställa raderade YouTube-videor, FoneDog Data Recovery är för dig. FoneDog Data Recovery är ett specialiserat verktyg som hjälper till att återställa alla typer av data. Naturligtvis kan det återställa bilder, dokument, ljud och viktigast av allt, videor.
Dataåterställning
Återställ raderade bilder, dokument, ljud och fler filer.
Få tillbaka raderad data från dator (inklusive papperskorgen) och hårddiskar.
Återställ förlustdata som orsakats av diskolycka, operativsystemförluster och andra orsaker.
Gratis nedladdning
Gratis nedladdning

Lyckligtvis stöder den både Mac och Windows så att du inte behöver oroa dig för din enhet. Slutligen låter verktyget dig återställa filer av olika orsaker, inklusive oavsiktlig radering.
Det är alltså den perfekta metoden att återställa raderade YouTube-videor. Så hur kan du använda FoneDog Data Recovery-verktyget?
Förutsatt att du redan har laddat ner och installerat FoneDog Data Recovery-verktyget är det första steget att öppna det. När den väl har öppnats kommer du att se massor av alternativ som låter dig konfigurera skanningsprocessen. Detta inkluderar bild, ljud och naturligtvis videor. I det här avsnittet, se till att du markerar Video alternativ. Sedan finns det platsavsnittet där filen som ska återställas finns. Här kan du välja SYSTEM.
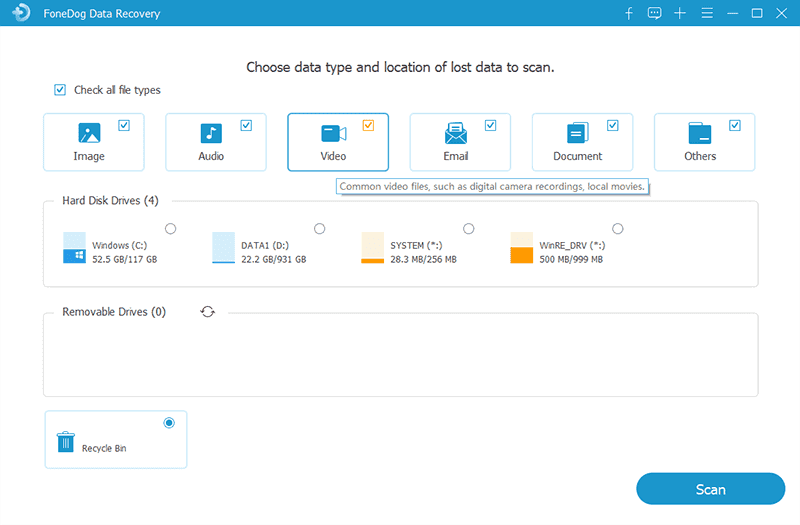
När du är klar med konfigurationen klickar du bara på knappen Skanna. Detta bör starta skanningsprocessen. Du kan också välja en Deep Scan för att förlänga processen i utbyte mot mer exakta sökresultat.

Nu kommer du att få en lista över objekt att välja. Det här är videorna som kan återställas. Till vänster finns katalogerna från vilka filerna hittas. Du kan välja typlista eller sökvägslista, beroende på hur du vill att filerna ska visas. För att välja en fil klickar du helt enkelt på motsvarande rutor.

När du är klar med att välja de videor som du vill återställa trycker du på knappen Återställ. Vänta nu tills återställningsprocessen är klar och det avslutar instruktionerna.

Det finns flera sätt att göra återställa raderade YouTube-videor. Vi valde helt enkelt det här alternativet som det första eftersom många användare tyckte att det var väldigt enkelt att använda samtidigt som det var väldigt effektivt.
Om du inte gillar att använda programvara från tredje part, så har vi den perfekta lösningen för dig.
Gratis nedladdning Gratis nedladdning
Programvara från tredje part, som du kanske redan vet, kan slå tillbaka. Detta är den främsta anledningen till att vissa människor tenderar att undvika en sådan metod, även om det är ett säkert sätt att återställa raderade YouTube-videor. Tur för dig, YouTube har ett officiellt sätt att återställa raderade YouTube-videor.
Utan vidare, så här kan du använda Hjälp Support till din fördel:
Även om vi sa att detta är ett av få officiella sätt att återställa raderade YouTube-videor, det finns fortfarande nackdelar med detta.
För det första kan du inte få resultatet inom en dag. Du måste vänta på att de ska avsluta processen, som kanske tar mer än en dag. Dessutom kan du inte vara säker på att detta skulle fungera eftersom de kanske inte följer din begäran. Om så är fallet måste du lita på andra alternativ.
En annan populär metod för att återställa raderade YouTube-videor är att använda den berömda arkivwebbplatsen. Arkivets webbplats är där all slags information kan lagras. Webbplatsen uppdaterar automatiskt sitt arkiv från varje tillägg till kända plattformar. Det betyder att när en video läggs till på YouTube kommer Archive.org att försöka lagra den videon.
Så här kan du återställa raderade YouTube-videor från arkivwebbplatsen:
Med detta borde det vara enkelt för dig att återställa raderade YouTube-videor. I själva verket kan det till och med vara möjligt att göra detta på andra plattformar också, som t.ex Facebook, Twitter, och mer. Men detta är återigen inte en 100% garanterad framgång. Detta beror på att arkivwebbplatsen ibland inte kan hänga med YouTube.
Med tanke på YouTubes omfattning är det bara naturligt för Archive att uppleva dataförlust när du hanterar filerna från videodelningsplattformen. Så bli inte frustrerad om det inte fungerade för dig. Nu går vi till det sista alternativet återställa raderade YouTube-videor.
Dataåterställning
Återställ raderade bilder, dokument, ljud och fler filer.
Få tillbaka raderad data från dator (inklusive papperskorgen) och hårddiskar.
Återställ förlustdata som orsakats av diskolycka, operativsystemförluster och andra orsaker.
Gratis nedladdning
Gratis nedladdning

Lyckligtvis finns det en sista metod för dig. Å andra sidan blir det inte vad du förväntar dig. Att göra en säkerhetskopia är inte särskilt svårt så det borde vara ett problem om du hela tiden behöver säkerhetskopiera dina filer.
Det finns också många sätt att göra detta. Du kan antingen skapa en dubblett av den YouTube-videon eller skapa en dubblett av hela datorsystemet. I vilket fall som helst måste du komma ihåg en sak. För att återställa filer från en säkerhetskopia bör den "säkerhetskopian" först skapas. Av den anledningen, om du inte har en säkerhetskopia av din video, glöm det här alternativet. Om du nu gör det, så är det perfekt.
Oavsett vilket, eftersom det finns många sätt att skapa en säkerhetskopia, finns det ingen enhetlig uppsättning instruktioner för detta, så du måste lära dig om dem själv.
Många människor klagar på en massa saker på Youtube. Vissa säger att algoritmen är opålitlig. Det finns också de som klagar på hur ineffektivt det är att söka efter bra videor. Men det är vad vi gör det till.
Det gäller YouTubers som laddar upp sina videor. Om du vet hur du använder plattformen kommer du att kunna se dess värde. Och ett sätt att göra det är att veta mer om plattformen som dess problem och deras motsvarande lösningar.
Det avslutar vår lista över metoder för att återställa raderade YouTube-videor. Förhoppningsvis hjälper detta dig att få tillbaka din värdefulla video.
Lämna en kommentar
Kommentar
Dataåterställning
FoneDog Data Recovery återställer raderade foton, videor, ljud, e-postmeddelanden och mer från din Windows, Mac, hårddisk, minneskort, flash-enhet, etc.
Gratis nedladdning Gratis nedladdningHeta artiklar
/
INTRESSANTTRÅKIG
/
ENKELSVÅR
Tack! Här är dina val:
Utmärkt
Betyg: 4.6 / 5 (baserat på 89 betyg)