

Av Adela D. Louie, Senast uppdaterad: April 25, 2021
Om du är förtjust i att använda WhatsApp-applikationen på din telefon så har du förmodligen många media som redan är lagrade på din WhatsApp och förmodligen undrar du nu hur du kan överföra den till din PC så att du kan få en kopia av dessa media filer.
Det är därför vi i det här inlägget kommer att visa dig ett bra sätt att göra överföra WhatsApp media från iPhone till PC. På så sätt kommer du att kunna spara de viktiga mediefilerna som du fick på din WhatsApp.
Om du är intresserad av överföring av WhatsApp på olika enheter kan du ta en titt på de andra två artiklarna om överföring av WhatsApp mellan iPhones och överföringen av WhatsApp-meddelanden mellan Android och iPhones.
Del 1. Överför WhatsApp Media från iPhone till PC med iTunesDel 2. Överför WhatsApp Media från iPhone till PC med File ExplorerDel 3. Överför WhatsApp Media från iPhone till PC med iCloud DriveDel 4. Överför WhatsApp Media från iPhone till PC med e-postDel 5. Bästa WhatsApp-överföring för Mac eller Windows
Som vi har nämnt för dig finns det många sätt på hur du kan överföra WhatsApp media från iPhone till PC. Och en av dem är hur du kan överföra WhatsApp Media från iPhone till iTunes och det är vad vi kommer att visa dig först. Så för att följa den här metoden, här är stegen som du enkelt kan följa.
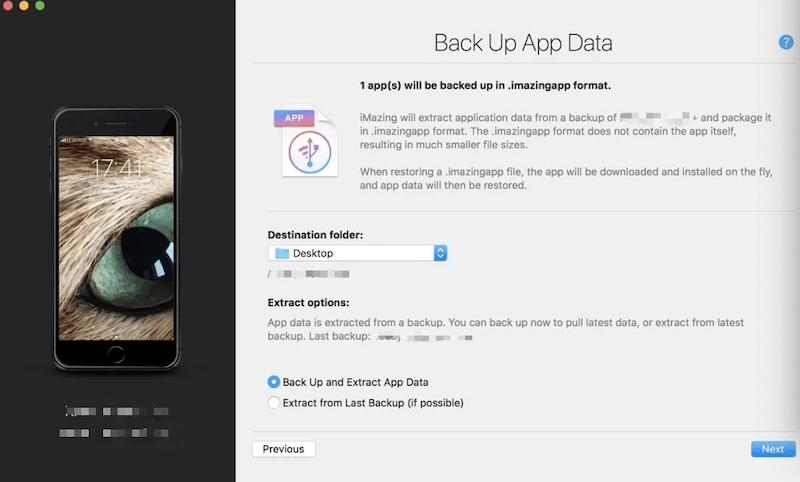
Lätt, eller hur? Och med det kommer du nu att kunna överföra WhatsApp-media från iPhone till din PC med din iTunes.
Och ett annat sätt på hur du enkelt kan överföra WhatsApp Media från iPhone till PC är att använda File Explorer. Och detta hade sagt det enklaste sättet för hur du kan överföra media från din WhatsApp från din iPhone till din PC. Och för att veta hur du kan göra detta, här är de enkla stegen som du kan följa.
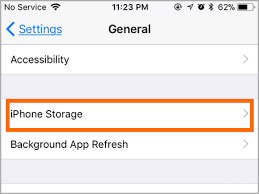
Den här metoden kommer sedan att överföra alla foton som du har på din iPhone, vilket inkluderar att du är dina foton på dina WhatsApp Photos.
Ett enkelt sätt på hur du kan överföra WhatsApp-media från iPhone till PC är att använda din iCloud Drive. Detta är samma sak med varje process av iPhone som du kan säkerhetskopiera dina viktiga data med din iCloud Drive. Och med det kan du också göra samma sak med dina WhatsApp-mediedata. Och för att du ska veta hur du kan göra detta, här är stegen som du måste följa.
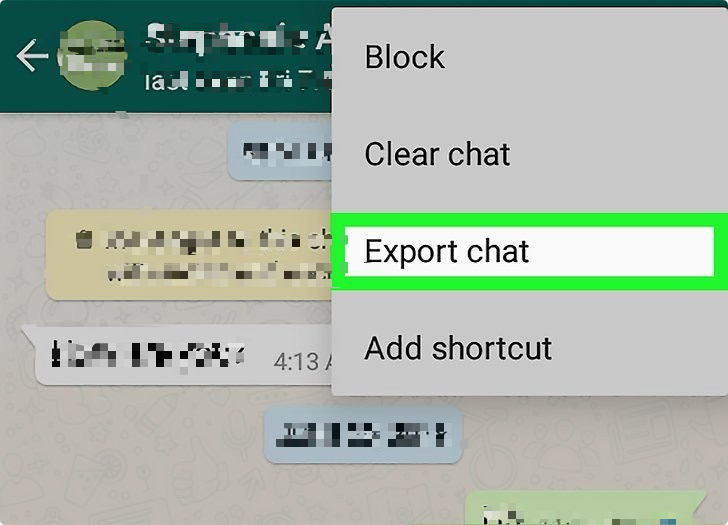
PÅMINNELSE: Om du har många mediefiler som du vill överföra från din WhatsApp till deras dator, kan du göra samma steg överallt. Och naturligtvis, efter att du har överfört dina WhatsApp-media till din iCloud Drive, kan du få dem att laddas ner till din Mac eller till din PC vid lämplig tidpunkt. Och det är genom att helt enkelt gå till iCloud.com och ange ditt konto.
Att använda din e-post är också ett annat sätt för hur du kan överföra WhatsApp-media från iPhone till PC. Och med den här metoden kan du också överföra länkar till dina chattar. Och för att du ska kunna göra detta, här är stegen som du måste följa.
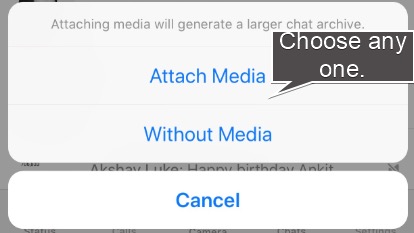
Alla de nämnda sätten ovan är alla effektiva när det kommer till hur du kan överföra WhatsApp Media från iPhone till PC. Men vet du att det finns ett annat sätt på hur du kan göra detta? Ja, det finns verkligen det enklaste och bästa sättet förutom de som vi har nämnt ovan. Och det är genom att använda ett verktyg som är perfekt för dina behov. Och verktyget som vi rekommenderar dig att använda är FoneDog WhatsApp Transfer.
FoneDog WhatsApp Transfer är mycket pålitlig när du vill överföra dina media från din WhatsApp på din iPhone till din PC och allt detta med bara några få steg. Med det här verktyget kan du enkelt överföra dem från din iOS-enhet till en annan iOS-enhet direkt. Och du kan också säkerhetskopiera dina WhatsApp-data på din PC och få dem att återställa på din iOS-enhet också ifall du av misstag raderade dem.
Och, som vi har nämnt tidigare, är FoneDog WhatsApp Transfer väldigt lätt att använda. Allt detta med bara ett klick på en knapp och du kommer att kunna överföra dina WhatsApp-media från din iOS till din PC direkt. Och för att visa dig hur lätt att använda det här verktyget, här är ett snabbt steg som du bör följa.
Steg 1. Låt din iPhone vara ansluten till din PC
När du har laddat ner och installerat FoneDog på din PC, starta bara verktyget. Och anslut sedan din iPhone-enhet till din PC med din USB-kabel.
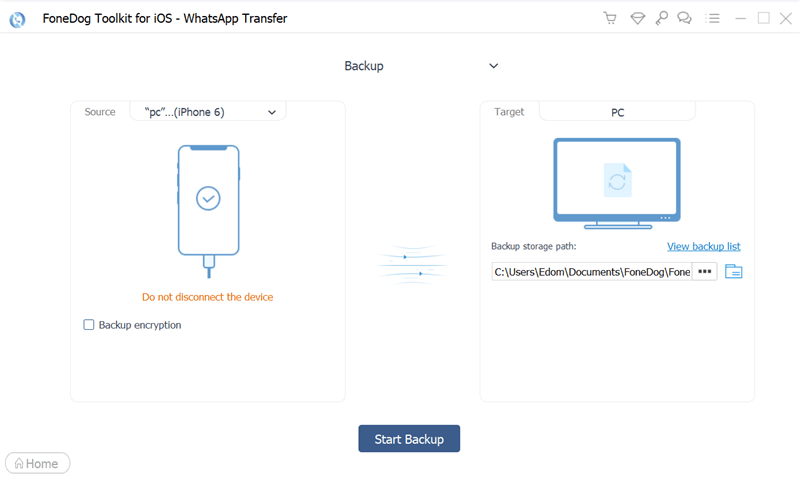
Steg 2. Välj Alternativ för överföring
Och på programmets huvudsida efter att du har anslutit din iPhone, välj alternativet Säkerhetskopiering på skärmen.
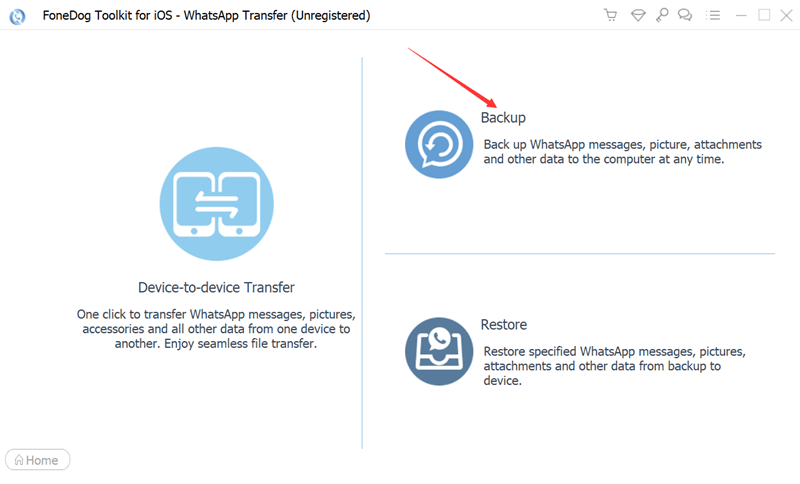
Steg 3. Välj sökväg
Och därifrån väljer du helt enkelt sökvägen där du vill spara dina meddelanden på din PC.
Steg 4. Få dina WhatsApp-meddelanden överförda
Och när du väl har valt sökvägen där du vill behålla dina WhatsApp-meddelanden och media på din PC, är det nu dags för dig att säkerhetskopiera det. Och härifrån är den enda knappen som du behöver klicka på knappen Starta säkerhetskopiering på skärmen. Och efter det kommer dina WhatsApp-meddelanden och såväl som dina media som foton och videor att säkerhetskopieras på din dator.
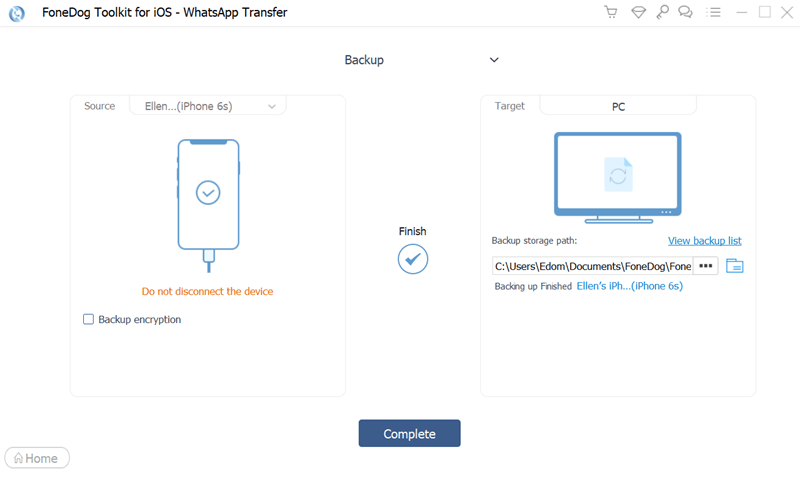
OBS: Och om du i alla fall vill återställa dem på din iPhone-enhet kan du fortfarande använda FoneDog WhatsApp Transfer och få de WhatsApp-meddelanden som du säkerhetskopierat att överföras till din iPhone eller valfri iOS-enhet igen.
Folk läser ocksåDe bästa alternativen till WeTransferIngen lagring på iPhone 6? Här är 10 tips för att frigöra mer utrymme
Vi vet att meddelanden är tänkta att sparas under lång tid, speciellt om de innehåller många viktiga detaljer och konversationer. Och det utesluter inte WhatsApp eftersom det anses vara ett meddelandeverktyg som kan användas av vem som helst. Det är därför vi har tagit fram den perfekta lösningen för dig att överföra Whatsapp-media från iPhone till PC. På så sätt kan du vara säker på att de meddelanden och media som tas emot från det verktyget kommer att förvaras säkra.
Lämna en kommentar
Kommentar
WhatsApp överföring
Överför dina WhatsApp-meddelanden snabbt och säkert.
Gratis nedladdning Gratis nedladdningHeta artiklar
/
INTRESSANTTRÅKIG
/
ENKELSVÅR
Tack! Här är dina val:
Utmärkt
Betyg: 4.5 / 5 (baserat på 104 betyg)