

Av Nathan E. Malpass, Senast uppdaterad: July 14, 2022
WhatsApp låter dig göra säkerhetskopior av dina meddelanden inklusive dess foton, videor och dokument. Dessa säkerhetskopior kan vara till hjälp för att hålla dina data säkra. Dessutom kan det vara till hjälp för att migrera till nya enheter. Men frågan är, var lagras WhatsApp-meddelanden? Var lagrar WhatsApp dina säkerhetskopior?
Här kommer vi att diskutera svaret på frågan "Var lagras WhatsApp-meddelanden"? Dessutom kommer vi att prata om att säkerhetskopiera data på iCloud eller Google Drive. Slutligen kommer vi att ge dig en WhatsApp-verktyg för dataöverföring som hjälper dig att enkelt säkerhetskopiera WhatsApp-data på din dator.

Del #1: Var lagras WhatsApp-meddelanden?Del #2: Bonustips: Överför WhatsApp-data mellan iOS-enheterDel #3: Att summera allt
Var lagras WhatsApp-meddelanden? Om du använder iOS-enheter lagras dina WhatsApp-data i iCloud eller iTunes. De är mycket enkla att använda när du säkerhetskopierar dina data. Du kan också använda den för att återställa WhatsApp-data, särskilt om du ska migrera till en ny enhet.
iTunes är en mediaspelare utvecklad av Apple. Dessutom kan du använda iTunes för att komma åt några av Apples produkter och tjänster. Detta program låter dig utföra olika funktioner på Apples prylar. Den enda nackdelen med iTunes är att den används för att säkerhetskopiera hela iOS-enheten. Som sådan tar det mycket tid att skapa en WhatsApp-säkerhetskopia här.
Här är stegen du bör följa för att säkerhetskopiera dina WhatsApp-data till PC, inklusive alla data på din iOS-enhet, med iTunes:
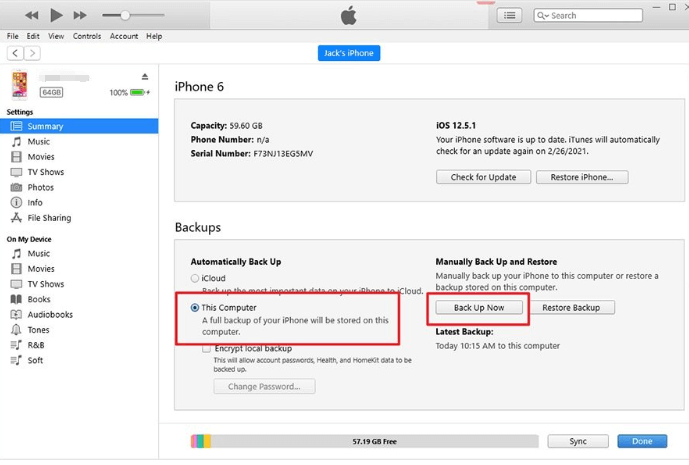
Å andra sidan kan du också använda icloud för att lagra eller säkerhetskopiera data från WhatsApp. iCloud är en molnlagringsplattform från Apple. Säkerhetskopierade data förvaras i en dold mapp på iCloud för att göra den säker. Säkerhetskopieringsfilen är också krypterad. Som sådan är det inte möjligt att starta den eller öppna den direkt.
Nedan följer stegen du måste följa för att säkerhetskopiera dina WhatsApp-meddelanden, inklusive andra typer av data, inom iCloud:
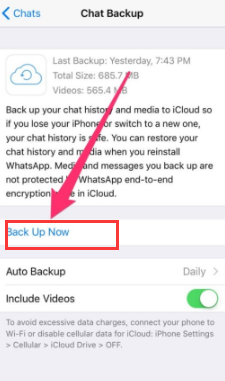
WhatsApp-skrivbordsapplikationen och WhatsApp-webben är inte identiska med mobilapplikationerna. Det beror på att de inte kan lagra i en viss katalog på din dator. Men de kan lagra dina data i cache och loggfiler. Dessa kataloger är tillfälliga och lagrar data för WhatsApp på Windows-datorer.
Här är stegen för hur du hittar dessa temporära filer på din dator:
Var lagras WhatsApp-meddelanden i Android-enheter? Det finns två platser där data på WhatsApp lagras i Android-enheter. Den första platsen är på din lokala enhet (eller SD-kort). Den andra platsen är Google Drives molnlagringsplattform.
Som du kanske vet lagras WhatsApps chatthistorik vanligtvis på din lokala enhet eller i Google Drive. Som sådan säkerhetskopieras dessa data på den lokala enheten eller i WhatsApp när du skickar och tar emot meddelanden.
För att hitta platsen för dina WhatsApp-data på den lokala enheten, leta reda på följande mappar i din filhanterare:
Nu när du har vetat Var finns WhatsApp-meddelanden lagrade på Android-enheter. Om du vill kolla in säkerhetskopian i Google Drive kan du helt enkelt ändra inställningarna för att aktivera den här funktionen. Du måste helt enkelt aktivera ditt Google-konto som innehåller säkerhetskopian. För att ändra dess inställningar, kolla in stegen nedan:
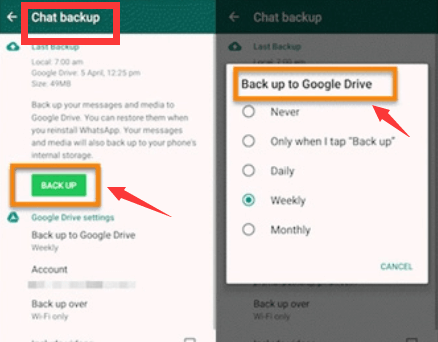
Förutom att lära dig var WhatsApp-meddelanden lagras, kan du också veta hur du överför data mellan två iOS-enheter i det här inlägget. Du kan faktiskt använda ett verktyg för att direkt överföra WhatsApp-data mellan två iOS-enheter. För detta måste du använda FoneDog WhatsApp Transfer. Detta verktyg låter dig överföra WhatsApp-data mellan en iPhone och en annan iPhone- eller iPad-enhet.
Gratis nedladdningGratis nedladdning
Dessutom kan den användas för att säkerhetskopiera och återställa dina WhatsApp-data. En del av data som ingår i överföringen är meddelanden, videor, foton, dokument och mer. Funktionerna och fördelarna med FoneDog WhatsApp Transfer inkluderar följande:
Så här använder du verktyget för att överföra data från en iOS-enhet till en annan:
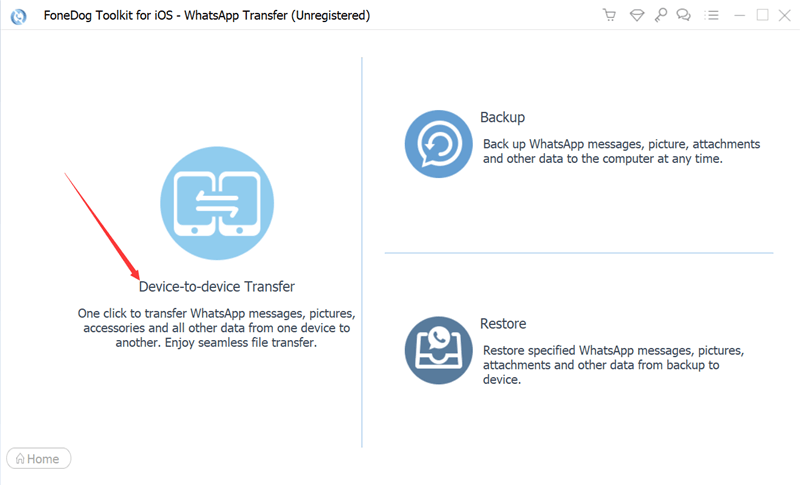
Folk läser ocksåTopp 5 appar att hacka WhatsApp online och relaterade problem [2024 uppdaterad]Hur man läser WhatsApp Backup från Google Drive på PC
Den här guiden har gett dig svaret på frågan, var lagras WhatsApp-meddelanden. Vi gav dig stegen du måste följa för att hitta WhatsApp-meddelanden och data på Android, iOS och Windows PC.
Slutligen pratade vi om FoneDog WhatsApp Transfer och hur det kan hjälpa dig att överföra WhatsApp-data från en iOS-enhet till en annan. Du kan också använda den för att säkerhetskopiera och återställa data från WhatsApp.
Ta FoneDog WhatsApp Transfer idag för att säkerställa en smidig säkerhetskopiering, återställning och överföring av WhatsApp-data!
Lämna en kommentar
Kommentar
WhatsApp överföring
Överför dina WhatsApp-meddelanden snabbt och säkert.
Gratis nedladdning Gratis nedladdningHeta artiklar
/
INTRESSANTTRÅKIG
/
ENKELSVÅR
Tack! Här är dina val:
Utmärkt
Betyg: 4.8 / 5 (baserat på 91 betyg)