

Vernon Roderick에 의해, 마지막 업데이트 : August 9, 2018
"나는 방법에 대해 더 잘 모른다. Mac에서 iMessage 켜기, 이 문제에 대해 자세히 말씀해 주시겠습니까?"
올바른 위치에 왔습니다. 이렇게 하려면 다음 섹션에서 설명할 Mac에서 iMessage를 켜는 방법을 배우기만 하면 됩니다.
Apple의 iMessage는 Apple 기기를 소유하고 있는 친구 및 가족과 소통할 수 있는 좋은 방법입니다. 이 인스턴트 메시징 서비스를 사용하면 텍스트, 비디오, 사진 등을 보낼 수 있습니다. 그러나 iMessage의 장점은 Mac에서도 사용할 수 있다는 것입니다.
이렇게 하는 것의 장점은 모바일 장치를 사용하든 Mac을 사용하든 상관없이 메시지 앱을 사용할 수 있다는 것입니다. iOS 기기를 사용하든 Mac을 사용하든 메시지를 읽을 수 있습니다.
1 부분. iPhone 및 Mac에서 메시지를 활성화하는 방법은 무엇입니까?2 부분. 소프트웨어를 통해 Mac에서 iMessage를 켜는 방법?비디오 가이드: iMessage를 동기화하고 Mac에서 켜는 방법?3 부. 결론
Mac에서 iMessage를 켜려면 가장 먼저 해야 할 일은 모든 기기에서 iMessage 서비스가 활성화되어 있는지 확인하는 것입니다. 아이폰이건 아이패드이건 맥이건 맥북이건 iMessage를 서비스 활성화되어야 합니다.
iOS에서 iMessage를 활성화하는 방법:
활성화하는 방법 아이메시지 켜기 맥:
iPhone 및 Mac 장치에서 iMessage를 동기화하는 방법
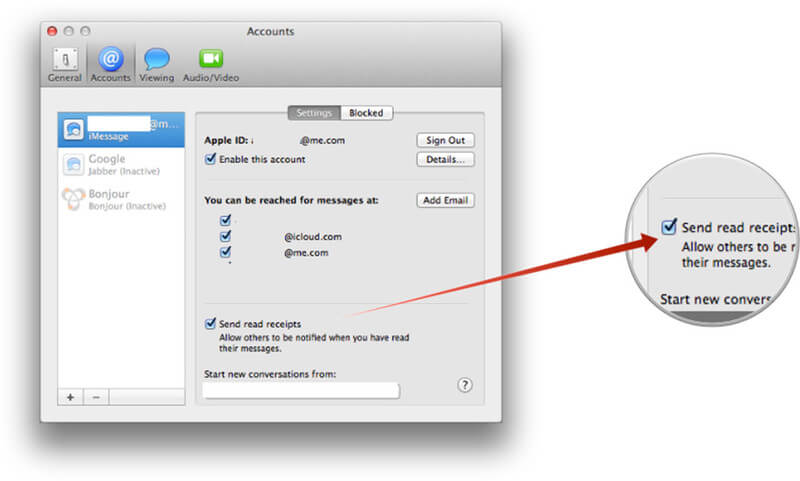
이제 설정이 완료되었으며 이제 Mac에서 iMessage를 사용할 수 있습니다. 그러나 당신의 일은 아직 끝나지 않았습니다. 예, Mac에서 iMessage를 활성화했으며 이제 사용할 수 있습니다. 이제 iOS 기기와 Mac의 iMessage가 동기화되었는지 확인해야 합니다.
이렇게 하면 iOS에서 주고받는 메시지가 Mac에도 나타나며 그 반대의 경우도 마찬가지입니다. 메시지를 동기화하려면 iCloud의 도움이 필요합니다. 먼저 iOS 기기에서 iCloud가 활성화되어 있는지 확인해야 합니다.
참고 : 기기가 제대로 작동하려면 iOS의 상위 버전으로 업데이트했는지 확인하는 것도 중요합니다.
메시지를 iCloud에 동기화하려면
iOS 메시지에서 iCloud를 활성화했으므로 이제 Mac에서 활성화하고 메시지를 동기화할 차례입니다.
동기화하려면 Mac에서 iMessage 활성화
iCloud의 도움으로 Apple 기기의 메시지를 어디에서나 동기화하고 액세스할 수 있습니다. iCloud에서 메시지 동기화에 문제가 있는 경우 메시지 동기화를 돕기 위해 타사 제공업체를 선택할 수 있습니다.
해당 공급자는 FoneDog 모바일 솔루션 공급자와 iOS 데이터 백업 및 복원 소프트웨어입니다. 소프트웨어 프로그램을 사용하면 다음을 포함한 iOS 데이터를 쉽게 백업하고 복원할 수 있습니다. 메시지. 100% 안전하며 메시지를 백업 및 복원할 때 데이터 손실에 대해 걱정할 필요가 없습니다.
또한 몇 단계만 거치면 되기 때문에 쉽게 수행할 수 있습니다. 메시지 동기화 소프트웨어를 사용하는 모든 장치에서.
제대로하려면 iMessage 동기화 여러 장치에서 먼저 iOS 데이터 백업 및 복원 소프트웨어를 사용하여 iOS 장치의 메시지를 백업해야 합니다. 백업한 후에는 백업을 Mac에 복원할 수 있습니다.
완료되면 iOS 기기와 Mac 모두에 대한 메시지가 동기화되고 업데이트됩니다. 이제 한 번의 클릭으로 iPhone 데이터를 백업하고 한 번만 클릭하여 복원하면 되므로 소프트웨어로 이 작업을 수행하는 것은 실제로 쉽습니다. 그러나 소프트웨어 프로그램이 할 수 있는 일은 이것만이 아니라 실제로 훨씬 더 많습니다.
iOS 데이터 및 복원 소프트웨어 프로그램을 사용하면 가지고 있는 백업 파일을 먼저 미리 볼 수 있으므로 iOS 장치 또는 Mac 컴퓨터로 복원할 파일을 선택할 수 있습니다.
다음과 같이 무료로 사용해 볼 수 있습니다. FoneDog 소프트웨어를 테스트할 수 있는 30일 무료 평가판이 있습니다. iPhone 장치에서 iMessage를 동기화할 수 있는지 테스트합니다.

사람들은 또한 읽습니다해결! iCloud 드라이브가 장치에서 동기화되지 않습니까? 여기에서 수정iCloud 가이드 : PC로 iCloud Backup 다운로드
Mac에서 iMessage를 켜서 iPhone에서 Mac으로 iMessage를 동기화하는 방법을 모릅니다. 여기에 iPhone에서 데이터를 백업하고 Mac으로 복원하여 iPhone에서 Mac으로 iMessage를 동기화하는 방법에 대한 비디오 자습서가 있습니다. 비디오를 클릭하고 시청하십시오. 후회하지 않을 것입니다.
Mac에서 iMessage를 활성화하면 모바일 장치 대신 랩톱을 사용하는 경우에도 인스턴트 메시징 서비스를 사용할 수 있습니다. 서비스를 활성화하는 것은 몇 단계만 거치면 되기 때문에 쉽습니다.
Mac에서 iMessage를 활성화한 후에는 모든 기기의 메시지가 동기화되도록 iCloud를 활성화해야 합니다. 이제 iCloud에서 메시지 동기화에 문제가 있는 경우 다음을 사용하는 것이 좋습니다. FoneDog의 iOS 데이터 백업 및 복원 소프트웨어 메시지를 동기화합니다.
이 소프트웨어를 사용하면 메시지를 포함한 데이터를 쉽게 백업 및 복원할 수 있으므로 복원하고 다른 장치에 동기화할 수 있습니다. 소프트웨어의 좋은 점은 30일 동안 무료로 사용해 볼 수 있다는 것입니다. FoneDog는 사람들이 소프트웨어를 테스트하고 필요한지 확인할 수 있도록 소프트웨어 무료 평가판을 제공합니다. 그것의 도움으로 Mac에서 iMessage를 쉽게 켤 수 있습니다.
따라서 iOS 기기의 파일과 데이터를 더 잘 동기화, 백업 및 복원하려면 iOS 데이터 백업 및 복원을 시도해야 합니다.
코멘트 남김
Comment
Hot Articles
/
흥미있는둔한
/
단순한어려운
감사합니다! 선택은 다음과 같습니다.
우수한
평가: 4.6 / 5 ( 58 등급)