

Adela D. Louie, 최근 업데이트 : September 16, 2022
삼성 휴대폰에서 iPhone으로 전환할 계획이라면 전환이 어려울 수 있습니다. 방법 등 알아야 할 사항이 많이 있습니다. 연락처를 삼성에서 iPhone으로 전송, 사진, 비디오, 메시지 및 일상 생활에 필요한 더 많은 파일을 전송하는 적절한 방법.
그러한 작업을 수행하는 편도 티켓은 없는 것처럼 보이지만 매우 편리한 방법이 있습니다. 이 기사에서는 Samsung에서 iPhone으로 연락처를 전송하는 방법과 방법에 대해 이야기하고 모든 것을 매우 쉽게 보이게 하는 놀라운 도구를 공유할 것입니다. 따라서 장치를 업그레이드하거나 iOS에서 Android 기기로 연락처 전송, 이 글을 끝까지 읽어야 합니다.
부품 #1: Samsung에서 iPhone으로 연락처를 전송하는 방법은 무엇입니까?파트 #2: 전체 요약하기
이 기사의 첫 번째 부분에서는 연락처를 Samsung에서 iPhone으로 전송하는 방법 또는 방법에 대해 설명합니다. 연락처를 이전하는 경우 참조로 사용할 수 있는 단계도 포함됩니다.
연락처를 Samsung에서 iPhone으로 전송하는 가장 일반적인 방법 중 하나는 연락처를 Google 계정에 동기화하는 것입니다. Google 계정에 연락처를 보관하도록 설정한 경우 이 옵션은 쉽고 훌륭한 옵션입니다. 이 방법은 다음과 완벽하게 작동합니다. iPhone, Android 기기의 Google 계정과 정보를 새 iPhone에 추가했는지 확인하기만 하면 됩니다. 확인했으면 다음 단계를 수행해야 합니다.
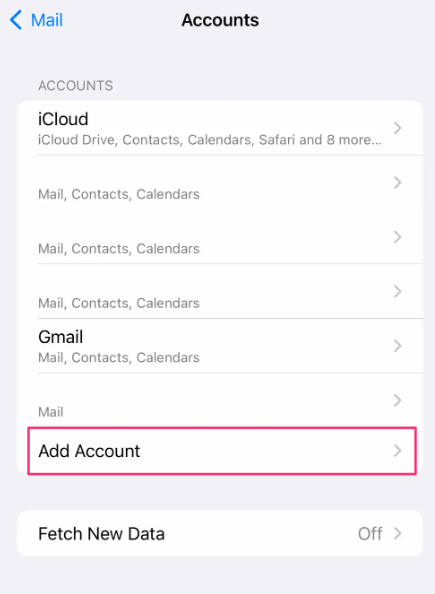
Samsung에서 iPhone으로 연락처를 전송하는 다음 방법은 VCF 파일을 사용하는 것입니다. 모든 연락처를 특정 Google 계정에 동기화할 수 없고 특정 사람이나 연락처를 선택하여 이전하려는 경우 이 방법을 선택하는 것이 좋습니다. 아래에서 이 메서드를 실행하는 방법을 살펴보겠습니다.
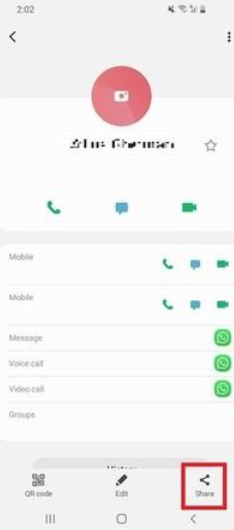
SIM 카드를 사용하여 연락처를 Samsung에서 iPhone으로 전송할 수도 있습니다. 이것은 가장 쉬운 방법 중 하나입니다. 실제로 심을 제거한 다음 다른 장치로 가져와야 하기 때문에 그리 편리하지는 않습니다. 다음은 수행해야 할 세부 단계입니다.
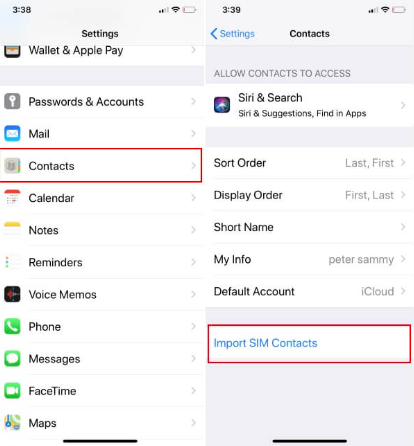
iTunes를 사용하여 Samsung에서 iPhone으로 연락처를 전송할 수도 있습니다. 이 방법은 상당히 복잡할 수 있지만 이 방법도 효과가 있습니다.
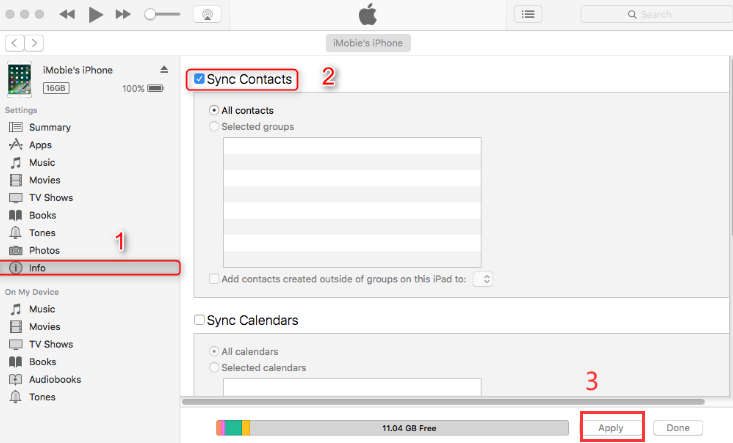
마지막으로 알려드릴 방법은 효율성과 기능면에서 가장 추천드리는 방법입니다. 이 방법에서는 FoneDog 전화 전송 도구. 모든 플랫폼에서 파일을 전송할 때 신뢰할 수 있는 파트너입니다.
전화 전송
iOS, Android 및 Windows PC간에 파일을 전송하십시오.
컴퓨터에서 쉽게 문자 메시지, 연락처, 사진, 비디오, 음악을 전송하고 백업 할 수 있습니다.
최신 iOS 및 Android와 완벽하게 호환됩니다.
무료 다운로드

이 파일 전송 도구 또한 사진, 메시지, 비디오, 연락처 등과 같은 파일을 백업하는 데 도움이 될 수 있습니다. 여기서 해당 백업은 장치 전환 또는 파일 복원 중에 유용할 수 있습니다. 또한 무료 벨소리를 만드는 데 사용할 수 있으며 HEIC 형식의 파일을 훨씬 더 접근하기 쉬운 JPEG 또는 PNG와 같은 파일 형식으로 변환하는 데에도 도움이 될 수 있습니다.
실제로 도구를 구입하기 전에 위의 모든 기능을 즐길 수 있도록 무료 평가판이 있습니다. 또한 백업 파일을 새 장치로 복원하는 동안이나 복원한 후에도 품질 면에서 손실이 없도록 할 수 있기 때문에 당신을 놀라게 할 것입니다. 또한 시스템에 있지만 실제로 필요하지 않은 파일을 제거하는 데 도움이 될 수 있습니다.
아래에서 FoneDog Phone Transfer 도구를 사용하여 연락처를 Samsung에서 iPhone으로 전송하는 방법에 대한 단계를 살펴보겠습니다.

사람들은 또한 읽습니다Blackberry에서 iPhone으로 연락처를 쉽게 전송하는 방법삼성에서 삼성으로 연락처를 전송하는 방법에 대한 완전한 가이드
연락처를 Samsung에서 iPhone으로 쉽게 전송하는 데 도움이 되는 유용한 정보를 공유했기를 바랍니다. 개인 안전을 위해 이전 장치에 남겨둔 데이터를 새 장치로 관리하는 것이 중요합니다.
코멘트 남김
Comment
전화 전송
FoneDog Phone Transfer를 사용하면 iPhone, Android, iOS 및 컴퓨터에서 손실없이 데이터를 어디서나 전송할 수 있습니다. 사진, 메시지, 연락처, 음악 등
무료 다운로드Hot Articles
/
흥미있는둔한
/
단순한어려운
감사합니다! 선택은 다음과 같습니다.
우수한
평가: 4.7 / 5 ( 57 등급)