

Por Adela D. Louie, Última atualização: March 8, 2018
"Como baixar todas as fotos do Google fotos para o telefone?"
Muitos dos usuários do Android já descobriram sobre o Google Fotos. Este aplicativo permite que você faça backup automático e instantâneo de suas fotos e vídeos para sua conta do Google.
O aplicativo de fotos do Google permite que você armazene suas fotos e vídeos em formato HD.
Este programa não é apenas para usuários do Android, mas também para usuários do iOS e da web. Todas as fotos que você tirou com sua câmera são realmente armazenadas em backup em sua conta do Google Fotos, para que você não precise se preocupar se a excluiu acidentalmente.
Este programa também permite que você armazene quantas imagens quiser, pois possui um armazenamento ilimitado para todos os seus usuários.
DICAS:
O Google Takeout é útil para baixar todas as fotos do Google Fotos para telefones. Aqui estão os 4 passos principais:
Parte 1. Baixe fotos do Google Fotos para o computador de uma maneira mais convenienteGuia de vídeo: como usar o Fonedog Toolkit para baixar fotos do Google PicturesParte 2. O que o Google Fotos faz por vocêParte 3. Como fazer o download do Google Fotos para o computadorParte 4. Restaurar fotos do seu Google Fotos para o seu dispositivo móvelParte 5. Conclusão
Agora todos vocês sabem como o Google Fotos pode fazer backup de suas fotos do seu dispositivo móvel.
No entanto, o Google Fotos pode ser um pouco confuso quando se trata de fazer backup de suas fotos ou baixá-las. Em vez de se contentar com esse tipo de backup e download, por que não tentar outra maneira que possa fazer as duas coisas ao mesmo tempo. Existe um software poderoso que pode fornecer a você ambos, fazer backup de suas fotos e baixá-las.
Este software é chamado de FoneDog Toolkit - Android Data Backup and Restore.
O FoneDog Toolkit - Backup e restauração de dados do Android permite que você faça backup e restaure seletivamente seus dados do seu dispositivo Android, como mensagens de texto, contatos, registros de chamadas, fotos, vídeos, áudios e documentos.
O kit de ferramentas FoneDog - Backup e restauração de dados do Android também pode ajudá-lo a fazer backup de seus aplicativos e todos os seus dados de aplicativos. Este software pode suportar quase todos os tipos de dispositivos Android.
Acima de tudo, o FoneDog Toolkit - Android Data Backup and Restore também é uma maneira muito segura e eficaz de fazer backup de seus dados do seu dispositivo Android para o seu computador.
Além disso, não substitui nenhum outro dado e só terá acesso a todos os seus dados do seu dispositivo Android. Para você saber como este software funciona e como você pode fazer backup e restaurar seus dados do seu dispositivo Android, vá em frente e leia o guia abaixo para que você possa fazê-lo da maneira mais fácil possível, sem problemas.
Faça o download do FoneDog Toolkit do nosso site oficial e instale-o no seu computador. Aguarde até que a instalação seja concluída.
Depois de instalar com sucesso no seu computador, vá em frente e inicie o FoneDog Toolkit. Quando o programa estiver funcionando, vá em frente e clique em "Backup e restauração de dados do Android".

Depois de selecionar a opção, vá em frente e conecte seu dispositivo Android ao computador usando um cabo USB. Wait for FoneDog Toolkit - Android Data Backup and Restore detecta seu dispositivo Android.

Assim que seu dispositivo Android for detectado pelo FoneDog Toolkit - Android Data Backup and Restore, você poderá ver uma lista de arquivos que o programa suporta. Selecione o arquivo que deseja fazer backup.
Nesse caso, vá em frente e escolha "Galeria" porque é aqui que suas fotos são armazenadas. Depois de selecionar o arquivo desejado, vá em frente e clique no botão "Início". O FoneDog Toolkit - Android Data Recovery Tool também começará a digitalizar todas as suas fotos do seu dispositivo Android. Aguarde até que o processo seja concluído.

No processo de backup, você poderá ver na tela o andamento do backup. Depois que o FoneDog Toolkit - Backup e restauração de dados do Android terminar de fazer o backup de seus dados, você pode ir em frente e revisá-los. Você também pode escolher quais desses dados deseja restaurar.

Nesta parte, se você decidiu que deseja restaurar os dados para o seu dispositivo Android, vá em frente e escolha o arquivo de backup que deseja restaurar. Depois de escolher o arquivo de backup desejado, vá em frente e clique no botão "Início" botão para que seus dados sejam salvos em seu dispositivo Android.

FoneDog Toolkit - Android Data Backup and Restore selecionará automaticamente todos os seus arquivos por padrão. No entanto, você ainda pode escolher seus arquivos seletivamente de acordo com o que precisa. Depois de decidir quais arquivos você deseja restaurar, vá em frente e clique no botão "Recuperar" botão localizado no canto inferior esquerdo da tela.
FoneDog Toolkit - Backup e restauração de dados do Android restaurará o arquivo selecionado de volta ao seu dispositivo Android. Lembre-se sempre de que, durante todo o processo, você deve sempre certificar-se de que seu dispositivo Android ainda esteja conectado ao seu computador para que seja bem-sucedido.

Download grátisDownload grátis
Este programa oferece muitos de seus serviços, como os listados abaixo.
1. Organização Automática de Fotos
- As fotos do Google ajudam você a organizar todas as suas fotos e vídeos tirados da câmera do seu dispositivo móvel. Ele pode classificar todas as suas fotos com base no local, data e hora de quando você tirou a foto. Ele também tem um reconhecimento facial que é a maneira mais impressionante de organizar suas fotos.
2. Compartilhe suas fotos com amigos
- Usando as fotos do Google, você também pode compartilhar suas fotos com seus amigos. Você pode selecionar apenas uma ou várias fotos que deseja compartilhar. Depois de selecionar as fotos, basta clicar no botão "Obter link" e o Google Photo fornecerá um URL que você pode compartilhar.
O URL fornecido pode ser enviado para seus amigos, mesmo que eles não tenham uma conta ou aplicativo de fotos do Google.

3. Edite fotos e crie colagem
- O aplicativo Google Photo não apenas permite que você faça backup ou compartilhe suas fotos com seus amigos, mas também pode editá-las.
Este aplicativo possui uma ferramenta para você editar suas fotos. Ele também possui um recurso em que aprimora automaticamente suas fotos para você. Você também pode tê-los em uma colagem, se quiser.
4. Armazenamento ilimitado para suas fotos e vídeos
- As fotos do Google permitem que você salve quantas fotos ou vídeos você quiser, pois este programa oferece um armazenamento ilimitado. Este é o primeiro programa a fornecer armazenamento ilimitado para fotos e vídeos. Para você ter isso, você deve seguir a diretriz do Google. Você deve ter apenas uma foto de 16 megapixels e vídeos HD de 1080p.
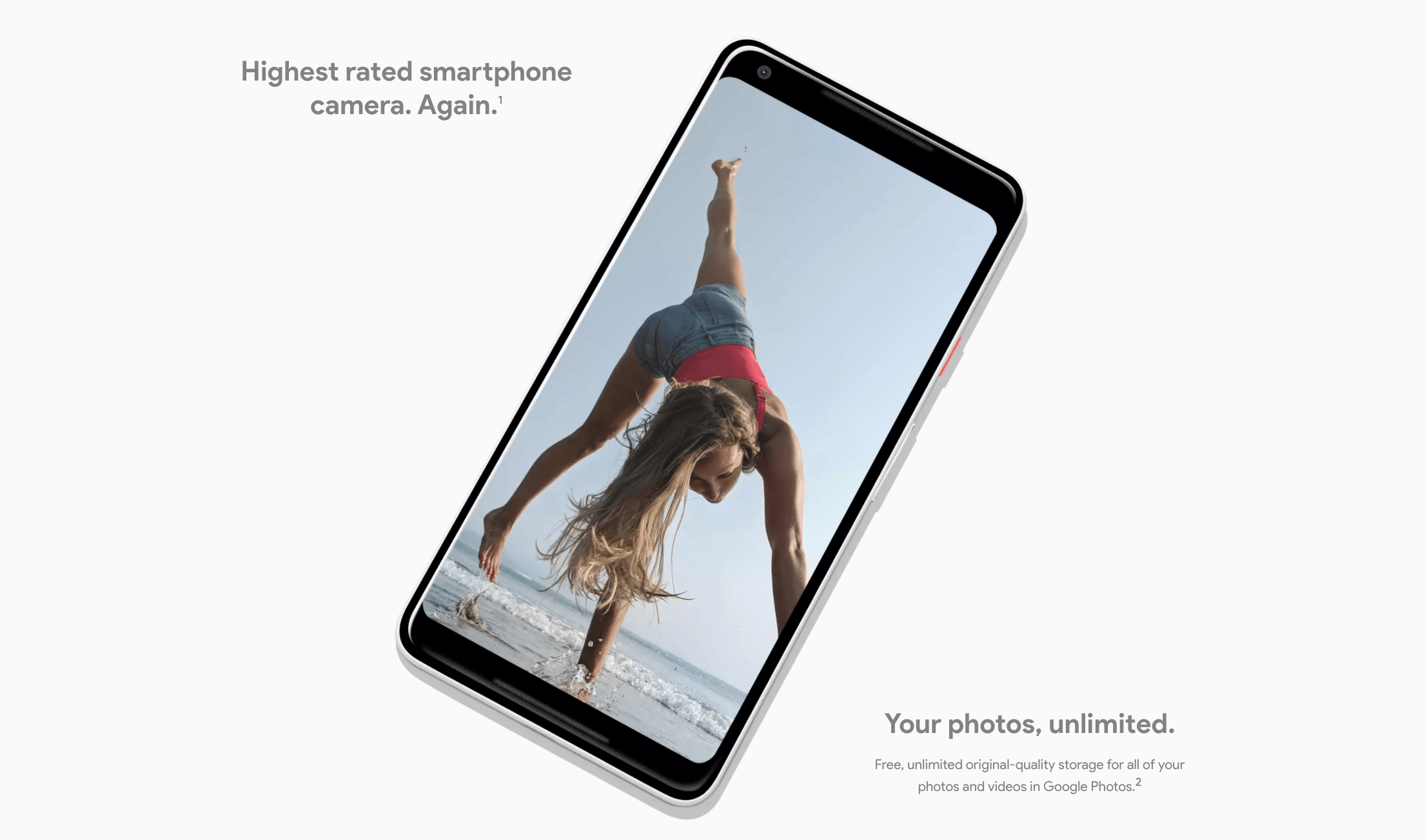
Agora que você tem uma ideia do que é a foto do Google e o que ela faz por você, com certeza a única coisa que está passando em sua mente é como você vai baixar suas fotos do Google.
Aqui, mostraremos maneiras de baixar suas fotos do backup de fotos do Google para o seu computador Mac ou Windows.
Passo 1: Vá e abra fotos.google.com no navegador do seu computador.
Etapa 2: escolha todas as fotos que deseja obter do Google Fotos para o computador. Depois de escolher as imagens desejadas, vá em frente e clique em "Download".
Etapa 3: como não há um botão "selecionar tudo" no Google Fotos, veja como você pode selecionar várias fotos.
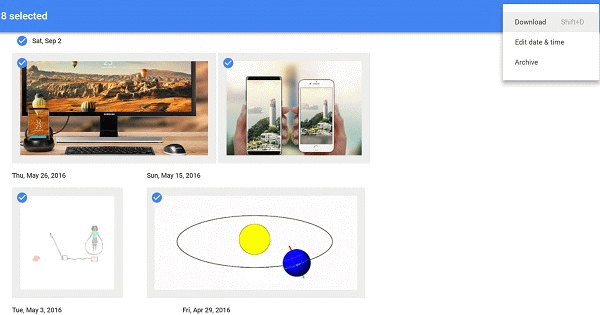
Passo 1: Abra o programa Google Takeout no navegador Google Chrome.
Etapa 2: escolha o serviço que você precisa do Google do qual você realmente baixou suas fotos. Para baixá-los, selecione "Google Fotos" e, em seguida, selecione o botão "Avançar".
Etapa 3: depois disso, você poderá selecionar o tipo e o tamanho do arquivo para salvar as fotos do Google. Você também pode escolher como deseja receber suas fotos.
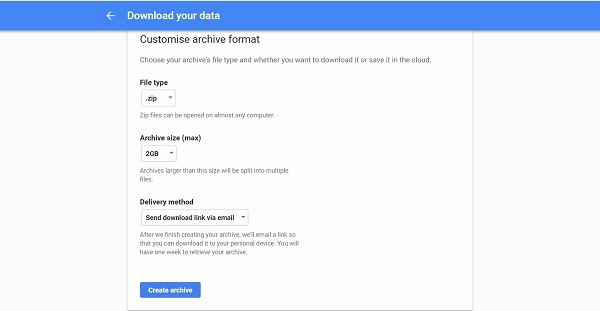
Passo 4: A partir daqui, será criado o arquivo de suas fotos da sua conta do Google Fotos. Depois disso, basta ir em frente e clicar em "Baixar" para poder salvar todas as suas fotos no seu computador a partir do Google Fotos.
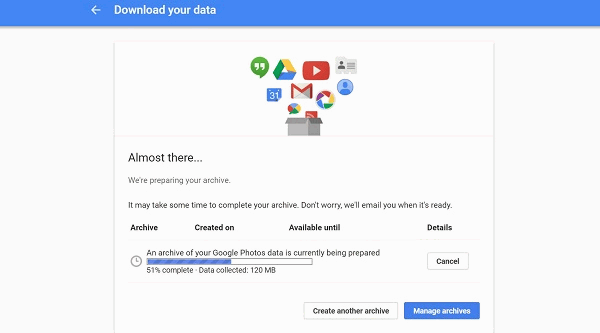
O bom do Google Fotos é que ele possui a opção "salvar no telefone" para você transferir suas fotos do Google Fotos para o seu dispositivo móvel.
No entanto, você só pode transferir uma foto por vez. Aqui está um guia para você seguir.
Etapa 1: inicie o Google Fotos do seu dispositivo móvel.
Etapa 2: escolha a foto que deseja mover do Google Fotos para seu dispositivo móvel.
Passo 3: Toque nos três pontos localizados no canto superior direito da tela.
Passo 4: Toque em "Salvar" e a foto será salva em sua Galeria.
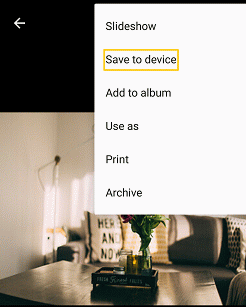
Caso você queira baixar várias fotos ou todas as suas fotos, basta usar o Google Drive para fazer isso.
Etapa 1: inicie o Google Drive e selecione Google Fotos
Passo 2: Escolha todas as fotos que você deseja. Para fazer isso, vá em frente e toque nos três pontos localizados no canto superior direito da tela e toque em "Selecionar tudo".
Passo 3: Depois disso, vá em frente e toque no botão "Download" para você obter todas as suas fotos e transferi-las para o seu dispositivo móvel.
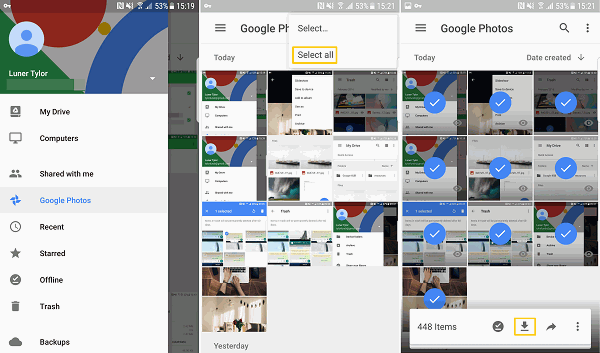
De forma alternativa, você também pode usar o Google Takeout para baixar todas as suas fotos. Basta fazer os seguintes passos.
Ter um backup de nossos dados é a melhor ideia que poderia ocorrer a qualquer usuário de dispositivo Android. Isso pode tornar todos os usuários seguros se eles enfrentarem uma situação em que acidentalmente excluiriam seus dados. As fotos são um dos dados mais importantes de qualquer dispositivo Android porque contêm memórias que apreciamos. Ainda bem que existe um aplicativo como o Google Fotos. Isso é o que a maioria dos usuários do Android usa para fazer backup de suas fotos de seu dispositivo Android. Ele tem muitos recursos para todos os usuários aproveitarem. Este programa pode dar a cada usuário armazenamento ilimitado para salvar suas fotos e vídeos de seus dispositivos Android. Ele também pode organizar suas fotos para você.
No entanto, há casos em que alguns usuários do Android estão tendo dificuldade em usar o aplicativo Google Fotos. Felizmente, temos um software poderoso para você usar para fazer backup e restaurar suas fotos do seu dispositivo Android.
Este software é realmente recomendado por muitas pessoas com experiência em tecnologia. Ele pode ajudá-lo a fazer backup de suas fotos no seu computador e também pode ajudá-lo a restaurá-las no seu dispositivo Android. Este software não é outro senão o FoneDog Toolkit - Backup e restauração de dados do Android. T
seu programa não só faz backup e restaura fotos do seu dispositivo Android, mas também suas mensagens de texto, contatos, SMS, vídeos, aplicativos, dados de aplicativos, áudios, registros de chamadas e documentos.
Também é muito seguro de usar porque, ao contrário de outros softwares, o FoneDog Toolkit - Android Data Backup and Restores não substitui nenhum outro dado do seu dispositivo Android.
Este programa também pode suportar qualquer dispositivo Android e pode ser executado em um computador Windows e Mac. Faça o download do programa e você terá um período de teste gratuito de 30 dias.
Deixe um comentário
Comentário

um negro2019-06-07 11:06:46
onde está a opção de fotos do google na unidade? não consigo encontrar
Backup e restauração de dados do Android
Faça backup de seus dados do Android e restaure seletivamente para o Android
Download grátis Download grátisArtigos Quentes
/
INTERESSANTEMAÇANTE
/
SIMPLESDIFÍCIL
Obrigada! Aqui estão suas escolhas:
Excelente
Classificação: 4.7 / 5 (com base em 87 classificações)