

Por Adela D. Louie, Última atualização: March 2, 2018
Depois de vários anos desenvolvendo programas de codificação para dispositivos Android, criamos uma ótima alternativa ao Google Drive.
Verifique isso: Baixar Backup e restauração de dados do Android FoneDog para fazer backup de seus dados do Android com facilidade, como mensagens, contatos, fotos etc. Caso você não queira ajuda de software de terceiros, também coletamos algumas informações úteis sobre o Google Drive abaixo para você.
Guia de vídeo: como ver fotos de backup do Google?Solução 1: verifique suas configurações do Google FotosSolução 2: verifique seu backup e sincronização do Google PicturesSolução 3: deixe o Google Fotos fazer backups por Wi-Fi ou usando a rede móvelSolução 4: Limpe os dados do aplicativo e o cacheSolução 5: obtenha a desinstalação do Google Images no seu dispositivoSolução 6: carregue as fotos e vídeos manualmenteSolução 7: reinicie os dispositivos ou reinstale ou adicione novamente a Conta do GoogleSolução 8: tenha energia suficiente em seu dispositivo móvelSolução 9: FoneDog - Backup e restauração de dados do Android para backup do Google Fotos
Você sabe como ver Fotos de backup do Google?
Google Fotos é um dos melhores programas que todos os usuários de dispositivos móveis podem usar. Este programa permite que o usuário faça backup de suas fotos e vídeos de seu dispositivo Android. Este é um programa incrível para você fazer backup de seus dados do seu dispositivo Android.
No entanto, há casos em que o Google Fotos simplesmente não funciona. Um dos problemas mais comuns na experiência de cada usuário é ficar preso ao fazer backup de seus dados.
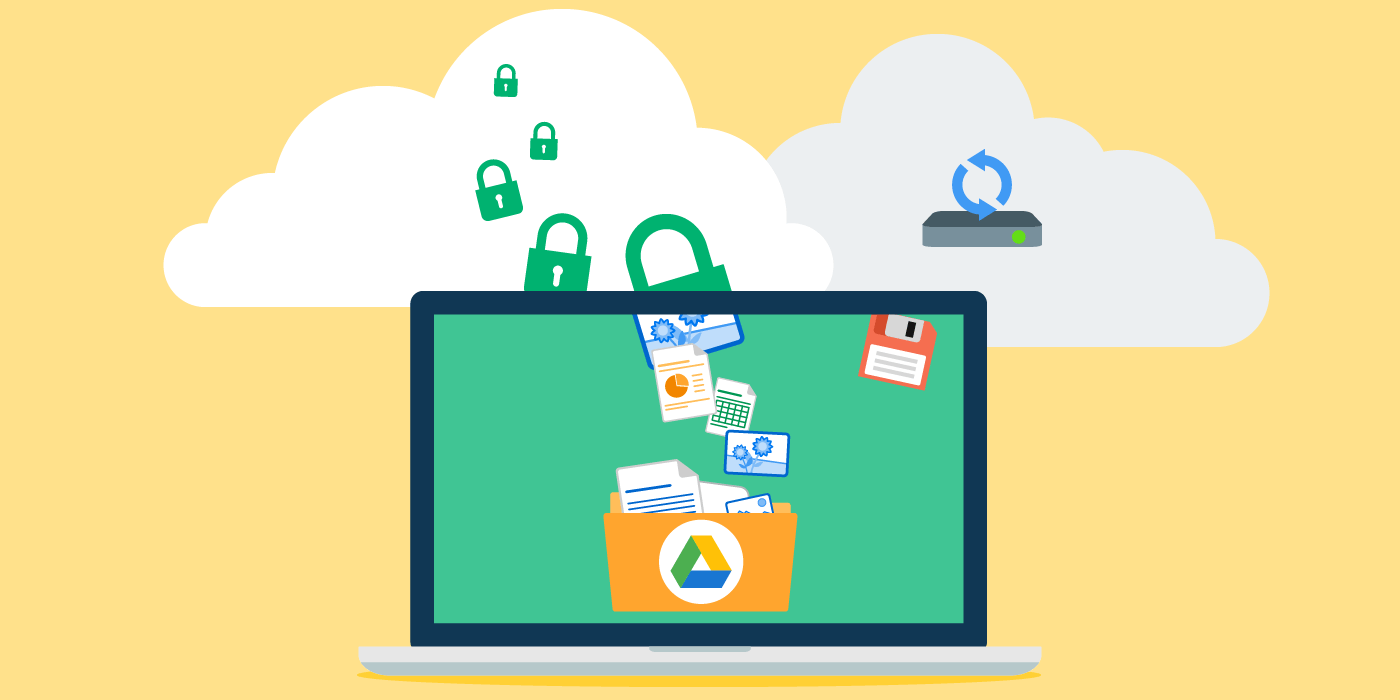
Fotos de backup do Google
Essa situação pode deixar todos os usuários frustrados quando o Google Backup fica travado no backup de dados ou fica muito lento. Com certeza você gostaria de encontrar uma maneira de corrigir esse problema, especialmente porque mesmo as pessoas do serviço do Google não sabem o que fazer.
Para sua sorte, temos algumas soluções que você pode fazer quando ficar travado durante o processo de backup de seus dados de seus dispositivos Android. Listamos essas soluções para você experimentar e corrigir seu problema de ficar preso ao fazer backup de seus dados.
Você será capaz de distinguir o problema por que você fica preso ao fazer backup de seus dados do seu dispositivo Android. Siga os passos abaixo.
1. Inicie o Google Fotos a partir do seu dispositivo móvel.
2. Certifique-se de ter feito login em sua conta do Google.
3. Vá em frente e toque no botão do assistente
4. Procure o primeiro cartão e veja o que ele diz. Veja abaixo o que você vê na tela e confira o que você precisa fazer.
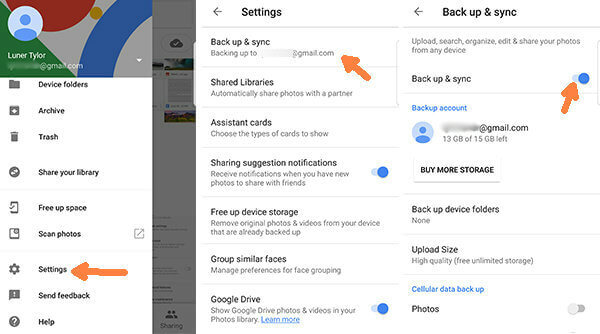
Verifique suas configurações do Google Pictures
Aqui, você deve verificar seu Google Fotos para ver o problema.
Etapa 1: inicie o Google Fotos.
Passo #2: Faça login na sua conta do Gmail.
Passo #3: Toque em "Menu" e depois vá para "Configurações"
Passo #4: Toque em "Backup e Sincronização" para ver as opções a seguir. Se o Backup e sincronização estiver desativado, alterne-o on .
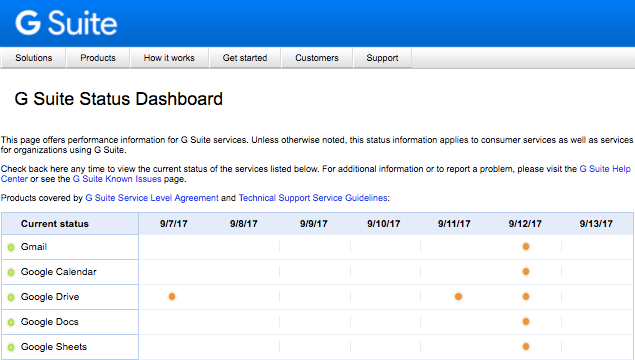
Verifique seu backup e sincronização de imagens do Google
Temos que admitir que às vezes não terminamos de configurar todo o processo para que o Google Fotos funcione corretamente. Você pode realmente fazer backup de suas fotos e vídeos usando sua conexão Wi-Fi ou usando sua rede móvel. Nesta parte, depende de qual é o seu dispositivo móvel, se você está usando um dispositivo Android ou um dispositivo iOS. Veja como você pode permitir que seu Google Photo faça backup de seus dados usando suas conexões.
Se a sua foto do Google ainda estiver travada na parte de backup ou você vir mensagens como "preparando suas fotos para backup" ou "verificando se há itens para backup" e não for liberado em nenhum outro lugar, é uma boa ideia tente limpar os dados do seu aplicativo e seu cache. Veja como você pode limpar os dados e o cache do seu aplicativo, dependendo do tipo de dispositivo móvel que você possui.
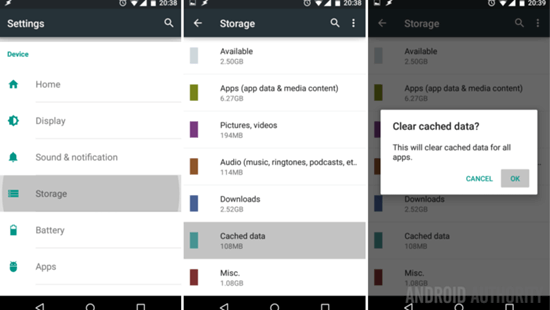
Obtenha seus dados de aplicativos e cache apagados
Outra maneira de você travar o problema de fazer backup de suas fotos ou vídeos é desinstalar e reinstalar o Google Fotos. Este processo só funcionará em dispositivos Android.
Etapa 1: vá para suas configurações, vá para aplicativos e toque em fotos
Passo 2: Depois disso, toque no ícone de três pontos encontrado no canto superior direito da tela e selecione "Desinstalar atualizações"
Se o Google Fotos travar no processo de backup de suas fotos e vídeos do seu dispositivo Android, você tem a opção de enviar suas fotos e vídeos manualmente para o Google Fotos.
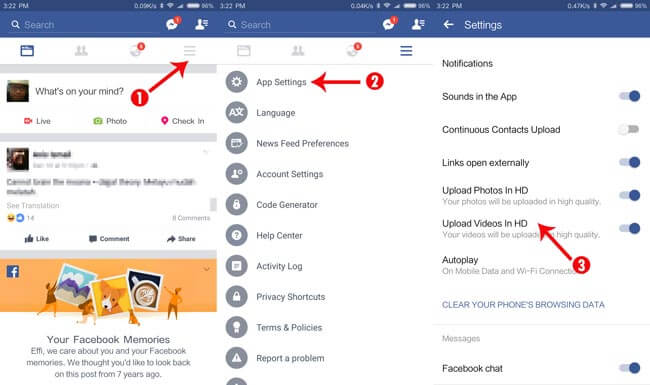
Carregar manualmente as fotos e vídeos
Aqui está outra maneira de corrigir o Google Fotos quando você fica preso ao fazer backup de suas fotos ou vídeos.
O Backup e sincronização no Google Fotos ou no próprio dispositivo móvel é desativado quando o dispositivo móvel está com pouca energia ou bateria. Tudo o que você precisa fazer é carregar seu dispositivo Android ou também pode desativar o modo de baixo consumo e ativar o backup e a sincronização.
1. Você deve certificar-se e verificar se a duração da bateria é suficiente
2. Você também deve certificar-se de que tem armazenamento suficiente no seu dispositivo Android. Se você tiver pouca capacidade de armazenamento em seu dispositivo Android, o Google Fotos poderá levar uma eternidade para fazer backup de seus dados
DICA: Se você perceber que seu backup no Google Fotos está demorando muito, talvez seja necessário seguir algumas etapas para corrigi-lo. você pode fazer as seguintes opções abaixo para resolver o problema.
Alguns usuários têm esse problema há meses e parece que o Google não está fazendo nada sobre isso. No entanto, há outra maneira de como você pode fazer backup de seus dados em seu computador. Essa maneira alternativa é chamada de FoneDog Toolkit - Android Data Backup and Restore, que pode fazer backup de fotos de telefones Android e obter backup de fotos do Google no Android.
O FoneDog Toolkit - Backup e restauração de dados do Android permite fazer backup, não apenas de suas fotos e vídeos, mas também de seus contatos, mensagens de texto, registros de chamadas, áudios e documentos de seus dispositivos Android. Todos os dados irão diretamente para o seu computador que servirá como seu backup. Também é muito seguro de usar porque nenhum outro dado será substituído.
Além disso, o uso do FoneDog Toolkit - Backup e restauração de dados do Android não funcionará de forma alguma. Aqui está um guia simples para você saber como fazer backup e restaurar seus dados no seu computador e no seu dispositivo móvel também. Aqui está um guia simples para você seguir e para você conhecer o FoneDog Toolkit - Android Data Backup and Restore.
Download grátis Download grátis
Em primeiro lugar, você precisa baixar o FoneDog Toolkit do site oficial e instalá-lo em seu computador.

Baixe e instale o FoneDog - Backup e restauração de dados do Android -- Etapa 1
Depois que a instalação estiver concluída, vá em frente e inicie o FoneDog Toolkit no seu computador e tenha seu dispositivo Android conectado ao seu computador usando o cabo USB. Depois disso, na tela principal do FoneDog Toolkit, selecione "Backup e restauração de dados do Android"

Execute o FoneDog Toolkit e conecte seu dispositivo -- Step2
Uma vez que o FoneDog Toolkit - Android Data Backup and Restore detectou com sucesso seu dispositivo Android, ele também mostrará uma lista de arquivos que o FoneDog Toolkit - Android Data Backup and Restore suporta.
Você pode simplesmente ir em frente e selecionar "Galeria"E"Vídeos" da lista para fazer backup deles em seu computador.
Ou, se você quiser fazer backup de outros dados do seu dispositivo Android, você pode selecioná-los para ter uma cópia salva no seu computador. Depois de selecionar e ter certeza sobre seus arquivos, vá em frente e clique em "Início.
Adicione mais:
Como funciona o backup do Google Fotos?
Como fazer backup e restaurar o telefone Android

Selecione o arquivo para backup--Step3
Depois de clicar no botão Iniciar, o FoneDog Toolkit - Android Data Backup and Restore começará a fazer o backup do arquivo selecionado na lista mostrada anteriormente.
Você também verá na tela o progresso do backup. Todos os dados de backup serão salvos diretamente em seu computador.

Backup completo do Google Pictures via FoneDog Toolkit -- Passo 4
Há também uma opção para você restaurar esses dados no seu dispositivo Android. Se você planeja restaurá-los em seu dispositivo Android, continue na próxima etapa.
Se você também deseja restaurar seus dados para o seu dispositivo Android, basta selecionar o arquivo de backup que você acabou de fazer anteriormente.
Depois de escolher o arquivo de backup, vá em frente e clique em "Start" botão para você salvá-los em seu dispositivo Android.

Selecione o arquivo de backup que deseja restaurar para o seu Android - Etapa 5
Como você pode ver nesta parte, o FoneDog Toolkit - Android Data Backup and Restore escolherá automaticamente todos os arquivos da sua lista para restaurar. Não se preocupe porque você pode simplesmente selecionar apenas aqueles que deseja restaurar no seu dispositivo Android.
Escolha todos os arquivos que você deseja na lista mostrada no lado esquerdo do seu computador. Depois de confirmar sua seleção, vá em frente e clique em "Restaurar" botão localizado no canto inferior esquerdo da tela.
Depois disso, o FoneDog Toolkit - Android Data Backup and Restore começará a restaurar o arquivo selecionado. Uma dica amigável para você é sempre certificar-se de que seu dispositivo Android permaneça conectado ao seu computador para evitar interrupções enquanto estiver no processo de backup ou restauração de seus dados do seu dispositivo Android para o seu computador.

Escolha os arquivos que você deseja restaurar--Step6
Usar o Google Fotos para fazer backup de suas fotos e vídeos é uma boa ideia para você preservá-los. No entanto, há apenas um caso de mau funcionamento do Google Fotos e você fica preso ao fazer backup de seus dados do seu dispositivo móvel. felizmente, existe apenas uma maneira alternativa de fazer backup de seus dados. Isso é usando um software.
Deixe um comentário
Comentário
Backup e restauração de dados do Android
Faça backup de seus dados do Android e restaure seletivamente para o Android
Download grátis Download grátisArtigos Quentes
/
INTERESSANTEMAÇANTE
/
SIMPLESDIFÍCIL
Obrigada! Aqui estão suas escolhas:
Excelente
Classificação: 4.6 / 5 (com base em 69 classificações)