

Por Nathan E. Malpass, Última atualização: April 8, 2019
Os dispositivos que usamos hoje em dia evoluíram a um ponto em que não apenas os recursos são aprimorados, mas também a capacidade de armazenar dados importantes. Quando dizemos capacidade, significa que a quantidade de informação que pode ser armazenada aumentou.
Agora, embora seja normal deixá-lo armazenado no seu dispositivo, hoje em dia é imperativo que os usuários criem cópias de backup de informações importantes para evitar a perda de dados.
Pode haver casos em que seu dispositivo seja roubado ou quebrado devido ao desgaste e uso normais. É uma tarefa complexa, mas reunimos dicas importantes para você sobre como manter suas preciosas fotos seguras e protegidas e facilmente transferir fotos do Android para Mac.
Você não gostaria de perder nada de valor, como fotos do dia do seu casamento ou a foto do seu filho em seu primeiro passeio de bicicleta. Portanto, neste artigo, discutimos a maneira manual de fazer isso e outras alternativas que foram consideradas altamente recomendadas e consideradas as melhores por muitos usuários por aí.
Parte 1: Transferência manual de um dispositivo Android para o seu MacParte 2: Usando o Image Capture para mover fotos do seu dispositivo Android para o seu MacParte 3: Transferência do aplicativo Dropbox para Android para MacParte 4: O aplicativo definitivo para transferir fotos do seu Android para o Mac
Esse método causa um pouco de preocupação, pois na maioria das vezes só permite transferir alguns de seus arquivos e leva muito tempo. Além disso, você precisaria ter o software Android File Transfer instalado no seu Mac para continuar.
É um aplicativo gratuito que permite apenas transferir e excluir arquivos, não há como filtrar ou até mesmo obter uma visão geral de seus arquivos. De qualquer forma, ainda é comumente usado. Aqui estão as etapas para copiar com segurança suas fotos e vídeos para o seu computador Mac.
Etapa 1: faça o download do Aplicativo de transferência de arquivos do Android
Etapa 2: Quando a instalação estiver concluída no seu Mac, conecte seu dispositivo Android usando o cabo USB original que veio com ele na compra.
Etapa 3: inicie o aplicativo e espere que ele reconheça seu dispositivo.
Passo 4: Procure as pastas onde suas fotos estão armazenadas no dispositivo. Normalmente, você pode encontrá-los em "Mídia", "DCIM ou "Imagens"
Etapa 5: agora você pode facilmente arrastar e soltar na janela de transferência (é aconselhável verificar todas as pastas que contêm as fotos, pois as fotos do aplicativo são armazenadas em uma pasta separada que você também pode copiar)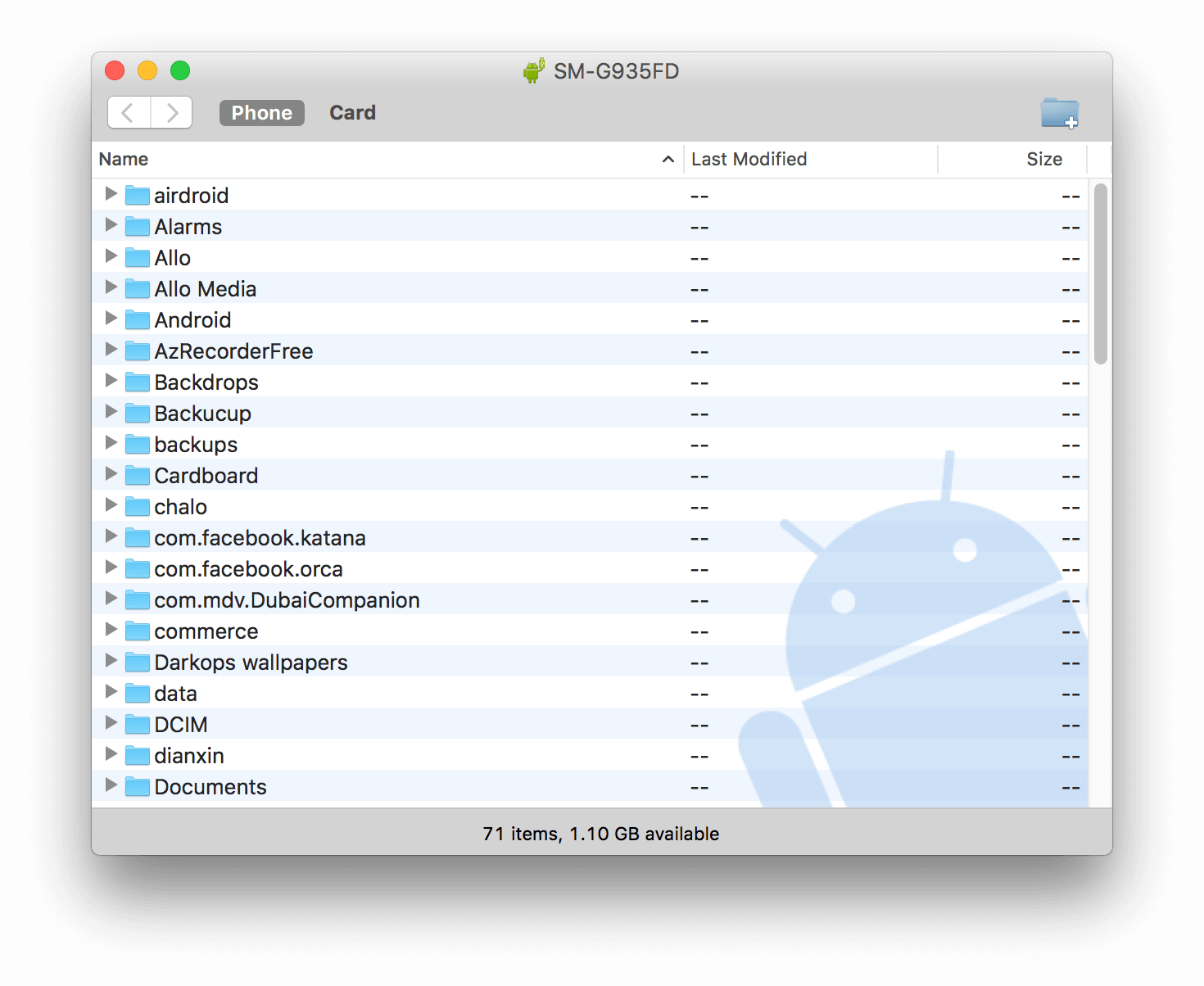
Um outro aplicativo que os usuários geralmente acham conveniente usar é o "Captura de imagem". Ele permite que você tenha visualizações em miniatura de suas fotos e permite a exclusão e transferência em massa. Abaixo estão as etapas para usar o aplicativo para copiar suas fotos para o seu Mac a partir do seu dispositivo Android.
Etapa 1: conecte seu cabo USB ao seu Mac e conecte seu dispositivo Android.
Passo 2: Vá para a pasta Aplicativos e inicie o aplicativo Image Capture. (Mais fácil se você tiver um atalho para isso)
Passo 3: Assim que seu dispositivo for detectado, ele será mostrado na lista exibida no painel do lado esquerdo. Clique nele para ver os arquivos disponíveis para transferência.
Passo 4: Você terá duas opções para sua transferência. Se você preferir que todas as suas fotos sejam transferidas, basta clicar em "Importar tudo", caso contrário, basta selecionar as que deseja e clicar em "Importar" após fazer sua seleção. 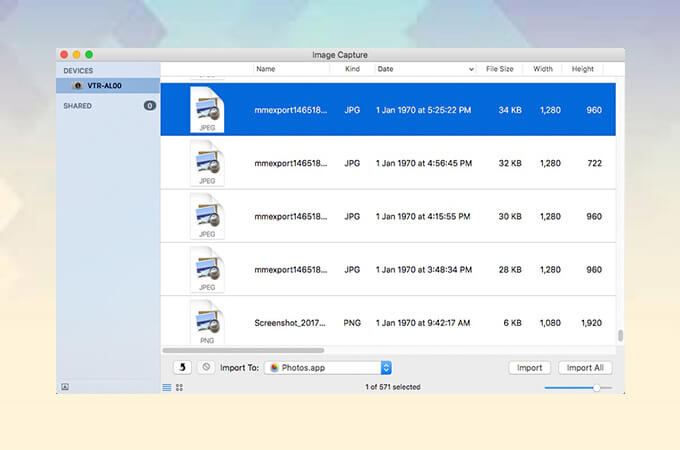
Esta opção é muito conveniente para usuários que não têm tempo de se sentar em frente ao computador para fazer a transferência manual via cabo USB. O Dropbox é uma forma de armazenamento em nuvem que permite mover seus arquivos diretamente do seu dispositivo e torná-los facilmente acessíveis pelo aplicativo enquanto estiver conectado à Internet.
Isso lhe dará a chance de não apenas sincronizar e transferir suas fotos do Dropbox para o seu Mac, mas também para qualquer dispositivo iOS. Além disso, facilita a liberação de armazenamento no seu dispositivo. Continue lendo para descobrir como mover suas fotos automática e manualmente do seu dispositivo Android para o Dropbox e transferi-las para o seu Mac.
- Baixe o app No seu dispositivo Android
Etapa 2: Conclua a inscrição e faça o login.
Etapa 3: para configurar o recurso que permitiria o upload direto da câmera do seu dispositivo Android, vá para o painel do menu principal do aplicativo.
Etapa 4: Clique no ícone de configurações.
Etapa 5: no menu suspenso, vá para "Carregamentos da câmera" e certifique-se de ativar a seleção que diz "Ativar uploads da câmera"
Nota importante: Você pode escolher quando deseja agendar o upload para o Dropbox e selecionar se prefere apenas transferir fotos ou incluir vídeos. Além disso, se você deseja que o upload seja iniciado quando conectado ao Wi-fi ou usando seu plano de dados de celular.
Para fazer um upload manual para o Dropbox, siga estas etapas:
Etapa 1: inicie o aplicativo do seu dispositivo e continue a fazer login.
Passo 2: Clique no ícone "+" e selecione "Carregar fotos ou vídeos".
Etapa 3: revise cuidadosamente suas escolhas e toque em "Carregar".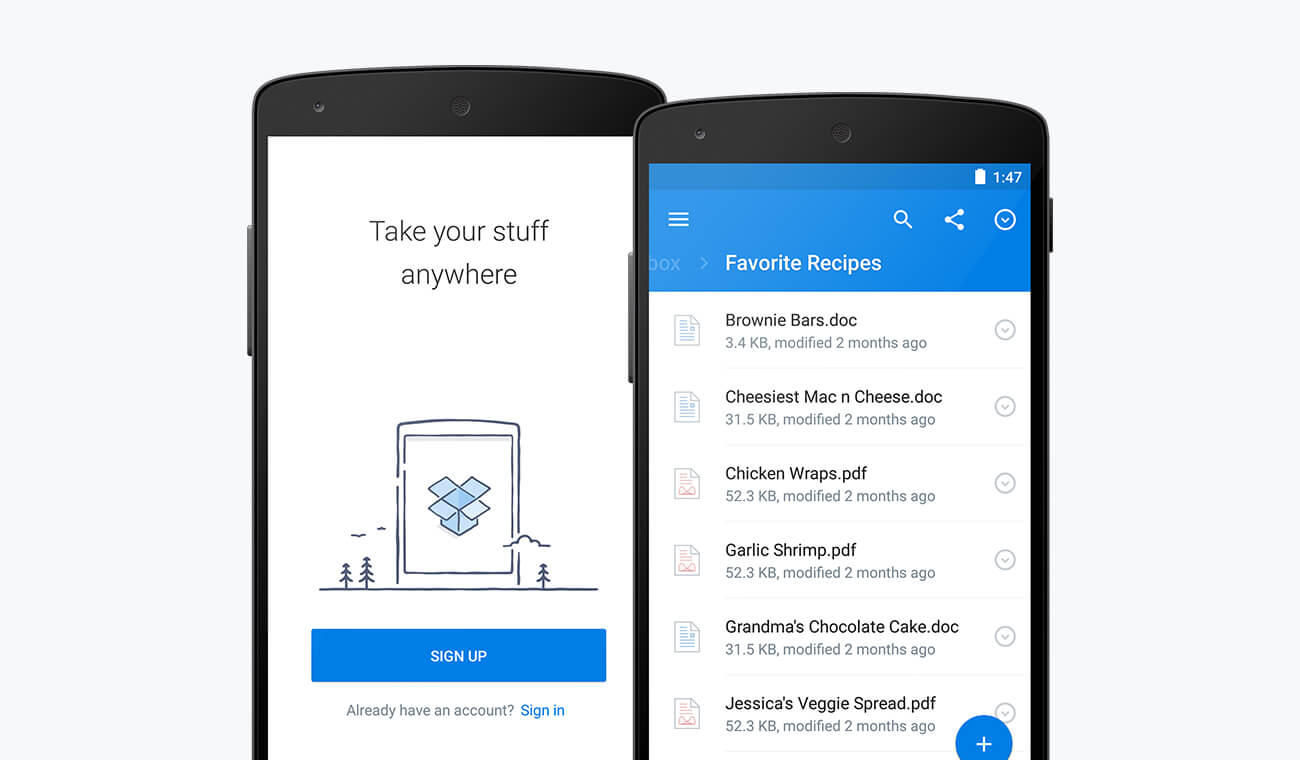
Transferir fotos ou vídeos do seu dispositivo deve ser um processo fácil e sem esforço. Por isso o kit de ferramentas FoneDog tem um recurso que foi desenvolvido para lhe proporcionar esse tipo de experiência.
É melhor que os usuários copiem perfeitamente lembranças preciosas de seus dispositivos e as mantenham protegidas se preferirem armazená-las em seu Mac ou em outros dispositivos iOS. O recurso Backup e restauração de dados do Android do kit de ferramentas preenche a lacuna entre o Android e o Mac para fazer exatamente isso.
Etapa 1: baixar e instalar o kit de ferramentas
Após a conclusão da instalação do FoneDog Toolkit, inicie o software. (Certifique-se de que nenhum outro software de backup esteja em execução ao usar o kit de ferramentas)
Download grátis Download grátis
Etapa 2: conecte seu dispositivo Android
Usando o cabo USB que acompanha o seu dispositivo, conecte-o e espere que ele seja reconhecido. Em seguida, vá para a seção Backup e restauração de dados do Android.
É importante lembrar que, para as versões 4.0 e posteriores, aparecerá um prompt solicitando que você ative a depuração USB. Isso permitiria que seu dispositivo fosse facilmente acessível em seu computador. 
Etapa 3: escolha sua opção de backup
Vá para a subseleção "Backup de dados do dispositivo" assim que o dispositivo for sincronizado. Por padrão, todos os arquivos disponíveis para transferência serão selecionados.
Você terá a opção de revisar e selecionar apenas alguns se não quiser que tudo seja copiado para o seu Mac. Isso também lhe dará a oportunidade de ver quais você gostaria de excluir para liberar algum armazenamento.
Etapa 4: escolha o tipo de dados para backup
Como o kit de ferramentas categoriza os dados em seu dispositivo com base no tipo, será mais fácil navegar até os arquivos de mídia (fotos e vídeos) que você deseja transferir. Você não terá dificuldade em vasculhar todas as pastas para todas as suas fotos e vídeos.
Quando tiver certeza de sua escolha, clique em "Iniciar" para iniciar o processo real. Normalmente, o tempo de espera é maior dependendo do número de arquivos a serem transferidos, mas como o kit de ferramentas é o melhor que existe, você nem notará que precisa esperar que ele seja concluído. 
Etapa 5: conclusão do backup
Após a conclusão do processo, você verá os detalhes dos arquivos (ou seja, tamanho, número de arquivos incluídos no backup e data). Mesmo aqueles que de alguma forma encontraram um erro e não foram incluídos no backup serão mostrados (o que nunca acontece, a menos que haja realmente algo errado com o arquivo real).
Você pode simplesmente clicar em "Ok" se não houver mais nada que você queira adicionar ou fazer uma restauração em outro dispositivo, se desejar transferir o que foi feito o backup no seu Mac. 
Leva apenas duas etapas fáceis para fazer uma restauração:
Passo 1: Na página onde mostra o resultado do processo de backup recentemente concluído, clique na opção que diz "Device Data Restore". Por padrão, o arquivo de backup mais recente criado será exibido primeiro. 
Etapa 2: selecione o arquivo e ele mostrará o conteúdo em detalhes para permitir uma revisão mais completa antes de continuar pressionando "Restaurar" para iniciar o processo de mover os arquivos para outro dispositivo. Para confirmar sua seleção, um prompt aparecerá, onde você só precisará clicar em "Ok" para prosseguir.
Nota importante: Seja durante o processo de backup ou ao concluir uma restauração, certifique-se de não desconectar seu dispositivo Android ou realizar qualquer outra tarefa para evitar erros e complicações.
As pessoas também leramQual é o melhor backup em nuvem do Android para você?Maneiras de fazer backup de mensagens de texto de dispositivos Android
Longe dos dias de ter que imprimir suas fotos é necessário apenas para ter uma lembrança de suas memórias queridas. As coisas agora são muito mais fáceis de capturar e manter. No entanto, o que muitas vezes tememos é que a tecnologia tenda a bagunçar as coisas e podemos acabar perdendo todas essas fotos e vídeos preciosos.
Às vezes, com os diferentes dispositivos que possuímos, também nos preocupamos se há uma maneira de conectá-los e fazer com que tudo se encaixe e seja mais fácil de gerenciar. Bem, é por isso que o FoneDog Toolkit-Android Data Backup and Restore foi criado. Não importa se você é um usuário Android ou iOS, você tem a garantia da maneira mais fácil e eficiente de transferir essas fotos e vídeos e armazenados para uso e segurança a longo prazo.
Não é considerado o melhor se não fosse por seus recursos impressionantes. Você não precisará mais se preocupar em como sincronizar suas fotos e vídeos entre todos os seus dispositivos. Você tem várias opções, o que torna muito mais conveniente fazer essa tarefa o tempo todo.
Deixe um comentário
Comentário
Backup e restauração de dados do Android
Faça backup de seus dados do Android e restaure seletivamente para o Android
Download grátis Download grátisArtigos Quentes
/
INTERESSANTEMAÇANTE
/
SIMPLESDIFÍCIL
Obrigada! Aqui estão suas escolhas:
Excelente
Classificação: 4.5 / 5 (com base em 106 classificações)