

Por Nathan E. Malpass, Última atualização: October 7, 2023
Exclusões acidentais de arquivos são quase inevitáveis, mesmo nos sistemas operacionais mais avançados como o Windows 10. Alguns usuários até relatam isso O Windows exclui tudo após atualizar para 11. Quer se trate de um documento de trabalho crucial, fotos de família queridas ou arquivos de projeto valiosos, a sensação de tristeza que surge ao perceber que você excluiu algo importante pode ser angustiante.
Felizmente, este sistema operacional específico oferece uma variedade de ferramentas e técnicas como recuperar arquivos excluídos do Windows 10 e restaure seus dados. Neste guia completo, orientaremos você através de vários métodos que podem ajudá-lo a recuperar seus arquivos perdidos, quer você tenha esvaziado sua Lixeira ou formatado um dispositivo de armazenamento.
Desde a utilização de recursos integrados até o uso de software de terceiros, você obterá o conhecimento e a confiança para enfrentar a perda de dados de frente. Vamos mergulhar no mundo da recuperação de arquivos do Windows 10 e aprender como recuperar aqueles arquivos preciosos que você pensava que estavam perdidos para sempre.
Parte #1: Métodos para recuperar arquivos excluídos (Windows 10)Parte 2: A melhor ferramenta para recuperar arquivos excluídos (Windows 10): software de recuperação de dados FoneDogConclusão
Excluir arquivos acidentalmente é um acidente comum, e a boa notícia é que o Windows 10 oferece uma rede de segurança na forma da Lixeira. Quando você exclui um arquivo, ele não é apagado imediatamente do sistema; em vez disso, ele é movido para a Lixeira, onde permanece até você optar por excluí-lo permanentemente.
Veja como recuperar arquivos excluídos do Windows 10 usando este recurso integrado:
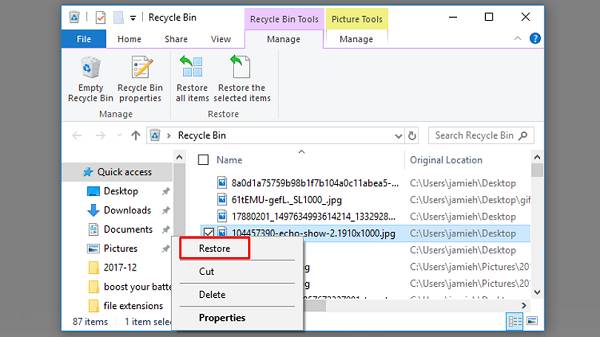
É importante observar que a Lixeira tem um limite de armazenamento e, quando fica cheia, os itens mais antigos são excluídos automaticamente para liberar espaço para os novos. Portanto, se você excluiu os arquivos recentemente, é provável que eles estejam na Lixeira. No entanto, se você o esvaziou, então recuperando os arquivos excluídos da Lixeira após esvaziar seria um enorme desafio.
Quando a Lixeira não consegue resgatar seus arquivos excluídos ou se você os excluiu permanentemente, a ferramenta Windows File Recovery vem em socorro. Este utilitário de linha de comando, introduzido na atualização do Windows 10 de maio de 2020 (versão 2004), permite recuperar uma ampla variedade de tipos de arquivos de vários dispositivos de armazenamento, incluindo unidades internas e externas, cartões SD e dispositivos USB.
Veja como você pode usar a ferramenta Windows File Recovery:
Usar a ferramenta Windows File Recovery pode parecer um pouco técnico devido à sua interface de linha de comando, mas é uma opção poderosa para recuperar arquivos que de outra forma seriam irrecuperáveis. É particularmente útil ao lidar com cenários em que os arquivos foram excluídos há algum tempo ou ao lidar com mídias de armazenamento corrompidas.
No cenário digital atual, os serviços de armazenamento em nuvem tornaram-se parte integrante do nosso gerenciamento de dados. Serviços como Google drive fornecem uma camada adicional de proteção contra exclusões acidentais de arquivos, pois geralmente vêm com recursos integrados para recuperar arquivos excluídos. Se você armazenou seus arquivos em uma plataforma de nuvem como o Google Drive, veja como você pode recuperá-los:
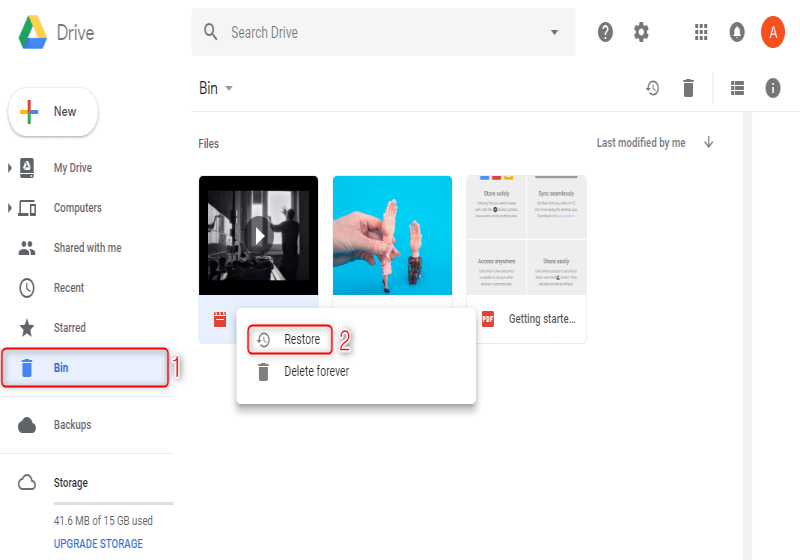
Lembre-se de que as plataformas de armazenamento em nuvem geralmente retêm os arquivos excluídos na Lixeira por um determinado período antes de excluí-los permanentemente. A duração varia de serviço para serviço, por isso é aconselhável agir rapidamente caso você perceba que excluiu arquivos importantes. Além disso, alguns serviços em nuvem oferecem recursos de histórico de versões, que podem ser úteis para recuperar versões anteriores de arquivos que foram substituídos ou modificados.
A utilização de serviços de armazenamento em nuvem para recuperação de dados não apenas protege seus arquivos contra exclusões acidentais, mas também oferece a conveniência de acessar seus dados de vários dispositivos. No entanto, ainda é essencial ter uma estratégia de backup em vigor, pois depender apenas do armazenamento em nuvem pode ter limitações.
O Prompt de Comando é uma ferramenta versátil que pode ser empregada para diversas tarefas, incluindo a recuperação de arquivos excluídos no Windows 10. Embora esse método exija alguma familiaridade com comandos, ele pode ser eficaz em determinados cenários. Veja como recuperar arquivos excluídos do Windows 10 usando o prompt de comando:
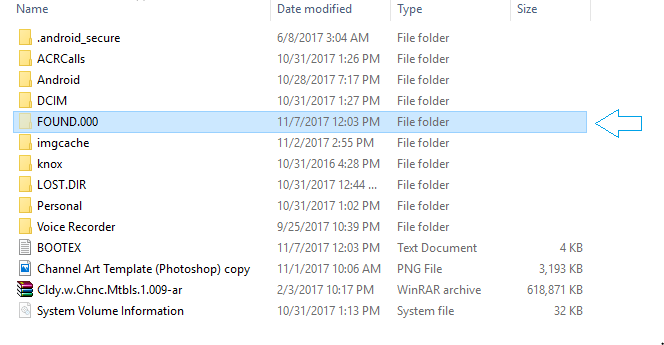
Embora o uso do prompt de comando para recuperação de arquivos possa ser eficaz em certos casos, é importante observar que este método não garante a recuperação de todos os arquivos excluídos e pode não ser adequado para todos devido à sua natureza técnica. Além disso, os fragmentos recuperados podem não estar na sua forma original e completa.
Quando se trata de recuperar arquivos excluídos com eficácia no Windows 10, um software de recuperação de dados de terceiros pode fornecer uma solução abrangente e fácil de usar. Recuperação de Dados do FoneDog O software é uma ferramenta poderosa que pode ajudá-lo a recuperar seus arquivos perdidos com facilidade. Quer seus arquivos tenham sido excluídos do disco rígido, de dispositivos de armazenamento externos ou até mesmo de partições formatadas, o FoneDog oferece uma maneira confiável de recuperá-los.
Recuperação de dados
Recupere imagem, documento, áudio e mais arquivos excluídos.
Recupere os dados excluídos do computador (incluindo a Lixeira) e dos discos rígidos.
Recupere dados perdidos causados por acidente de disco, falhas no sistema operacional e outros motivos.
Download grátis
Download grátis

Como recuperar arquivos excluídos do Windows 10 usando o software de recuperação de dados FoneDog:
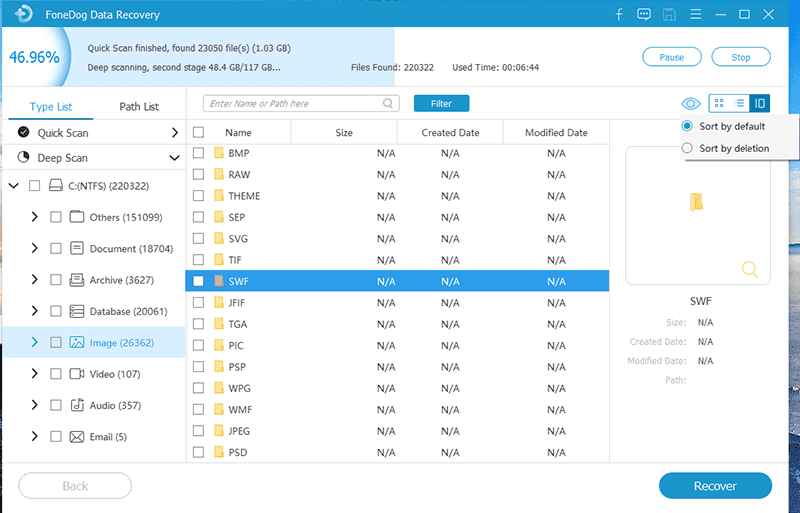
Ao aproveitar os recursos do software de recuperação de dados FoneDog, você pode aumentar muito suas chances de recuperar arquivos excluídos com sucesso no Windows 10. Esta ferramenta oferece uma solução abrangente para usuários que buscam uma maneira confiável e eficiente de recuperar seus dados valiosos. Na próxima seção deste guia, exploraremos a importância dos backups regulares e como eles podem ser sua primeira linha de defesa contra a perda de dados.
As pessoas também leram4 maneiras de recuperar pontos de restauração excluídos no Windows 7 [2023 atualizado]Como recuperar arquivos excluídos da unidade flash sem software
A exclusão acidental de arquivos pode ser uma experiência angustiante, mas com o conhecimento e as ferramentas certas, você pode recuperar com eficácia seus dados perdidos no Windows 10. Ao longo deste guia, exploramos vários métodos para recuperar arquivos excluídos, cada um atendendo a diferentes cenários e níveis. de perícia técnica.
Ferramentas como o software de recuperação de dados FoneDog oferecem uma solução intuitiva e abrangente em como recuperar arquivos excluídos do Windows 10. Com interfaces fáceis de usar, diversos modos de recuperação e suporte a tipos de arquivos, essas ferramentas podem aumentar muito suas chances de recuperação de dados bem-sucedida.
Além desses métodos de recuperação, lembre-se que a prevenção é fundamental. Fazer backup regularmente de seus arquivos importantes em unidades externas, armazenamento em nuvem ou locais de rede pode reduzir significativamente o impacto de exclusões acidentais. A implementação de uma estratégia de backup robusta garante que, mesmo que os arquivos sejam perdidos, você tenha uma cópia que pode ser restaurada.
Em última análise, a abordagem escolhida para recuperar arquivos excluídos dependerá das circunstâncias específicas e do seu nível de conforto com os vários métodos. Ao se familiarizar com essas técnicas e ferramentas, você estará bem equipado para enfrentar situações de perda de dados com confiança. Sempre aja imediatamente quando perceber que arquivos estão faltando, pois atrasar as tentativas de recuperação pode diminuir as chances de recuperação bem-sucedida.
Deixe um comentário
Comentário
Recuperação de dados
O FoneDog Data Recovery recupera as fotos, vídeos, áudios, e-mails e muito mais excluídos do seu Windows, Mac, disco rígido, cartão de memória, pen drive, etc.
Download grátis Download grátisArtigos Quentes
/
INTERESSANTEMAÇANTE
/
SIMPLESDIFÍCIL
Obrigada! Aqui estão suas escolhas:
Excelente
Classificação: 4.6 / 5 (com base em 84 classificações)