

Por Nathan E. Malpass, Última atualização: October 24, 2023
Como acontece com qualquer empreendimento digital, podem surgir desafios imprevistos, deixando você em um dilema quando um arquivo de projeto crucial fica corrompido ou inacessível. É aqui que fica evidente a importância de saber como recuperar um arquivo do Microsoft Project.
Perder o acesso a um arquivo de projeto vital pode significar um desastre para seus cronogramas, alocação de recursos e sucesso geral do projeto. Felizmente, neste artigo, iremos nos aprofundar na arte de como recuperar arquivo do Microsoft Project, equipando você com o conhecimento e as ferramentas necessárias para recuperar seus dados em caso de desastre. Quer seu arquivo tenha sido perdido devido a uma falha no sistema, exclusão acidental ou qualquer outro evento inesperado, nós ajudamos você.
Junte-se a nós nesta jornada para desmistificar o processo de corrigindo esses dados corrompidos. Ao final deste guia, você estará bem preparado para navegar no terreno desafiador da recuperação de arquivos e proteger seus projetos de possíveis contratempos. Vamos começar entendendo os motivos comuns para a perda de arquivos e como evitá-los.
Parte #1: Como recuperar arquivo do Microsoft ProjectParte #2: Melhor ferramenta para recuperar arquivos do Microsoft Project: FoneDog Data RecoveryResumo
Um dos métodos mais simples para recuperar um arquivo excluído do Microsoft Project é verificar a Lixeira. Este método é eficaz se você ou outra pessoa excluiu acidentalmente o arquivo e ele não foi removido permanentemente do computador.
Passo #1: Abra a Lixeira
Para abrir a Lixeira, basta clicar duas vezes em seu ícone na área de trabalho ou pesquisar por "Lixeira de reciclagem" na barra de pesquisa do Windows.
Etapa 2: Procure o arquivo de projeto excluído
Dentro da Lixeira, você verá uma lista de arquivos excluídos. Você pode classificar esses arquivos por nome, data de exclusão ou outros critérios para facilitar a localização do arquivo do Microsoft Project.
Passo #3: Restaure o arquivo do projeto
Depois de encontrar o arquivo de projeto excluído, clique com o botão direito nele. No menu de contexto, selecione "Restaurar". Esta ação retornará o arquivo ao seu local original no seu computador.
Passo #4: Verifique a recuperação do arquivo
Navegue até o local original onde o arquivo do projeto foi armazenado para garantir que foi restaurado com êxito. Se você estiver usando o Microsoft Project, abra o software e verifique se o arquivo do seu projeto está acessível.
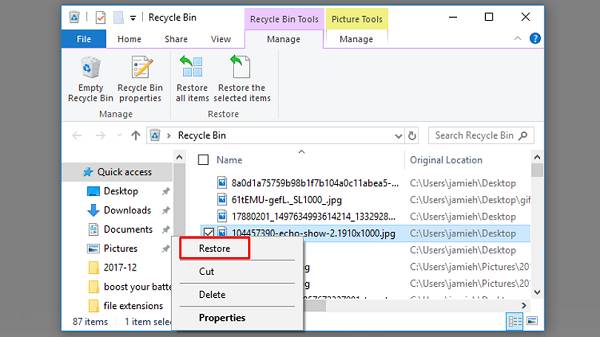
Verificar a Lixeira é um método simples e rápido para recuperar um arquivo excluído do Microsoft Project. Porém, se você não conseguir encontrar seu arquivo lá, não se preocupe; existem técnicas de recuperação mais avançadas para explorar.
Se você não conseguir encontrar o arquivo do Microsoft Project na Lixeira, não perca as esperanças. O Microsoft Project geralmente cria cópias temporárias de arquivos, o que pode salvar vidas em situações em que o arquivo original é perdido ou corrompido. Veja como recuperar arquivos do Microsoft Project procurando cópias temporárias:
Passo #1: Navegue até o local do arquivo temporário
Abra File Explorer no seu computador. Na barra de endereço na parte superior da janela do File Explorer, digite o seguinte caminho e pressione Enter:
C:\Usuários\ \AppData\Local\Microsoft\MS Project\ \Cópia de segurança
Substituir com seu nome de usuário real e com a versão do Microsoft Project que você está usando (por exemplo, 2010, 2013, 2016).
Etapa 2: pesquise arquivos .bak
Na pasta Backup, procure por arquivos com um ".bak" extensão. Esses arquivos são backups temporários criados pelo Microsoft Project.
Etapa 3: copie e renomeie o arquivo .bak
Identifique o arquivo “.bak” que corresponde ao projeto que deseja recuperar. Copie o arquivo “.bak” para um local seguro em seu computador ou em um dispositivo de armazenamento externo. Altere a extensão do arquivo “.bak” copiado de “.bak” para “.mpp”. Isso irá convertê-lo em um arquivo do Microsoft Project que você pode abrir.
Passo #4: Abra o arquivo de projeto recuperado
Abra o Microsoft Project. Vá para "Arquivo" > "Abrir" e navegue até o local onde você salvou o arquivo “.mpp” recuperado. Selecione o arquivo e clique em “Abrir” para acessar seu projeto recuperado.
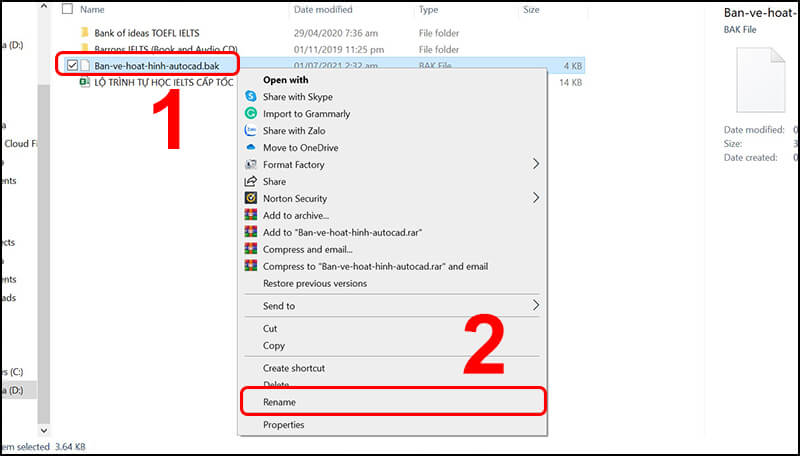
Procurar e recuperar cópias temporárias do arquivo do Microsoft Project pode ser uma maneira eficaz de recuperar dados perdidos ou corrompidos sem a necessidade de software de recuperação especializado. No entanto, se este método não produzir os resultados desejados, continue explorando outras opções de recuperação, que serão abordadas nas etapas a seguir.
Se você habilitou o Histórico de arquivos do Windows, poderá recuperar versões anteriores do seu arquivo do Microsoft Project. Este método é particularmente útil se você precisar acessar uma versão anterior do seu projeto. Veja como usar o histórico de arquivos do Windows:
Etapa 1: acessar o histórico do arquivo
Clique no Windows Start botão e tipo "Histórico do arquivo" na barra de pesquisa. Selecione "Configurações do histórico de arquivos" nos resultados da pesquisa. Na janela de configurações do histórico de arquivos, clique em "Restaurar arquivos pessoais" do lado esquerdo.
Etapa 2: procurar versões de arquivos
Uma janela Histórico de arquivos será aberta, mostrando seus arquivos e pastas. Navegue até a pasta onde o arquivo do Microsoft Project estava localizado. Selecione a pasta que continha o arquivo do projeto perdido.
Etapa 3: restaurar uma versão anterior
Agora você verá uma linha do tempo na parte inferior da janela Histórico de arquivos. Percorra a linha do tempo para encontrar um instantâneo que contenha a versão do arquivo que você deseja recuperar. Os instantâneos são representados por data e hora.
Selecione o instantâneo que corresponde à versão do arquivo desejado. Clique no verde "Restaurar" botão na parte inferior da janela. Isso restaurará a versão selecionada da pasta e seu conteúdo, incluindo o arquivo do Microsoft Project, para seu local original.
Passo #4: Verifique a recuperação do arquivo
Navegue até o local original onde o arquivo do projeto foi armazenado para garantir que foi restaurado com êxito. Se você estiver usando o Microsoft Project, abra o software e verifique se o arquivo do seu projeto está acessível.
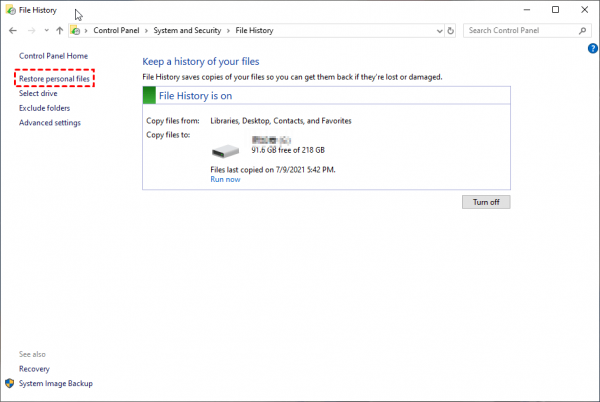
Utilizar o histórico de arquivos do Windows é um recurso integrado útil para recuperar versões anteriores de seus arquivos, incluindo arquivos do Microsoft Project. Se esse método não produzir os resultados desejados, você poderá explorar opções de recuperação adicionais, que serão abordadas nas etapas a seguir.
O Microsoft Project geralmente cria arquivos de AutoSave e AutoRecover como medida de precaução para ajudá-lo a recuperar seu trabalho em caso de interrupções ou travamentos inesperados. Por exemplo, quando seu Excel para de funcionar repentinamente e você tiver que forçar o encerramento, ele criará arquivos de salvamento automático. Esses arquivos podem ser inestimáveis para recuperar os dados do seu projeto.
Veja como recuperar o arquivo de projeto da Microsoft verificando os arquivos AutoSave e AutoRecover:
Passo #1: Localize a pasta de arquivos AutoSave e AutoRecover
Abra o Explorador de Arquivos no seu computador. Na barra de endereço na parte superior da janela do File Explorer, digite o seguinte caminho e pressione Enter:
C:\Usuários\ \AppData\Roaming\Microsoft\MS Project\ \Salvamento automático
Substituir com seu nome de usuário real e com a versão do Microsoft Project que você está usando (por exemplo, 2010, 2013, 2016).
Etapa 2: Pesquise arquivos de salvamento automático e recuperação automática
Na pasta AutoSave, procure arquivos com extensão “.mpp”. Estes são seus arquivos AutoSave e AutoRecover. Identifique o arquivo “.mpp” mais recente que corresponde ao projeto que você deseja recuperar. Esses arquivos podem ter nomes como "AutoSave of Project_Name.mpp" ou "AutoRecover Project_Name.mpp".
Passo #3: Copie e abra o arquivo AutoSave ou AutoRecover
Copie o arquivo “.mpp” identificado para um local seguro em seu computador ou em um dispositivo de armazenamento externo. Clique duas vezes no arquivo “.mpp” copiado para abri-lo com o Microsoft Project.
Passo #4: Salve o arquivo recuperado
Se o arquivo for aberto com êxito, salve-o com um novo nome e local para evitar a substituição de versões existentes. Vá para "Arquivo"> "Salvar como" e escolha um novo local e nome para o arquivo de projeto recuperado.
A verificação de arquivos de AutoSave e AutoRecover é um método eficaz para recuperar seu trabalho em caso de interrupções ou travamentos inesperados ao usar o Microsoft Project. Se você não encontrar o arquivo do seu projeto nesses locais ou se precisar de opções de recuperação mais avançadas, continue explorando os métodos a seguir.
O Windows tem um recurso chamado Cópias de sombra (também conhecidas como cópias de sombra de volume ou versões anteriores) que podem ajudá-lo a recuperar versões anteriores de arquivos, incluindo arquivos do Microsoft Project. Este método permite que você acesse instantâneos de seus arquivos em diferentes momentos. Veja como utilizar cópias de sombra:
Passo #1: Abra as Propriedades do Arquivo
Navegue até a pasta onde o arquivo do Microsoft Project estava localizado. Clique com o botão direito na pasta e selecione "Propriedades" no menu de contexto.
Etapa 2: acesse a guia Versões anteriores
Na janela Propriedades, vá para o "Versões prévias" aba.
Etapa 3: selecione um instantâneo
Você verá uma lista de versões anteriores de arquivos e pastas. Selecione um instantâneo que contenha a versão do arquivo do Microsoft Project que você deseja recuperar. Esses instantâneos normalmente são organizados por data e hora.
Etapa 4: restaurar o arquivo
Após selecionar o instantâneo desejado, clique no botão "Restaurar" botão. O Windows perguntará se você deseja restaurar os arquivos em seu local original ou em um local diferente. Escolha sua opção preferida. Se não tiver certeza, restaurar para o local original geralmente é uma escolha segura.
Passo #5: Verifique a recuperação do arquivo
Navegue até o local original onde o arquivo do projeto foi armazenado para garantir que foi restaurado com êxito. Se você estiver usando o Microsoft Project, abra o software e verifique se o arquivo do seu projeto está acessível.
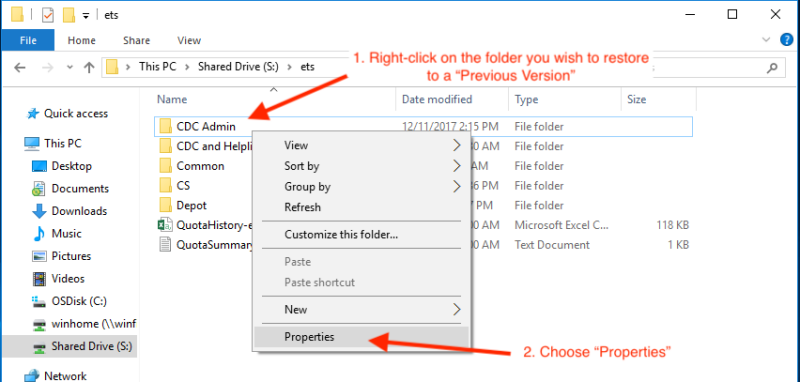
Recuperação de Dados do FoneDog é um software de recuperação de dados versátil e fácil de usar que pode ser uma excelente escolha para recuperar arquivos do Microsoft Project e outros tipos de dados de vários dispositivos de armazenamento. Quer o seu arquivo de projeto tenha sido perdido devido a exclusão acidental, formatação, corrupção ou qualquer outro motivo, o FoneDog Data Recovery oferece uma solução confiável para recuperar arquivo do Microsoft Project rápida e eficazmente.
Recuperação de dados
Recupere imagem, documento, áudio e mais arquivos excluídos.
Recupere os dados excluídos do computador (incluindo a Lixeira) e dos discos rígidos.
Recupere dados perdidos causados por acidente de disco, falhas no sistema operacional e outros motivos.
Download grátis
Download grátis

Visite o site oficial do FoneDog para baixar e instalar o software em seu computador. Certifique-se de que ele esteja instalado em uma unidade diferente de onde seus dados perdidos estão localizados para evitar sobrescrições.
Abra o FoneDog Data Recovery após a instalação. Você será saudado com uma interface simples e amigável.
Escolha o modo de recuperação apropriado com base no motivo da perda de dados. Para recuperar um arquivo do Microsoft Project, selecione "Recuperação de arquivos excluídos" ou o modo relevante.
Selecione a unidade ou local onde o arquivo do Microsoft Project foi armazenado. Clique "Scan" para iniciar o processo de digitalização.
Após a conclusão da verificação, o FoneDog exibirá uma lista de arquivos recuperáveis. Você pode visualizar esses arquivos para garantir que estejam intactos.
Selecione os arquivos do Microsoft Project que deseja recuperar e clique no botão "Recuperar" botão.
Especifique um local em seu computador ou dispositivo de armazenamento externo para salvar o arquivo recuperado. Evite salvá-lo na mesma unidade onde você perdeu os dados para evitar sobrescrever.
Clique "Recuperar" mais oz dezembro para iniciar o processo de recuperação. FoneDog Data Recovery irá recuperar seu arquivo do Microsoft Project e salvá-lo no local selecionado.
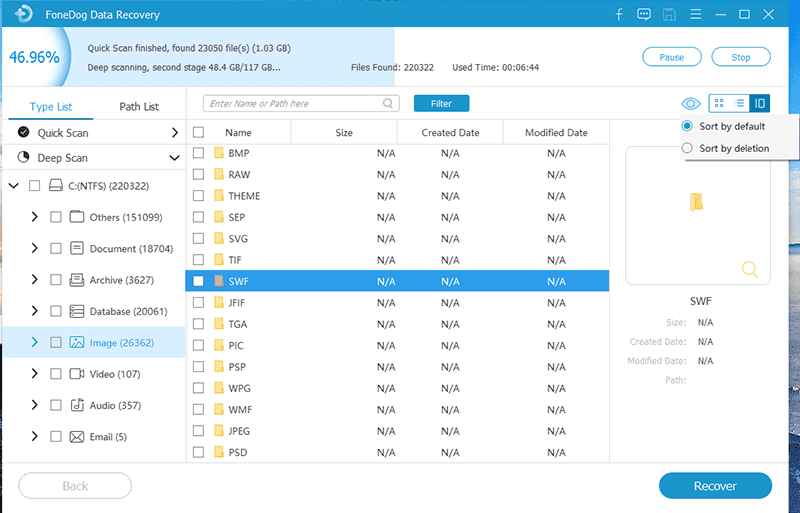
FoneDog Data Recovery oferece uma solução poderosa e intuitiva para recuperar arquivos do Microsoft Project e outros tipos de dados. Sua ampla gama de recursos e interface amigável o tornam a melhor escolha para usuários que desejam restaurar arquivos perdidos de forma rápida e eficiente.
As pessoas também leramCorrigir Lixeira Corrompida no Windows sem Perda de Dados4 maneiras corretas de formatar cartão SD corrompido
Escolhendo a recuperar arquivo do Microsoft Project é uma tarefa crítica para garantir que os dados do seu projeto permaneçam intactos e que seu trabalho não seja interrompido. Selecione o método ou ferramenta mais adequado com base na sua situação específica e na causa da perda de dados. É essencial agir prontamente e com cuidado para maximizar as chances de uma recuperação bem-sucedida e evitar a substituição de dados. Fazer backup regularmente dos arquivos do seu projeto também é crucial para evitar a perda de dados.
Lembre-se de que a recuperação de dados bem-sucedida geralmente é influenciada pela oportunidade de suas ações e pela extensão dos danos aos dados, por isso é importante escolher o método que melhor se adapta às suas circunstâncias.
Deixe um comentário
Comentário
Recuperação de dados
O FoneDog Data Recovery recupera as fotos, vídeos, áudios, e-mails e muito mais excluídos do seu Windows, Mac, disco rígido, cartão de memória, pen drive, etc.
Download grátis Download grátisArtigos Quentes
/
INTERESSANTEMAÇANTE
/
SIMPLESDIFÍCIL
Obrigada! Aqui estão suas escolhas:
Excelente
Classificação: 4.6 / 5 (com base em 72 classificações)