

Por Adela D. Louie, Última atualização: April 10, 2018
Fazer backup de todos os seus dados do seu iPad é uma ótima maneira de manter todos os seus dados seguros.
Dessa forma, aconteça o que acontecer com seu dispositivo, você não se preocupará em perder seus dados, pois poderá obtê-los facilmente do seu arquivo de backup. Em um dispositivo iOS como o seu iPad, há várias maneiras de fazer backups.
Seu dispositivo iPad pode armazenar todos os seus vídeos, fotos, documentos e muito mais. Para resumir, seu dispositivo iPad guarda suas memórias e todas as suas preferências. Todos sabemos que seus dados são muito importantes porque contêm muitas coisas que você pode precisar em sua vida cotidiana.
Existem maneiras de como você pode fazer backups no seu iPad dispositivo como fazer backup de todos os seus dados usando seu iCloud ou usando seu iTunes. Lembre-se sempre de que sempre que você tentar baixar um software ou fazer algo com seu dispositivo, sempre faça backup de seus dados primeiro para que você não se preocupe com nada quando as coisas piorarem.
Parte 1. O que é um backupParte 2. Por que você deve fazer backup do seu iPadParte 3. Backup do iPad usando o FoneDog ToolkitGuia de vídeo: Faça backup seletivo do seu iPadParte 4. Como fazer backup do iPad no iCloudParte 5. Como fazer backup do iPad no iTunesParte 6. Conclusões
As pessoas também leramComo fazer backup do iPhone para o computador3 maneiras de restaurar o iPhone do iCloud ou iTunes Backup
Um backup geralmente se refere à cópia de seus arquivos virtuais ou banco de dados do seu dispositivo principal para um site secundário para que eles sejam preservados. Fazer backup do seu dispositivo iPad geralmente inclui suas configurações, dados do aplicativo. Um backup é ter uma cópia de todos os seus dados importantes do seu dispositivo iOS para que, aconteça o que acontecer com o seu dispositivo, você não se preocupe em perdê-los para sempre. Se você fizer backups no seu dispositivo iOS, depois de perder algum dos seus dados, você pode simplesmente obtê-los do backup que você fez.
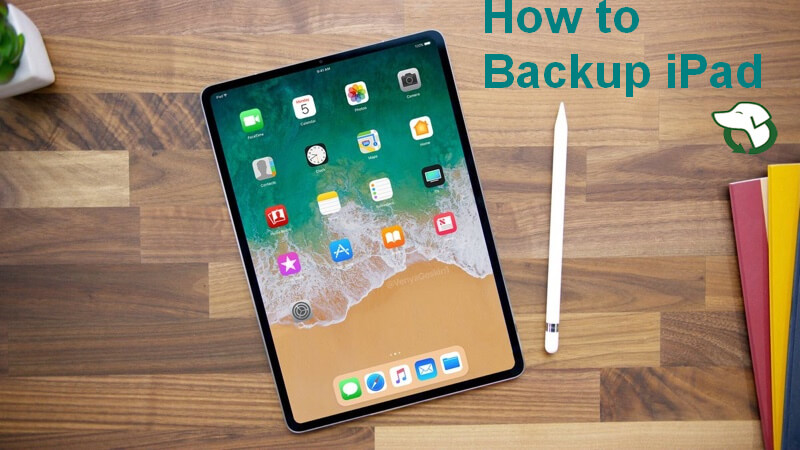
É muito necessário que você sempre faça backup do seu dispositivo iPad porque contém muitos dados que você precisa para sua vida cotidiana, como dados que você precisa para sua apresentação ou um relatório que você precisa apresentar na escola. Até mesmo suas fotos e vídeos que guardam suas memórias com os entes queridos. Depois de ter um backup de todos os dados do seu dispositivo iPad, você não se preocupará com nada, mesmo que danifique seu dispositivo, exclua seus dados por engano ou até mesmo os perca, porque se você tiver um backup, seus dados poderão ser facilmente acessados e restaurado para um novo dispositivo ou para o seu P
FoneDog Toolkit - Backup e restauração de dados do iPad é realmente um ótimo programa para usar para seu backup e também para restaurar seus dados do seu dispositivo iPad. Este programa é, na verdade, uma maneira de fazer backup de todo o seu dispositivo iPad para o seu computador com um clique. Ele também permite que você visualize e restaure seus dados do arquivo de backup para outro dispositivo. O FoneDog Toolkit - iOS Data Backup and Restore também permite exportar os dados que você deseja do seu arquivo de backup para o seu computador.
E, a coisa boa sobre o FoneDog Toolkit - iOS Data Backup and Restore é que você não perderá nenhum dos seus dados no seu dispositivo iPad durante todo o processo de restauração dos seus dados do seu arquivo de backup. Mais uma coisa, o FoneDog Toolkit - iOS Data Backup and Restore é 100% seguro e não substituirá nenhum dos seus dados do seu dispositivo iPad.
Abaixo está o guia passo a passo sobre como você pode fazer backup dos dados do seu dispositivo iPad e como você pode restaurá-los para o seu computador ou para outro dispositivo.
Baixe este kit de ferramentas de versão gratuita para fazer backup do seu iPad!!!
Download grátis Download grátis
A primeira coisa da lista é baixar o FoneDog Toolkit - iOS Data Backup and Restore do nosso site oficial e depois instalá-lo no seu computador.
Depois que o FoneDog Toolkit for instalado com sucesso, inicie o programa e conecte seu dispositivo iPad ao computador usando o cabo USB.
Aguarde até que o FoneDog Toolkit reconheça seu dispositivo. Depois que o programa reconhecer com sucesso seu dispositivo iPad, vá em frente e clique em Backup e restauração de dados do iOS na página principal e escolha Backup de dados do iOS

Nesta próxima etapa, você tem a opção de escolher entre dois modos de backup.
Um é o Backup Padrão, que permite fazer backup de seus dados do seu dispositivo iPad sem uma senha, e o segundo é o Backup Criptografado, no qual você pode colocar uma senha para o backup.
O uso de backup criptografado tornará seus dados de backup seguros e protegidos. Depois de selecionar o método de backup desejado, vá em frente e clique no botão "Início.

Depois de selecionar o modo de backup, agora você pode escolher todos os dados que deseja fazer backup do seu dispositivo iPad. Você poderá ver na sua tela os arquivos que o FoneDog Toolkit - iOS Data Backup e restauração suporta como Mensagens, Contatos, Histórico de Chamadas, WhatsApp, Fotos, Vídeos e muito mais.
Você pode escolher seletivamente um arquivo ou vários arquivos da lista mostrada na tela. Depois de selecionar os dados que você deseja fazer backup, vá em frente e clique no botão "Next.

Depois de clicar no botão Avançar, o FoneDog Toolkit - iOS Data Backup and Restore agora começará a fazer o backup de todos os dados desejados do seu dispositivo iPad. Aguarde até que o processo seja concluído.
Quando o backup estiver concluído, o FoneDog Toolkit - iOS Data Backup and Restore mostrará o nome e o tamanho do seu arquivo de backup.
Caso você queira fazer backup de mais dados do seu dispositivo iPad, vá em frente e clique em "Fazer backup mais" ou clique em "Restaurar dados do iOS" se quiser restaurar seus arquivos de backup para o seu computador ou para outro dispositivo iOS .

Se você deseja restaurar seu arquivo de backup usando o FoneDog Toolkit - iOS Data Backup and Restore, veja como.
Certifique-se de que seu dispositivo esteja conectado ao seu computador. E então vá em frente e clique no botão "iOS Data Restore" na interferência principal.
Depois disso, o FoneDog Toolkit- iOS Data Backup and Restore mostrará a perda do seu arquivo de backup.
Você pode escolher o arquivo de backup que deseja restaurar de acordo com a hora e a data em que o arquivo de backup foi feito.
E então, depois de selecionar o arquivo de backup, vá em frente e clique no botão "Visualizar agora".

FoneDog Toolkit - Backup e restauração de dados do iOS começará a verificar o arquivo de backup que você selecionou. Você poderá ver o processo de digitalização na tela e terá a opção de "Pausar" o processador de digitalização para "Parar" o processo.

Quando o processo de digitalização estiver concluído, você terá duas opções novamente para restaurar o arquivo de backup do seu dispositivo iPad.
Você pode clicar em "Restaurar no iDevice" se desejar restaurar o backup para outro dispositivo iOS como o iPhone, ou selecionar "Restaurar no PC" se desejar restaurar o arquivo de backup no computador.
Depois de selecionar onde restaurar seu arquivo de backup, espere até que o FoneDog Toolkit - iOS Data Backup and Restore termine de restaurar seu arquivo de backup e você está pronto para ir.

Etapa 1: conecte seu dispositivo iPad a uma conexão Wi-Fi
Etapa 2: vá para suas configurações e toque em seu nome
Etapa 3: depois disso, vá em frente e toque em iCloud (se você estiver usando a versão antiga do iOS 10.2 ou anterior, vá para Configurações e role para baixo e toque em iCloud)
Passo 4: Depois disso, vá em frente e selecione iCloud Backup. (Se você estiver usando o iOS 10.2 ou anterior, basta ir e tocar em Backup. Certifique-se de que o Backup do iCloud esteja ativado)
Passo 5: Depois disso, basta tocar em "Fazer backup agora". Certifique-se de permanecer conectado ao Wi-Fi para que o processo seja concluído.

Para permitir que o iCloud faça backup automaticamente do seu dispositivo em qualquer dia que você quiser, você pode fazer o seguindo o guia abaixo:
Passo 1: Você precisa ter certeza de que seu iCloud está ativado. Para isso, siga o guia abaixo:
- Vá para Configurações e toque no seu nome, selecione iCloud e escolha backup do iCloud
Etapa 2: conecte seu iPad a uma fonte de alimentação
Etapa 3: verifique se você está conectado a uma conexão Wi-Fi estável
Etapa 4: você bloqueou a tela do iPad
Etapa 5: verifique seu armazenamento se houver armazenamento suficiente disponível em seu iCloud. Depois de fazer login no iCloud pela primeira vez, você poderá obter um espaço de armazenamento gratuito de 5 GB. Se você deseja atualizar e ter mais armazenamento em seu iCloud, basta comprá-los. O custo do plano de armazenamento adicional para o backup do iCloud é de US$ 0.99 para 50 GB por mês.
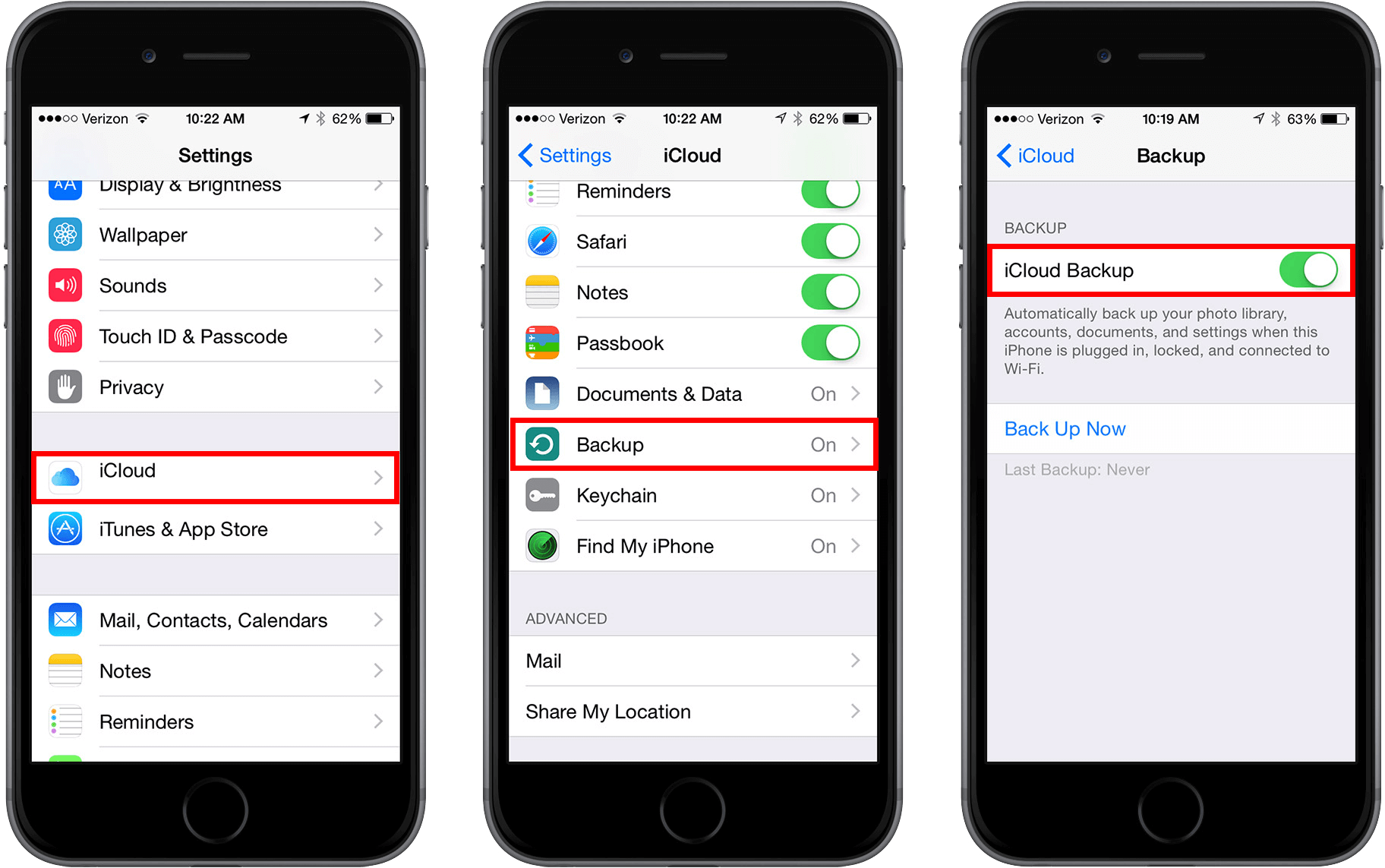
Se você decidiu não usar o iCloud para fazer backup do seu dispositivo iPad, você pode usar o iTunes para simplesmente fazer backup do seu iPad no seu computador. Aqui está como você pode usar o backup do iTunes.
Etapa 1: conecte seu dispositivo iPad ao computador usando o cabo USB.
Etapa 2: inicie o iTunes no seu PC e verifique se você possui a versão mais recente do iTunes.
passo 3: Selecione o ícone do dispositivo que está localizado ao lado do menu suspenso de categorias no lado esquerdo da tela.
Passo 4: Escolha "Resumo" localizado na barra lateral.
Etapa 5: escolha "Este computador" encontrado em Backup automático
Passo 6: Você pode escolher "Criptografar backup". Isso é para garantir que seus dados estejam seguros e sua privacidade.
Etapa 7: clique em CONCLUÍDO depois de concluir as etapas.

Depois de ativar o backup do iTunes, seu dispositivo iPad poderá fazer backup de seus dados automaticamente assim que você conectá-lo ao seu computador. Você também pode fazer um backup manual de seus dados e um novo enquanto seu dispositivo iPad ainda estiver conectado ao seu computador.
Veja como fazer um backup manual usando o iTunes.
Etapa 1: conecte seu dispositivo iPad ao computador usando o cabo USB.
Passo 2: Inicie o programa iTunes no seu computador.
Passo 3: Depois disso, clique no ícone do dispositivo ao lado da caixa suspensa da categoria encontrada no lado esquerdo da janela do iTunes.
Passo 4: Depois disso, clique no botão Resumo encontrado na barra lateral.
Etapa 5: escolha Fazer backup agora, encontrado em Backup e restauração manual
Passo 6: Depois de selecionar isso, clique no botão Concluído.

Como você pode ver, a melhor maneira de fazer backup e restaurar seus dados do seu iPad é usando o FoneDog Toolkit - iOS Data Backup and Restore. Isso ocorre porque este programa permite que você faça backup e restaure seus dados sem substituir ou perder seus outros dados salvos em nosso dispositivo iPad.
Você também pode visualizar e restaurar qualquer um dos seus dados do backup para um dispositivo específico. Você também pode exportar todos os dados que deseja formar seu arquivo de backup para o seu computador. Sem dúvida, o FoneDog Toolkit - iOS Data Backup and Restore é 100% seguro e eficiente.
Deixe um comentário
Comentário
Backup e restauração de dados do iOS
Faça backup de seus dados no PC e restaure seletivamente os dados do iOS a partir de backups.
Download grátis Download grátisArtigos Quentes
/
INTERESSANTEMAÇANTE
/
SIMPLESDIFÍCIL
Obrigada! Aqui estão suas escolhas:
Excelente
Classificação: 4.7 / 5 (com base em 61 classificações)