

Por Adela D. Louie, Última atualização: March 20, 2018
Fazendo backup de seus dados do seu dispositivo iOS para o iTunes 12.7 é uma ótima ideia para você não se preocupar com eles no caso de algo acontecer com seu dispositivo iOS. Fazer backup significa salvar uma cópia de todos os seus dados importantes.
Em um dispositivo iOS, há duas opções de como fazer backup de seus dados, usando o backup do iCloud ou o backup do iTunes. Na verdade, há uma diferença entre fazer backup de nossos dados usando o backup do iCloud e o backup do iTunes. Muitas pessoas estão mais dispostas a backup do iPhone para o iTunes.
Então, como fazer backup do iPhone para o iTunes? E por que as pessoas estão mais dispostas a backup do iPhone para o iTunes.
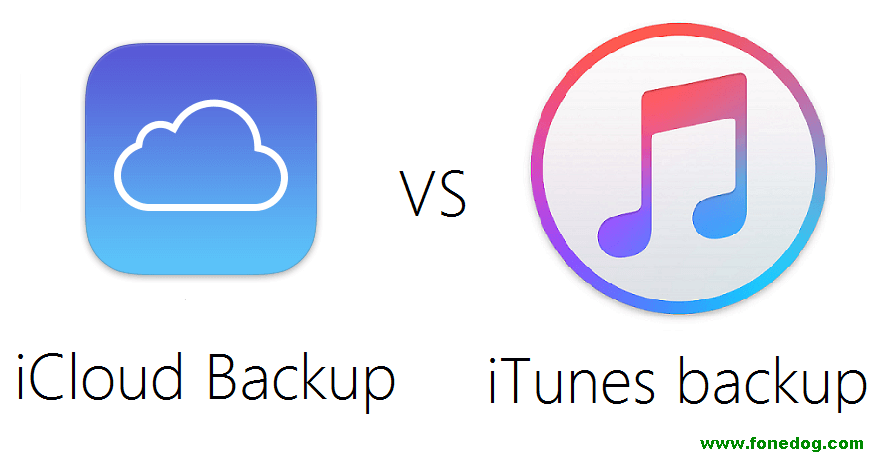
Parte 1. Por que você deve usar o iTunes para fazer backup de seus dados?Parte 2. Como fazer backup do iPhone no iTunes?Parte 3. Como fazer backup do seu iPhone com a maneira mais fácil?Guia de vídeo: Backup seletivo do iPhoneParte 4. Conclusão
Nota:
As pessoas também lêem:
Restaurar o iPhone usando o iTunes, como é feito
Como corrigir o problema do iPhone preso no logotipo do iTunes
Ao fazer backup de seus dados do seu dispositivo iOS, muitas pessoas recomendam fazer backup do iPhone em vez de usar um backup do iCloud. Isso ocorre porque as duas opções de backup têm diferenças.
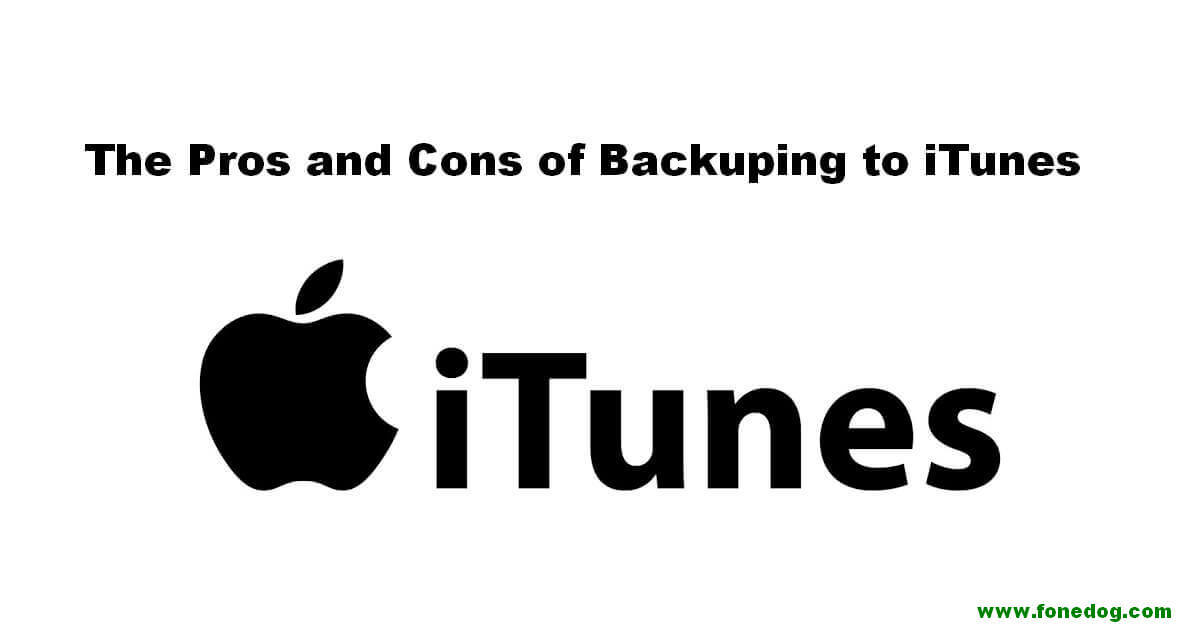
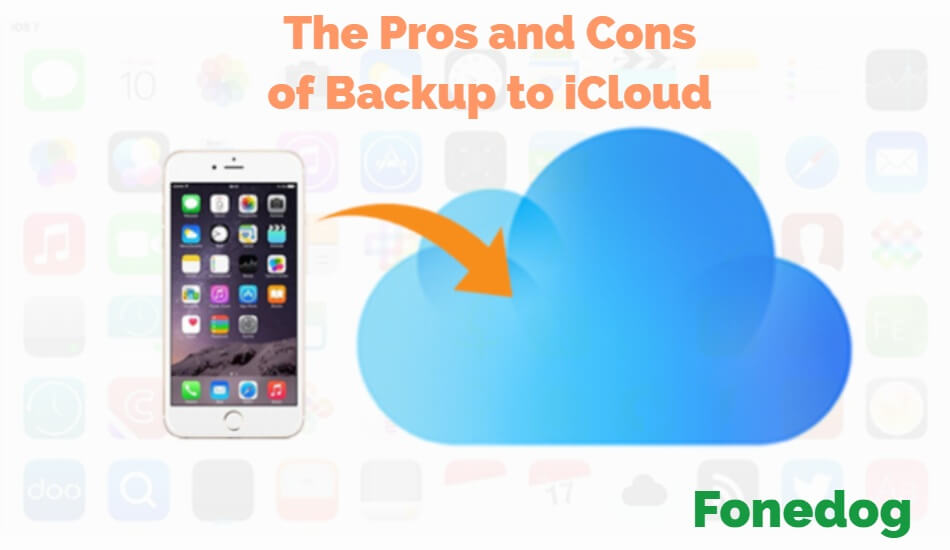
Antes de começar a fazer o backup do seu iPhone pelo iTunes, verifique se você tem a versão mais recente do iTunes. Se você não tiver a versão mais recente do iTunes, faça o backup de seus dados.
Antes de fazer a sincronização sem fio do seu dispositivo iPhone com o iTunes, verifique se o iCloud está desativado. Para fazer isso, siga estas etapas.
Para iniciar a sincronização sem fio do seu dispositivo iPhone com o iTunes, aqui estão as etapas que você pode seguir para fazer backup no iTunes.

Depois de fazer backup dos dados do seu iPhone usando a sincronização sem fio do iTunes, desconecte seu dispositivo iPhone do seu PC.
Se o seu PC e o dispositivo iPhone tiverem a mesma conexão Wi-Fi, seu dispositivo iPhone deverá aparecer no seu iTunes e você poderá permitir o backup sem fio.
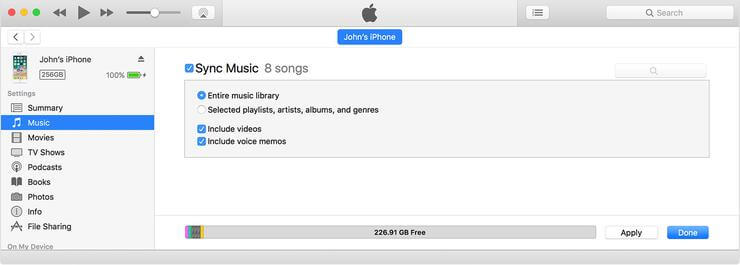
Depois disso, todos os itens que você selecionou serão copiados em seu arquivo de backup do iTunes.
Além do fato de que você pode usar o iTunes para fazer backup de seus dados do seu dispositivo iPhone, também há outra maneira de fazer isso. Isso é usando FoneDog Toolkit - Backup e restauração de dados do iOS.
O Backup e Restauração de Dados do FoneDog iOS permite que você faça backup de seus dados do seu dispositivo iPhone para o seu computador de uma forma fácil.
Ao contrário de usar o iTunes para fazer backup de seus dados do seu dispositivo iPhone, o uso do FoneDog Toolkit permitirá que você visualize e restaure seus dados do seu dispositivo iPhone.
Usando o Backup e Restauração de Dados do FoneDog iOS, você poderá exportar qualquer um dos seus dados do backup para o seu computador.
O uso deste programa tornará todos os seus dados do seu dispositivo iPhone seguros, pois você não perderá nenhum deles durante o processo de restauração.
FoneDog iOS Data Backup and Restore também permitirá que você visualize e restaure qualquer item do seu backup para um dispositivo específico. Também é muito seguro de usar, pois somente você poderá acessar seus dados e nenhum deles será substituído durante todo o processo.
E ao usar este programa, não há limite de armazenamento com o qual você precise se preocupar. Este programa funcionará em qualquer dispositivo iOS com qualquer versão do iOS.
Baixe o FoneDog iOS Toolkit e instale-o no seu computador MAC ou Windows para experimentar.
Download grátis Download grátis
Siga as etapas abaixo para fazer backup de seus dados do seu dispositivo iPhone e restaurá-los também em um dispositivo.
Depois de instalar com sucesso o FoneDog iOS Toolkit no seu computador, vá em frente e inicie o programa.
Depois disso, conecte seu dispositivo iPhone ao computador usando o cabo USB e escolha Backup e restauração de dados do iOS na página principal.

Nesta parte, existem duas opções para você. Você pode selecionar entre "Backup padrão" e "Backup criptografado".
Se você quiser continuar com o Backup criptografado, seu arquivo de backup será protegido com uma senha.
Depois de decidir qual opção você deve usar, vá em frente e clique no botão "Início.

Depois de clicar no botão Iniciar, uma lista de arquivos aparecerá na tela. Você poderá ver onde estão os arquivos que o FoneDog Toolkit - iOS Data Backup and Restore suporta, como suas mensagens, registros de chamadas, fotos, vídeos, WhatsApp, contatos e muito mais.
Você tem a opção de escolher seletivamente os arquivos que deseja fazer backup ou pode simplesmente clicar no botão "Selecionar tudo" abaixo para marcar todos os arquivos listados se quiser fazer backup de todos eles.
Após selecionar os arquivos, vá em frente e clique em "Next" botão para você prosseguir.

Aguarde até que o programa conclua seu backup. Depois que o FoneDog Toolkit - iOS Data Backup and Restore estiver concluído, você poderá ver os dados na tela, bem como o tamanho do arquivo de backup.

Nota: A partir daí, você tem a opção de escolher entre duas seleções. Uma é "Fazer backup mais" se você deseja fazer backup de mais arquivos, ou pode clicar em "Restaurar dados do iOS" se desejar transferir seus dados para o seu computador ou outro iPhone ou qualquer dispositivo iOS.
O vídeo mostra como fazer backup e restaurar dados do iPhone com apenas alguns cliques.
Com todas as maneiras acima para fazer backup do seu dispositivo iPhone para o seu PC ou para qualquer dispositivo iOS, o FoneDog Toolkit - Backup e restauração de dados do iOS é a melhor ferramenta para você usar.
Usando o FoneDog Toolkit - iOS Data Backup and Restore, você poderá escolher seletivamente os dados que deseja apenas fazer backup e restaurar.
Este programa é muito seguro de usar porque você tem a opção de colocar uma senha para seus dados e que nenhum deles deve ser substituído durante todo o processo.
O FoneDog Toolkit - iOS Data Backup and Restore também é muito compatível com qualquer dispositivo iOS, qualquer computador que você tenha, esteja você usando um computador MAC ou Windows e, ao mesmo tempo, também pode funcionar em qualquer versão do dispositivo iOS, mesmo o mais recente que é o iOS 11.
Tenha o FoneDog Toolkit - iOS Data Backup and Restore para você experimentar o programa mais seguro, eficiente e confiável que você pode usar e ter a certeza de que seus dados serão cuidados.
Faça o download do software e você não será cobrado em 30 dias. Isso é para garantir que todos os nossos valiosos clientes recebam o que vão pagar.
Deixe um comentário
Comentário
Backup e restauração de dados do iOS
Faça backup de seus dados no PC e restaure seletivamente os dados do iOS a partir de backups.
Download grátis Download grátisArtigos Quentes
/
INTERESSANTEMAÇANTE
/
SIMPLESDIFÍCIL
Obrigada! Aqui estão suas escolhas:
Excelente
Classificação: 4.6 / 5 (com base em 69 classificações)