

Por Gina Barrow, Última atualização: April 28, 2019
Importar fotos do seu iPhone para o Mac é uma boa maneira de economizar espaço no seu dispositivo. Se você deseja editar suas fotos, é mais fácil quando feito em uma tela maior, juntamente com as ferramentas úteis que permitem utilizar uma ampla variedade de opções de edição. Se você quer aprender como importar todas as fotos do iPhone para o Mac, existem várias opções para escolher.
As pessoas também leramComo fazer backup dos contatos do iPhone para o GoogleComo corrigir o backup do iCloud demorando para sempre?
O que você precisa saber antes de mover fotos do iPhone para o MacDica rápida ao usar o backup e restauração de dados do FoneDog iOSMétodos ideais sobre como importar todas as fotos do iPhone para o Mac
Embora o seu Mac tenha mais espaço de armazenamento do que o seu iPhone, ele não é ilimitado. Recomenda-se evitar a transferência de muitas fotos desnecessárias para o seu Mac.
Se você tiver fotos múltiplas, borradas ou duplicadas ou fotos esquecidas há muito tempo, elas podem consumir alguns GB de espaço. Antes de transferir suas fotos, certifique-se de que elas não estejam incluídas.
Depois de decidir importar suas fotos para o Mac usando um dos métodos em como importar todas as fotos do iPhone para o Mac mas os excluiu acidentalmente ou foi perdido devido a algum erro ou contratempo inesperado, você precisa de uma ferramenta para recuperar seus arquivos.
Uma solução recomendada para restaurar suas fotos é usar Backup e restauração de dados do FoneDog iOS. Com esta ferramenta, ele pode recuperar dados excluídos com eficiência, incluindo fotos do seu iPhone. A ferramenta apresenta 3 métodos para recuperar seus dados – diretamente do seu dispositivo iOS, backup do iTunes e backup do iCloud.
Você pode clicar na opção "Modo de backup" se ainda tiver outros arquivos para fazer backup. Se você deseja transferir dados para o seu Mac ou outros dispositivos iOS, toque em “Restaurar dados do iOS”.

<Download grátisDownload grátis
Antes de decidir importar fotos do seu iPhone para o Mac, você precisa dessa ferramenta para fazer backup de seus dados com eficiência apenas para ficar do lado seguro. Caso ocorra um erro ou contratempo imprevisível, você fica tranquilo sabendo que pode restaurar facilmente seus dados em um processo rápido e sem complicações.
Como o iPhone e o Mac fazem parte do sistema Apple, existem várias maneiras de conectá-los e mover conteúdo. Esses métodos provaram ser simples e relativamente diretos.
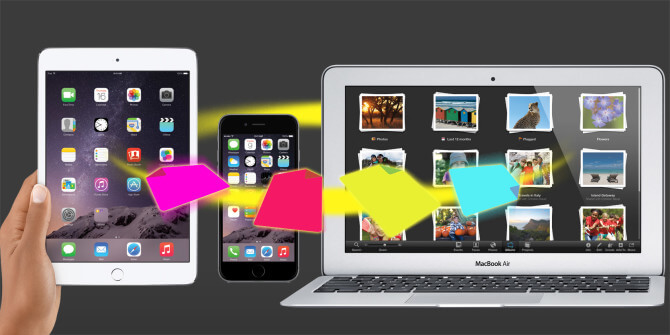
Um caminho em como importar todas as fotos do iPhone para o Mac de forma rápida é usando o cabo Lightning para USB. Este é o cabo que você usa para carregar seu iPhone através de uma das portas USB do seu Mac.
Ao conectar o iPhone, o aplicativo Fotos do Mac será aberto automaticamente e sugerirá a importação de suas fotos. Você pode iniciar o processo de importação seguindo estas etapas:
Quando o processo de importação estiver concluído, você poderá solicitar aos aplicativos Fotos que excluam automaticamente as fotos do seu iPhone. Isso fornece espaço livre para tirar mais fotos.
Lembre-se de que algumas das fotos do iPhone já podem estar presentes no aplicativo Fotos no Mac, pois foram importadas anteriormente. Caso duas imagens sejam idênticas, o aplicativo perguntará se você deseja importar a duplicata. Se a cópia no seu Mac foi renomeada ou editada, ela não será detectada.
Outra abordagem sobre como importar todas as fotos do iPhone para o Mac é usar iCloud. A Biblioteca de Fotos do iCloud ou o Fotos do iCloud podem lidar com essa tarefa. No entanto, caso você tenha cerca de 5 GB ou mais de fotos e vídeos combinados, é melhor atualizar seu plano de armazenamento que pode variar de US $ 0.99 mensalmente por 50 GB ou até US $ 9.99 por 2 TB de espaço de armazenamento em nuvem.
O iCloud Photos é o serviço de armazenamento de fotos online da Apple. Se você ativar o Fotos do iCloud, todas as fotos do seu iPhone serão armazenadas no iCloud.
Todas as imagens armazenadas no iCloud são baixadas automaticamente para outros dispositivos iCloud que você está usando, incluindo iPad e Mac. Esse processo geralmente é rotulado como sincronização. Quando você sincroniza o Fotos do iCloud em seu iPhone e Mac, as mesmas imagens estão presentes em ambos os dispositivos.
Hoje, o iCloud Photos é uma solução altamente conveniente e de longo prazo se você deseja transferir fotos do seu iPhone para o Mac. Lembre-se de que o Fotos do iCloud é diferente do recurso Compartilhamento de Fotos do iCloud. Para quem deseja compartilhar fotos com outras pessoas, o recurso iCloud Photo Sharing é a melhor opção.
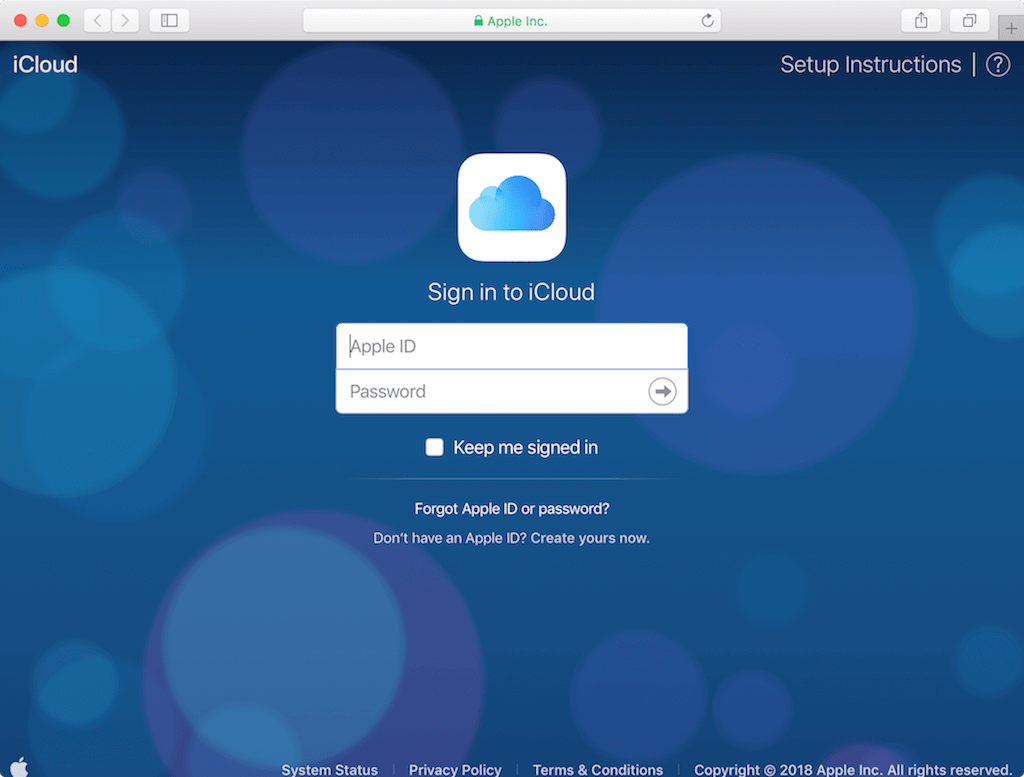
Se você deseja uma abordagem simples e sem complicações sobre como importar todas as fotos do iPhone para o Mac usando o iCloud, basta seguir estas etapas:
O próximo passo é configurá-lo no seu Mac:
Depois de seguir as duas etapas e os dois dispositivos que você estiver usando tiverem o ID Apple idêntico, todas as suas imagens e vídeos serão sincronizados automaticamente entre o iPhone e o Mac.
Se a Fototeca do iCloud estiver ativada, todas as alterações feitas nas fotos de um dispositivo serão sincronizadas automaticamente com o outro. Essencialmente, se você deseja removê-los do seu iPhone e mantê-los no seu Mac, basta desativar a sincronização depois de mover tudo.
O recurso AirDrop da Apple permite que você transfira fotos sem fio entre dispositivos Apple próximos.
Geralmente, o AirDrop não transfere imagens instantaneamente da mesma maneira que as fotos do iCloud. A diferença é que você escolherá as fotos que deseja copiar. Além disso, as fotos são movidas diretamente para o disco rígido do seu Mac, não para o aplicativo Fotos do seu computador.
O AirDrop é uma maneira fácil e rápida de mover fotos do seu iPhone para uma pasta no seu Mac. No geral, é a opção ideal se você tiver apenas algumas fotos para copiar.
Se você quiser use o AirDrop para transferir imagens do seu iPhone para o seu Mac, há etapas que você deve seguir:
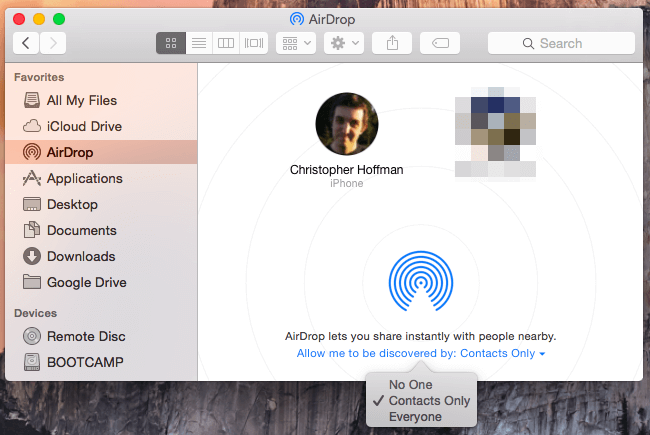
Inicie o processo ativando o recurso AirDrop no seu iPhone.
O próximo passo é ativar o recurso AirDrop no seu Mac.
Neste ponto, você pode transferir fotos do seu iPhone para o seu Mac usando o AirDrop com as seguintes etapas:
Em alguns casos baseados nas configurações do Mac, você pode ser perguntado onde deseja salvar as fotos. Depois que a transferência for concluída, você poderá desativar o AirDrop no iPhone e no Mac.
Independentemente da abordagem que você utilizará, a Apple torna um processo simples e sem complicações para transferir fotos e vídeos do iPhone para o Mac. Apenas certifique-se de escolher as fotos ou vídeos que você transferirá para minimizar qualquer desordem desnecessária.
Outra maneira de como importar todas as fotos do iPhone para o Mac é use o cabo do carregador.
Conecte seu iPhone ao seu Mac usando o cabo do carregador. O próximo passo é abrir o aplicativo Fotos no seu Mac. Na barra lateral esquerda da interface, toque em iPhone. Se necessário, você deve desbloquear seu iPhone.
Todas as fotos do seu iPhone serão apresentadas na parte principal da janela. Se você deseja importar todas as fotos ou vídeos do seu iPhone, toque em “Importar todas as novas fotos” na parte superior direita. Isso importará todas as fotos ou vídeos feitos desde sua última importação.
Caso você queira apenas copiar imagens específicas, escolha a opção “Import Selected” na parte superior da tela.
Depois que as fotos forem importadas, você encontrará as imagens no álbum “Última importação” na barra lateral à esquerda. Se quiser ver todas as fotos que transferiu, acesse o álbum “Importações”.
Deixe um comentário
Comentário
Backup e restauração de dados do iOS
Faça backup de seus dados no PC e restaure seletivamente os dados do iOS a partir de backups.
Download grátis Download grátisArtigos Quentes
/
INTERESSANTEMAÇANTE
/
SIMPLESDIFÍCIL
Obrigada! Aqui estão suas escolhas:
Excelente
Classificação: 0 / 5 (com base em 0 classificações)