

Por Gina Barrow, Última atualização: September 9, 2021
“É possível usar minha agenda telefônica em dispositivos Apple? Como sincronizar contatos entre iPhone e Mac?"
Ligar e enviar mensagens de texto para seus contatos parece ser mais fácil e conveniente agora com a ajuda de muitos aplicativos. No entanto, a transferência de seus contatos é sangrenta e pode ser necessário um bom guia técnico à mão.
Pode-se pensar que a transferência de contatos é a coisa mais fácil quando se trata de migração de dados. Mas, a transferência de contatos é a mais propensa a duplicações e até perda de dados. Neste artigo, você será orientado sobre como sincronizar seus contatos entre seu iPhone e Mac usando iCloud, iTunes e Finder, Airdrop e uma ferramenta de terceiros.
Parte 1. Como sincronizar contatos entre iPhone e Mac via iCloudParte 2. Como sincronizar os contatos do iPhone para o Mac com o iTunes ou FinderParte 3. Como sincronizar contatos entre iPhone e Mac via AirdropParte 4. Como sincronizar contatos entre iPhone e Mac via FoneDog iOS Data Backup & Restore
Para sincronizar contatos entre iPhone e Mac, a primeira coisa que pode vir à sua mente é fazendo backup de contatos do iPhone, mas o iCloud torna isso mais fácil. Na verdade, o iCloud é a opção mais conveniente, mas ele vem com um preço. Você pode sincronizar seus dados, como seus contatos, via iCloud, desde que esteja dentro do limite de armazenamento gratuito.
Siga estas etapas sobre como você pode sincronizar seus contatos entre o iPhone e o Mac:
Agora que você ativou a opção de sincronização no seu iPhone, é hora de fazer isso no Mac, confira:
Para verificar se seus contatos estão sincronizados, abra o aplicativo Contatos do seu Mac e clique em Todo o iCloud. Esta lista exibirá todos os seus contatos.
Durante o processo de sincronização, tanto o iPhone quanto o Mac se conectam ao iCloud. Se você encontrar um problema, como contatos não sincronizados com o iCloud, considere qualquer uma das seguintes causas.
O iTunes também é uma ótima opção quando se trata de sincronização de dados. Embora bastante complicado e confuso, o iTunes é seguro e seguro de usar.
Outra maneira de como sincronizar contatos entre iPhone e Mac é utilizando o iTunes. Versões anteriores do macOS (Mojave ou anterior) e Windows PC permitem que você sincronize os contatos do iPhone com o iTunes.
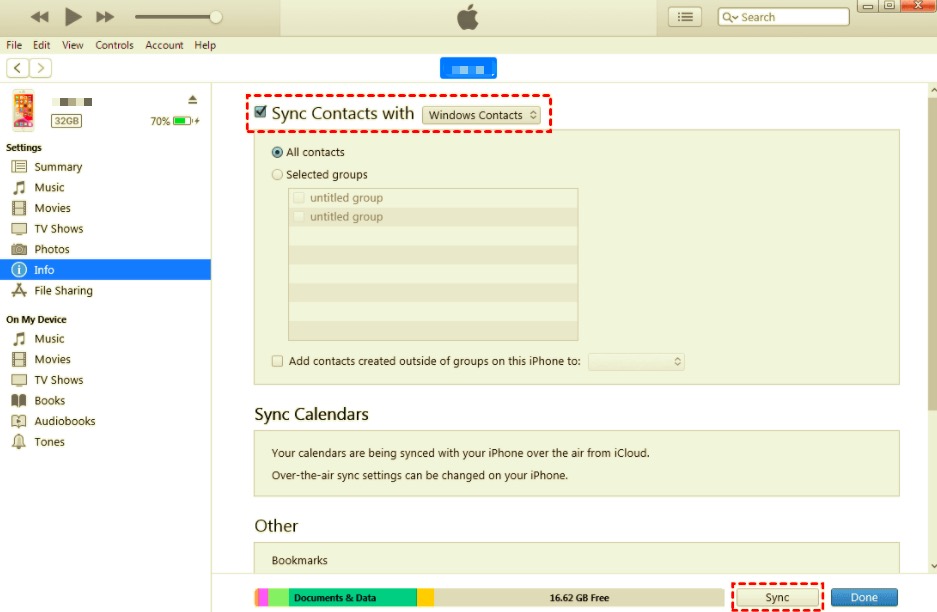
Você também pode marcar a caixa ao lado Todos os contatos ou você pode adicionar seletivamente por grupo de contatos.
Dica de especialista: A seção Avançado na parte inferior substituirá os contatos existentes no seu iPhone, se marcado. Certifique-se de que esta opção não esteja selecionada se você deseja apenas sincronizá-los.
O macOS Catalina (10.5) é a 16ª versão de software da Apple que não possui o programa iTunes, mas usa em destaque que funciona de forma semelhante. Assim como o iTunes, você também pode usar o Finder para sincronizar seus contatos.
O Finder aparece automaticamente depois que o Mac conclui a inicialização. Ele organiza todos os seus aplicativos e programas, como arquivos no seu Mac, iCloud unidade, e dispositivos de armazenamento extra em um só lugar para fácil acesso.
Estes são os passos como sincronizar contatos entre iPhone e Mac:
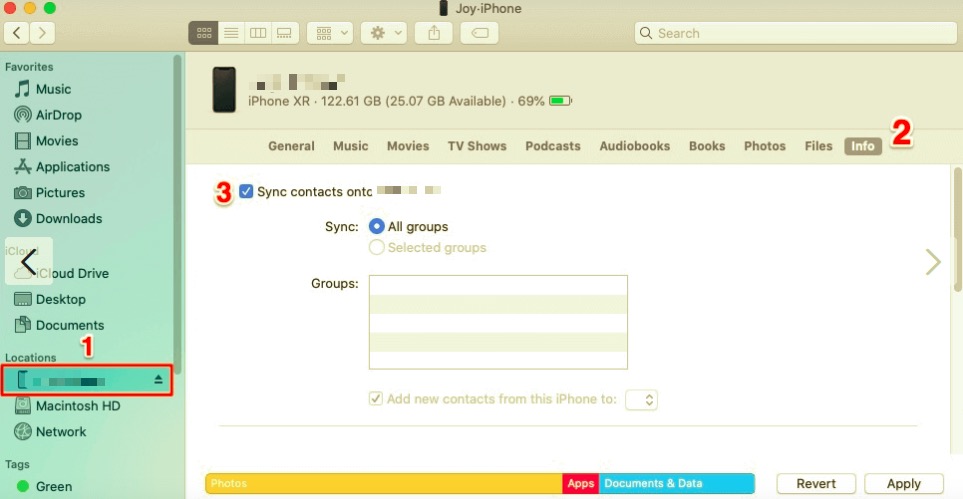
Você também pode aproveitar o Airdrop quando precisar sincronizar seus contatos entre o iPhone e o Mac. O Airdrop é ideal para sincronizar apenas alguns contatos e não toda a agenda telefônica.
Descubra como você pode sincronizar seus contatos via Airdrop:
Repita o processo até finalmente enviar todos os contatos necessários.
Seus Contatos não são apenas números armazenados em sua agenda; são as pessoas próximas a você ou com quem você se comunica com frequência. Assim, ter esses contatos salvos em qualquer lugar acessível a você é muito importante.
Existe outro método de como sincronizar contatos entre iPhone e Mac e desta vez, sem a necessidade de iCloud ou iTunes.
Backup e restauração de dados do FoneDog iOS oferece uma opção valiosa e flexível para salvar seus arquivos em armazenamento seguro e movê-los para outro dispositivo a qualquer momento. Não há limitações e restrições do iCloud e iTunes.
Backup e restauração de dados do iOS Um clique para fazer backup de todo o dispositivo iOS em seu computador. Permite visualizar e restaurar qualquer item do backup para um dispositivo. Exportar o que você deseja do backup para o seu computador. Nenhuma perda de dados em dispositivos durante a restauração. A restauração do iPhone não substituirá seus dados Download grátis Download grátis
O que é mais interessante sobre este software é sua capacidade de criar um backup para todo o conteúdo do telefone e ter a opção de escolher seletivamente quais arquivos restaurar. Parece bom? Confira como usar este programa:

Backup e restauração de dados do FoneDog iOS também é ideal para outros arquivos, como fotos, vídeos, mensagens e muito mais. Ele faz mais do que apenas sincronizar seus contatos!
As pessoas também leram5 maneiras de como fazer backup de contatos do iPhone para o PC gratuitamenteGuia definitivo sobre como salvar contatos do iPhone
Lembre-se de que seu objetivo para uma transferência bem-sucedida é evitar a perda de dados e duplicatas. Se você perder uma etapa na sincronização de seus contatos via iTunes ou iCloud, poderá acabar com a substituição de dados; isso significa que suas informações podem ser substituídas. Airdrop é ótimo para transferência de alguns contatos, mas nunca é uma opção para seleção em massa.
Esta é a parte mais crítica, então você deve considerar usar algo que lhe dê conveniência, evite a perda de dados e ofereça mais proteção e benefícios. Então, como sincronizar contatos entre iPhone e Mac? Backup e restauração de dados do FoneDog iOS é o ajuste perfeito para seus contatos.
Deixe um comentário
Comentário
Backup e restauração de dados do iOS
Faça backup de seus dados no PC e restaure seletivamente os dados do iOS a partir de backups.
Download grátis Download grátisArtigos Quentes
/
INTERESSANTEMAÇANTE
/
SIMPLESDIFÍCIL
Obrigada! Aqui estão suas escolhas:
Excelente
Classificação: 4.7 / 5 (com base em 74 classificações)