

Por Nathan E. Malpass, Última atualização: March 10, 2021
Hoje, a maioria das pessoas tem computadores de mesa, laptops portáteis, smartphones e até tablets. Você pode querer organizar todas as suas fotos e mantê-las em um local centralizado. Para isso, você precisaria sincronizar suas fotos de gadgets “mais portáteis”, como iPhones e tablets, com as do seu laptop ou desktop.
Aprendendo a como sincronizar fotos do iPhone para o computador é uma ótima maneira de ter uma cópia de backup de suas preciosas imagens. O processo é muito fácil. Este guia irá ajudá-lo através de vários métodos de fazê-lo. Dessa forma, você pode garantir que suas memórias sejam mantidas em um local seguro. Em outro artigo também está falando sobre a sincronização do iPhone e do computador, se você estiver interessado, você pode dar uma olhada.

Parte 1. Por que você precisa sincronizar fotos do iPhone para o computadorParte 2. Como sincronizar fotos do iPhone para o computador: o melhor métodoParte 3. Outros métodos para sincronizar fotos do iPhone para o computador
Existem vários motivos pelos quais você pode querer sincronizar fotos entre os dois dispositivos. Primeiro, você pode querer ter uma cópia de backup de suas imagens em seu computador para garantir que elas não sejam perdidas ou excluídas por engano. Se você está paranóico com a perda de seus arquivos de imagem, deve seguir as instruções que divulgaremos abaixo.
Em segundo lugar, você pode gostar de verificar suas fotos no computador para obter a melhor experiência de visualização. Com isso, você deve saber como sincronizar fotos do iPhone com o computador. Outro motivo seria a necessidade de editar suas fotos em seu computador usando aplicativos robustos de edição de fotos.
A quarta razão pela qual você pode querer sincronizar imagens seria a necessidade de organização. Você pode apenas querer garantir que tudo esteja organizado em vários dispositivos. Ou você pode rotular e alterar os nomes de arquivo de cada imagem para facilitar a referência. O computador seria uma maneira mais fácil de fazer isso em vez de usar seu iPhone.
Com tudo isso dito, vamos começar com a carne deste artigo. Abaixo está a melhor maneira de sincronizar imagens entre seu iPhone e seu computador.
Estamos recomendando um verdadeiro vencedor aqui - FoneDog Phone Transfer. É uma ótima ferramenta que você pode usar para transferir vários tipos de arquivos (ou dados) entre dispositivos iOS, Android e computadores. Esta é uma maneira infalível de ajudá-lo a criar backups de seus dados.
Transferência telefônica
Transfira arquivos entre iOS, Android e Windows PC.
Transfira e faça backup de mensagens de texto, contatos, fotos, vídeos, músicas no computador facilmente.
Totalmente compatível com o iOS 13 e o Android 9.0.
Download grátis

Aqui está como usar Transferência de telefone FoneDog sobre como sincronizar fotos do iPhone para o computador:
Passo 01 - Baixe e Conecte-se
Primeiro, você precisa baixar e instalar o FoneDog Phone Transfer em seu site oficial aqui. Em seguida, basta conectar seu iPhone ao do seu computador usando o cabo USB que o acompanha na compra. Aguarde até que o software reconheça seu dispositivo automaticamente. Quando isso acontecer, as informações sobre o iPhone serão mostradas na interface.

Etapa 02 - Selecione o tipo de dados
Nesse caso, você selecionará “Fotos” como o tipo de dados que deseja transferir. Você pode visualizar todas as imagens diferentes e pode selecionar ou desmarcar imagens específicas que deseja (ou não deseja) transferir.
Passo 03 - Iniciar a Transferência
Uma vez que os arquivos são selecionados, você pode começar a transferi-los do seu smartphone Apple para o seu computador. Basta clicar no botão “Exportar para computador” na parte superior da interface.
Passo 04 - Concluir o Processo
O processo de transferência pode levar de alguns segundos a alguns minutos, dependendo da quantidade de dados que você deseja mover. Assim, espere até que todo o processo seja concluído. E aqui tem outro artigo que também pode ser usado como referência, seu tema é transferir fotos do iPhone para o PC semelhante a esta parte.
Existem outros métodos sobre como sincronizar fotos do iPhone para o computador. Essas formas têm suas próprias desvantagens e vantagens. Alguns deles estão incluídos abaixo:
Método 01: Usando o Windows Explorer Plug & Play
Para este método, você precisaria do seu iPhone, computador e cabo USB. A premissa desse método é que um PC com Windows reconheça seu iPhone como um sistema de arquivos ou uma câmera digital. Através deste modo de reconhecimento, você pode começar a transferir suas fotos do seu iPhone para o seu computador.
Passo 01 – Conecte seu iPhone ao seu computador usando o cabo USB. Certifique-se de que o iTunes não esteja aberto e que o iPhone esteja desbloqueado.
Passo 02 – Aguarde até aparecer um pop-up. Normalmente, esse pop-up perguntará o que você deseja fazer com o iPhone conectado.
Passo 03 – Escolha “Visualizar Conteúdo”.
Passo 04 – As pastas serão exibidas para você. Localize a pasta onde as fotos são colocadas.
Passo 05 – Use copiar e colar para fazer uma duplicata das fotos do seu iPhone para uma pasta local dentro do seu computador.
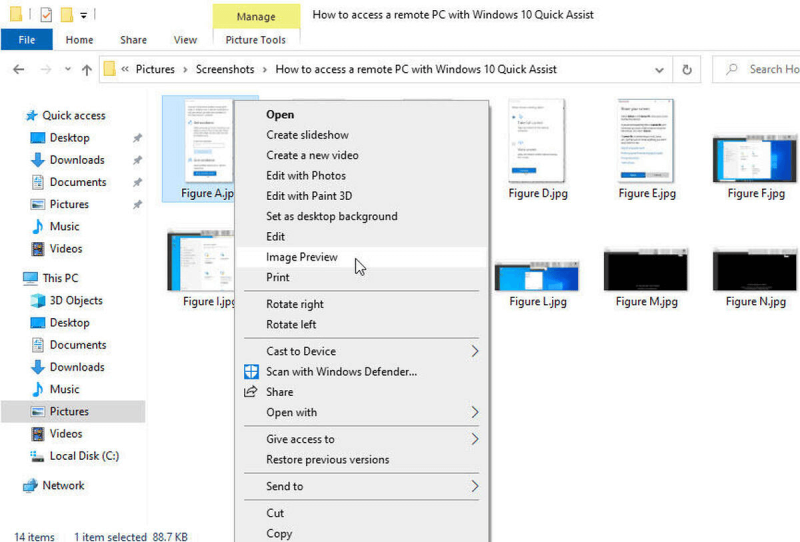
Método 02: Usando seu iPhone como um Câmera Digital Dentro do Windows Explorer
Passo 01 – Conecte seu iPhone ao seu computador usando o cabo USB. Certifique-se de que o iTunes não esteja aberto e que o iPhone esteja desbloqueado.
Passo 02 – Inicie “Meu Computador” ou vá para uma pasta local e no lado esquerdo clique em “Este PC”.
Passo 03 – Encontre a seção “Dispositivos Portáteis”. Localize o iPhone dentro dessa área.
Passo 04 – Inicie o iPhone e encontre as fotos dentro dele.
Passo 05 – Selecione as imagens específicas que deseja transferir. Use copiar e colar no local desejado em seu computador.
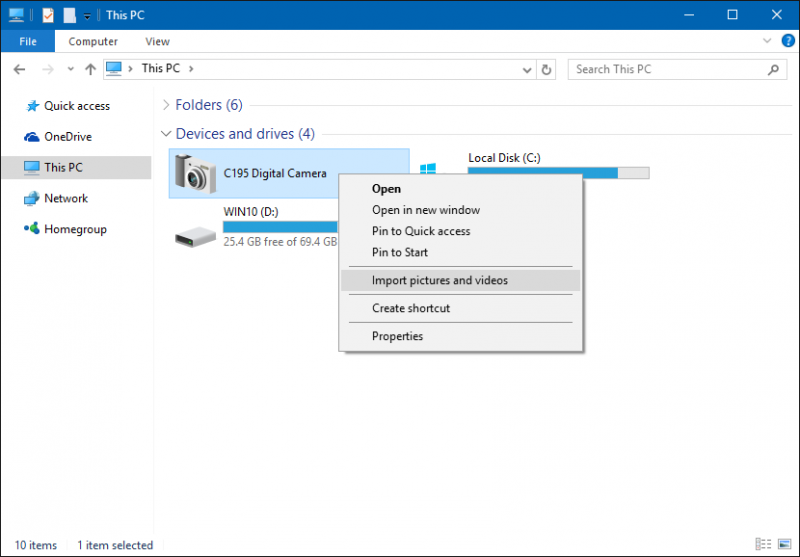
Método 03: usando o iTunes
Outro método de como sincronizar fotos do iPhone para o computador é através do aplicativo iTunes. Para isso, você precisará do seu iPhone, dispositivo de computador, cabo USB, aplicativo iTunes e conta iTunes.
Se o seu iPhone tiver muitos álbuns, sugerimos que você coloque pastas específicas em uma única pasta maior. Dessa forma, você pode criar subpastas dentro da pasta maior. A razão para isso é que o iTunes permite que você selecione individualmente quais subpastas você deseja sincronizar.
Aqui estão as etapas sobre como fazê-lo:
Passo 01 – Primeiro, você deve organizar as imagens dentro do seu dispositivo iPhone.
Passo 02 – Conecte seu iPhone ao seu computador e inicie o iTunes.
Passo 03 – Dentro do menu, localize o ícone do seu iPhone. No lado esquerdo, selecione “Fotos”.
Passo 04 – Marque a caixa de seleção que diz “Sincronizar fotos”.
Passo 05 – No menu suspenso, selecione a opção chamada “Escolher pasta”. Em seguida, navegue até a pasta onde deseja que as imagens sejam sincronizadas.
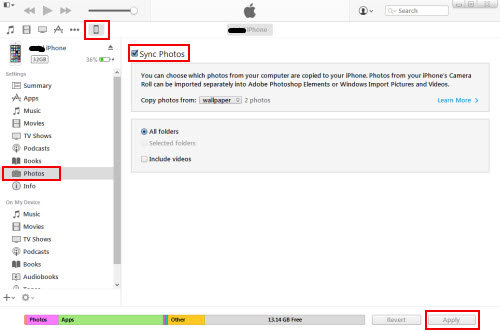
Método 04: usando o iCloud
Usar o serviço iCloud da Apple é outro método de como sincronizar fotos do iPhone para o computador. Os requisitos para esta técnica incluem seu iPhone, computador, cabo USB, iCloud e conexão com a Internet.
Primeiro, você precisa ativar o iCloud através do aplicativo Configurações nele. Em seguida, ative o Photo Stream. No seu computador, baixe o Painel de Controle do iCloud. Certifique-se de que ambos os dispositivos estejam conectados à mesma conta do iCloud.
Feito isso, todas as fotos do iPhone serão salvas no computador. Isto é, se estes estiverem conectados à Internet. Se você não tiver seu Wi-Fi no momento, o processo de sincronização ocorrerá posteriormente, quando você estiver realmente conectado à Internet.
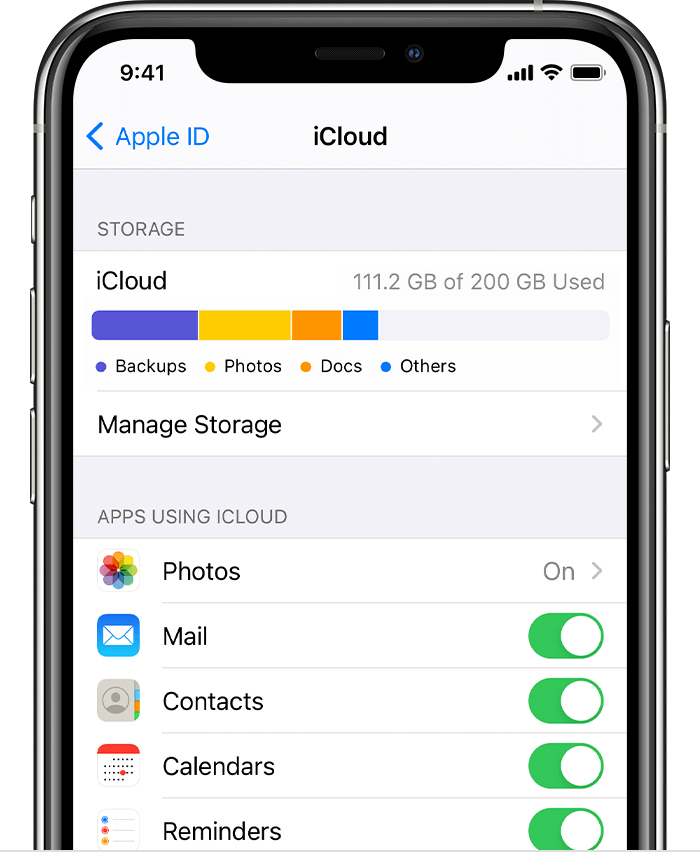
Método 05: Usando o Dropbox
Isso exigiria um iPhone, computador, Dropbox e conexão Wi-Fi. Para transferir fotos do seu iPhone para o seu computador com o Dropbox, você deve instalar o referido aplicativo em ambos os dispositivos.
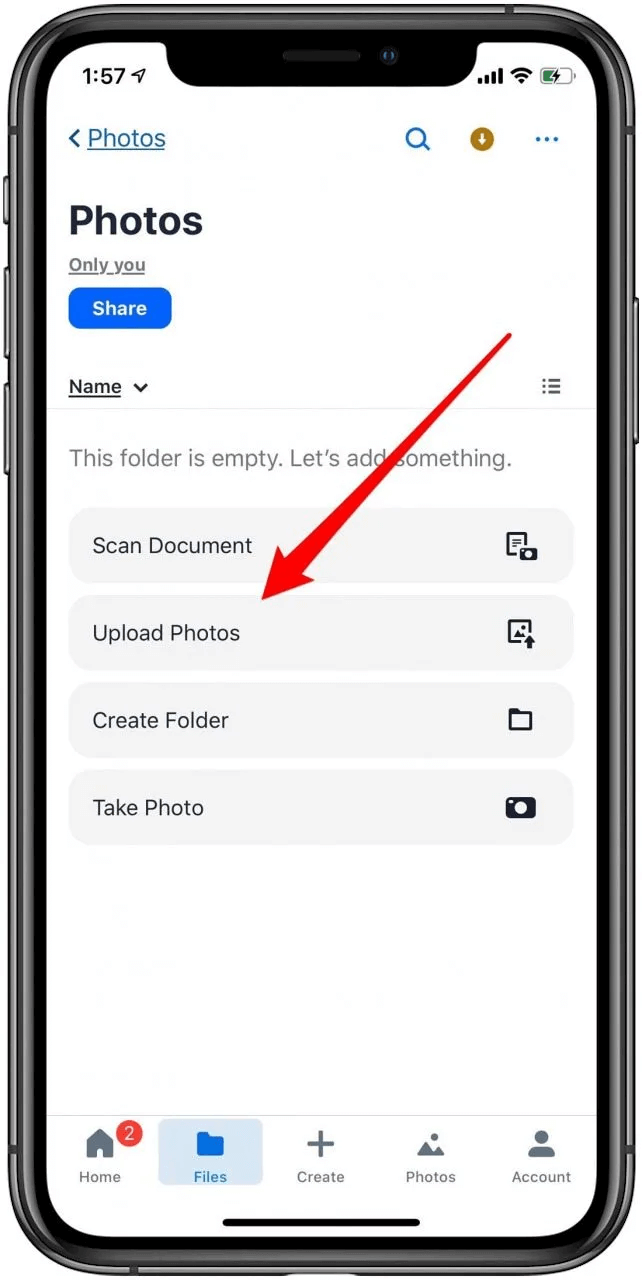
Em seguida, use seu iPhone para abrir o aplicativo do Dropbox e vá para a guia “Uploads”. Pressione o ícone que se parece com um sinal de mais localizado no canto superior esquerdo da interface. Escolha as fotos que deseja mover.
Depois disso, você deve selecionar o destino para fazer upload de fotos e iniciar o processo. Agora, você precisa verificar seu computador para garantir que as fotos já estejam no destino carregado no Dropbox. Por fim, basta baixar as fotos do Dropbox para o seu computador.
O melhor do Dropbox é que você também pode usá-lo para mover outros tipos de arquivos. Por exemplo, você pode usá-lo para mover vídeos ou documentos que podem ser importantes. É uma ferramenta muito versátil para backups de dados e transferências de arquivos.
As pessoas também leramPrincipais ferramentas para transferir músicas do iPhone para o computador sem o iTunesGuia sobre como transferir áudios do iPhone para o telefone Android
Demos a você seis maneiras diferentes de sincronizar fotos do iPhone para o computador. Esses métodos têm seus próprios prós e contras. Além disso, a maioria deles possui requisitos como um cabo USB ou Acesso à Internet.
Essas diferentes técnicas de sincronização de fotos são ótimas para backups. Eles também são ótimos para outros propósitos que você tem em mente, como editar suas fotos no computador.
Nosso vencedor claro seria definitivamente o FoneDog Phone Transfer. É uma ótima ferramenta para transferir dados entre diferentes tipos de dispositivos. Além disso, ele faz isso sem resultar em perda de dados. Se você deseja obter o FoneDog Phone Transfer, pode obter a ferramenta aqui. Há um teste gratuito disponível para que você possa experimentá-lo primeiro. Baixe a ferramenta agora!
Deixe um comentário
Comentário
Transferência telefônica
Transfira dados do iPhone, Android, iOS e Computador para qualquer lugar sem qualquer perda com o FoneDog Phone Transfer. Como foto, mensagens, contatos, música, etc.
Download grátisArtigos Quentes
/
INTERESSANTEMAÇANTE
/
SIMPLESDIFÍCIL
Obrigada! Aqui estão suas escolhas:
Excelente
Classificação: 4.6 / 5 (com base em 85 classificações)