

Por Nathan E. Malpass, Última atualização: October 27, 2023
Ficar conectado é mais fácil do que nunca, graças à integração perfeita dos dispositivos Apple. Se você é usuário de iPhone e iPad, conhece a conveniência de ter os dois dispositivos ao seu alcance.
Mas você já se perguntou como transferir mensagens do iPhone para o iPad? É diferente de transferindo dados entre dois iPhones? Seja para acessar informações cruciais ou simplesmente manter suas conversas sincronizadas, este artigo irá guiá-lo durante o processo.
Neste guia completo, exploraremos vários métodos para transferir mensagens do iPhone para o iPad. Quer você prefira usar os recursos integrados da Apple ou soluções de terceiros, nós temos o que você precisa. Diga adeus ao incômodo de alternar entre dispositivos para ler e responder mensagens – vamos fazer com que seu iPhone e iPad conversem entre si perfeitamente.
Parte #1: Como transferir mensagens do iPhone para o iPadParte #2: A melhor ferramenta para transferir mensagens do iPhone para o iPad: FoneDog Phone TransferConclusão
Se você é um entusiasta da Apple, está com sorte! A Apple tornou incrivelmente fácil sincronizar suas iMessages em todos os seus dispositivos, incluindo iPhone e iPad. Seguindo estas etapas simples, você pode garantir que suas mensagens sejam transferidas perfeitamente entre seus dispositivos.
Abra o Aplicativo Configurações no seu iPhone e iPad. Role para baixo e toque em "iCloud".
Certifique-se de estar conectado com o mesmo ID da apple em ambos os dispositivos. Caso contrário, faça login ou crie um ID Apple. Depois de fazer login, garantir que o "Mensagens" opção está habilitada nas configurações do iCloud no seu iPhone e iPad.
Em ambos os dispositivos, vá em “Configurações”. Role para baixo e toque em "Mensagens". Alternar no "iMessage" opção se ainda não estiver ativado.
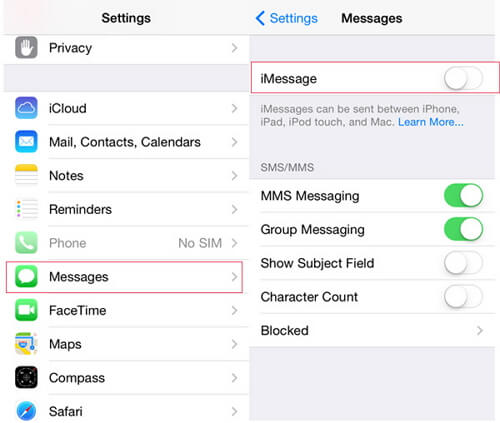
Depois de ativar o iMessage em ambos os dispositivos, toque no "Enviar receber" opção nas configurações de "Mensagens". Certifique-se de que seu número de telefone e endereços de e-mail estejam selecionados em ambos os dispositivos em "Você pode ser contatado pelo iMessage em". No seu iPad, toque em "Iniciar novas conversas em" e selecione seu número de telefone ou endereço de e-mail.
Agora, espere alguns instantes. Seus dispositivos sincronizarão suas mensagens através do iCloud. Você deve começar a ver as mensagens do seu iPhone aparecendo no seu iPad no aplicativo Mensagens.
Para confirmar se a sincronização está funcionando corretamente, envie uma mensagem de teste do seu iPhone. Verifique se ele também aparece no seu iPad. Se isso acontecer, parabéns! Suas mensagens agora estão sincronizadas.
Seguindo estas etapas, você configurou com sucesso a sincronização do iMessage entre seu iPhone e iPad. Isso significa que todas as mensagens enviadas ou recebidas no seu iPhone serão automaticamente espelhadas no seu iPad, permitindo que você faça uma transição perfeita entre dispositivos sem perder o ritmo. Na próxima seção, exploraremos um método alternativo usando AirDrop para aqueles que preferem uma abordagem mais direta à transferência de mensagens.
Se você deseja sincronizar mensagens de texto, incluindo SMS e MMS, entre o seu iPhone e o iPad, a Apple oferece um recurso que permite essa comunicação perfeita. Siga estas etapas sobre como transferir mensagens do iPhone para o iPad usando o aplicativo Ajustes.
Tanto no iPhone quanto no iPad, certifique-se de estar conectado com o mesmo ID Apple. Você pode verificar isso acessando "Configurações" > [seu nome] em ambos os dispositivos.
No seu iPhone, vá para "Definições" e toque "Mensagens". Role para baixo e toque "Encaminhamento de mensagens de texto". Você verá uma lista de dispositivos compatíveis conectados com o mesmo ID Apple. Ative o botão próximo ao seu iPad para ativar o encaminhamento de mensagens de texto.
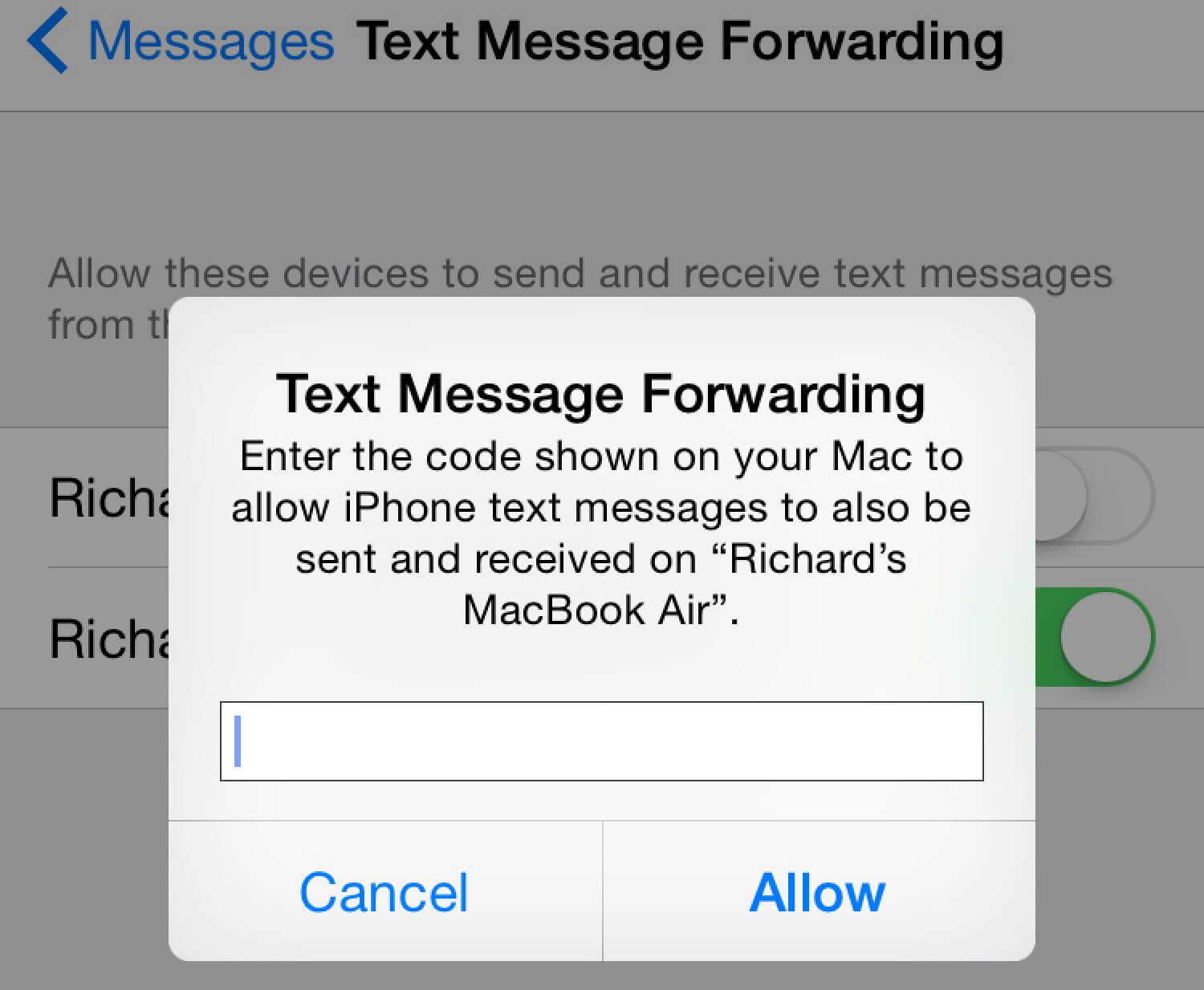
Um código de verificação de seis dígitos aparecerá no seu iPad. No seu iPhone, uma mensagem pop-up aparecerá perguntando se você deseja permitir que o iPad receba mensagens de texto. Confirme isso inserindo o código de verificação do seu iPad no espaço fornecido no seu iPhone.
Após inserir o código, seu iPhone confirmará a conexão com seu iPad. Agora você deve conseguir enviar e receber mensagens de texto no seu iPad usando o número de telefone do seu iPhone.
Para verificar se a sincronização de mensagens de texto está funcionando corretamente, envie uma mensagem de texto de teste do seu iPhone. Verifique seu iPad para ver se a mensagem aparece no aplicativo Mensagens. Se isso acontecer, você sincronizou com sucesso suas mensagens de texto.
Parabéns! Agora você configurou a sincronização de mensagens de texto entre seu iPhone e iPad. Isso significa que não apenas o iMessages será sincronizado, mas as mensagens SMS e MMS tradicionais também serão espelhadas em ambos os dispositivos. Quer você prefira o iMessage ou as mensagens de texto tradicionais, suas conversas estarão facilmente acessíveis no seu iPhone e iPad.
Embora a Apple forneça métodos convenientes para sincronizar iMessages e mensagens de texto entre seu iPhone e iPad, há casos em que você pode querer mais controle sobre as transferências de mensagens. Digitar Transferência de telefone FoneDog, uma poderosa ferramenta de terceiros que oferece total controle e flexibilidade na transferência de mensagens entre seus dispositivos Apple. Veja por que o FoneDog Phone Transfer, um software compatível com o iPhone 15, se destaca como a melhor ferramenta para essa tarefa.
Transferência telefônica
Transfira arquivos entre iOS, Android e Windows PC.
Transfira e faça backup de mensagens de texto, contatos, fotos, vídeos, músicas no computador facilmente.
Totalmente compatível com os mais recentes iOS e Android.
Download grátis

Por que escolher a transferência de telefone FoneDog?
Siga estas etapas em como transferir mensagens do iPhone para o iPad usando o FoneDog Phone Transfer:
Visite o site oficial do FoneDog e baixe o software. Instale-o no seu computador e execute o programa.
Conecte seu iPhone e iPad ao computador usando cabos USB. O software reconhecerá seus dispositivos e os exibirá na interface principal.

Na interface principal, você verá vários tipos de arquivos que pode transferir. Selecione os "Mensagens" opção.
Clique na "Iniciar transferência" botão para iniciar o processo de transferência. Aguarde o software concluir a transferência. O progresso será exibido na tela.
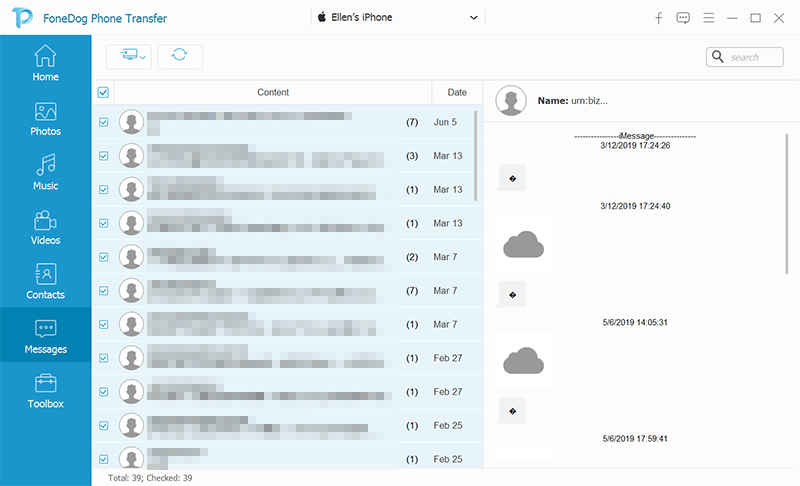
Assim que a transferência for concluída, você pode verificar seu iPad para garantir que todas as mensagens foram transferidas com sucesso.
O FoneDog Phone Transfer simplifica o processo de transferência de mensagens do iPhone para o iPad, oferecendo um nível de controle e flexibilidade que os métodos nativos podem não oferecer. Se você deseja transferir mensagens específicas ou precisa alternar entre diferentes tipos de dispositivos, o FoneDog Phone Transfer é uma solução confiável para gerenciar suas mensagens de forma eficaz.
As pessoas também leramComo transferir mensagens de iPhone para iPhone sem iCloud?Como transferir mensagens do Android para o Android
Neste guia abrangente, exploramos vários métodos em como transferir mensagens do iPhone para o iPad perfeitamente. Quer prefira a conveniência dos recursos integrados da Apple ou a flexibilidade de ferramentas de terceiros, agora você tem o conhecimento necessário para escolher o método que melhor atende às suas necessidades.
Não importa o método escolhido, agora você pode aproveitar a conveniência de ter suas mensagens acessíveis no iPhone e no iPad. Esteja você gerenciando discussões importantes relacionadas ao trabalho, mantendo contato com amigos e familiares ou simplesmente mantendo-se organizado, esses métodos garantem que suas conversas sejam perfeitamente sincronizadas em seus dispositivos Apple.
Lembre-se de que o método selecionado depende de suas preferências e necessidades específicas. Os recursos nativos da Apple fornecem uma solução simples, enquanto ferramentas de terceiros como o FoneDog Phone Transfer oferecem maior controle e versatilidade.
Deixe um comentário
Comentário
Backup e restauração de dados do iOS
Faça backup de seus dados no PC e restaure seletivamente os dados do iOS a partir de backups.
Download grátis Download grátisArtigos Quentes
/
INTERESSANTEMAÇANTE
/
SIMPLESDIFÍCIL
Obrigada! Aqui estão suas escolhas:
Excelente
Classificação: 4.5 / 5 (com base em 109 classificações)