

Por Nathan E. Malpass, Última atualização: October 8, 2023
Smartphones e tablets tornaram-se nossas jukeboxes pessoais, contendo um tesouro de melodias que nos acompanham em todos os momentos de nossas vidas. Esteja você relaxando com seu iPad ou em trânsito com seu iPhone, ter acesso às suas músicas favoritas é essencial.
No entanto, manter a consistência da sua coleção de músicas em diferentes dispositivos pode ser um desafio. Se você selecionou meticulosamente uma lista de reprodução no seu iPad e deseja acompanhar as mesmas batidas no seu iPhone, você está no lugar certo.
Este artigo investiga a arte para transferir músicas do iPad para o iPhone. Iremos guiá-lo através de uma variedade de métodos e técnicas, especialmente sob o uso de um melhor software de transferência de música offline para iPhone para garantir que sua jornada musical permaneça ininterrupta, independentemente do dispositivo que você estiver usando. Quer você seja um indivíduo que entende de tecnologia ou alguém que prefere uma abordagem mais direta, nós temos o que você precisa.
Então, prepare-se para harmonizar seus dispositivos e deixar a música fluir sem esforço entre seu iPad e iPhone.
Parte #1: Como transferir músicas do iPad para o iPhone: métodos de segundo lugarParte #2: Transferir músicas do iPad para o iPhone usando o FoneDog Phone TransferConclusão
Quando se trata de transferir músicas entre o iPad e o iPhone, iCloud prova ser uma ferramenta útil para manter sua biblioteca de música harmonizada entre dispositivos. Este método é especialmente benéfico se você for assinante do Apple Music ou tiver sua biblioteca de música armazenada no iCloud. Siga estas etapas para transferir facilmente músicas do iPad para o iPhone usando o iCloud:
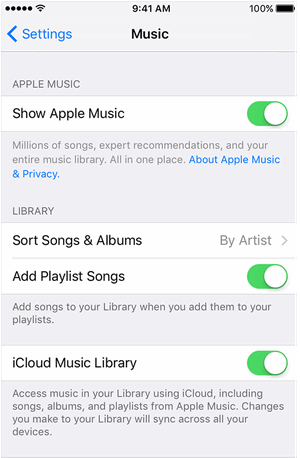
Se você está inscrito em Apple Music, esse método funciona perfeitamente com sua assinatura. Você pode transmitir e baixar músicas da sua biblioteca sem se preocupar com espaço de armazenamento.
Embora o uso do iCloud Sync seja conveniente, lembre-se de que ele requer uma conexão ativa com a Internet para streaming e pode usar dados de celular se você não estiver em uma rede Wi-Fi. Além disso, se você tiver uma coleção substancial de músicas, considere as limitações de armazenamento da sua conta iCloud.
O AirDrop oferece um método rápido e sem fio para transferir músicas do iPad para o iPhone, sem a necessidade de cabos ou conexão com a Internet. Este método é ideal quando você deseja transferir algumas músicas ou álbuns específicos. Veja como fazer isso:

O AirDrop não é apenas eficiente, mas também seguro, pois cria uma conexão ponto a ponto direta entre seus dispositivos. No entanto, lembre-se de que o AirDrop requer que o Bluetooth e o Wi-Fi estejam ativados em ambos os dispositivos. É recomendável garantir que seus dispositivos estejam próximos para uma transferência mais tranquila.
O iTunes, embora não seja tão proeminente como costumava ser, ainda oferece uma maneira confiável de transferir músicas do iPad para o iPhone. Este método é particularmente útil se você preferir uma abordagem mais direta e quiser que suas músicas sejam armazenadas offline no seu iPhone. Siga estas etapas para transferir músicas do iPad para o iPhone usando o iTunes:

Usar o iTunes oferece mais controle sobre o processo de transferência de músicas e permite que você mantenha suas músicas disponíveis off-line no seu iPhone. No entanto, como a Apple mudou seu foco do iTunes nos últimos anos, o software pode não receber atualizações e melhorias regulares.
Serviços de armazenamento em nuvem como Dropbox e Google Drive oferecem uma maneira conveniente de transferir músicas entre seu iPad e iPhone. Este método é especialmente útil quando você tem uma coleção de músicas considerável que deseja transferir sem usar o armazenamento do seu dispositivo. Veja como transferir músicas do iPad para o iPhone usando Dropbox ou Google Drive:
Usando o Dropbox:
Usando o Google Drive:
Usar o Dropbox ou o Google Drive para transferência de músicas é benéfico para conservar o armazenamento do dispositivo e fornece uma maneira acessível de gerenciar sua coleção de músicas entre dispositivos. No entanto, lembre-se de que pode ser necessária uma conexão com a Internet para baixar os arquivos de música no seu iPhone, e a experiência de reprodução pode variar de acordo com o aplicativo reprodutor de música que você usa.
Embora métodos integrados e serviços em nuvem ofereçam maneiras eficazes de transferir músicas, softwares de transferência especializados como Transferência de telefone FoneDog (uma ferramenta compatível com o iPhone 15) leva o processo um passo adiante. Este software oferece uma solução abrangente e fácil de usar para transferir músicas e outros dados entre seus dispositivos.
Transferência telefônica
Transfira arquivos entre iOS, Android e Windows PC.
Transfira e faça backup de mensagens de texto, contatos, fotos, vídeos, músicas no computador facilmente.
Totalmente compatível com os mais recentes iOS e Android.
Download grátis

Veja como usar o FoneDog Phone Transfer para transferir músicas do iPad para o iPhone:
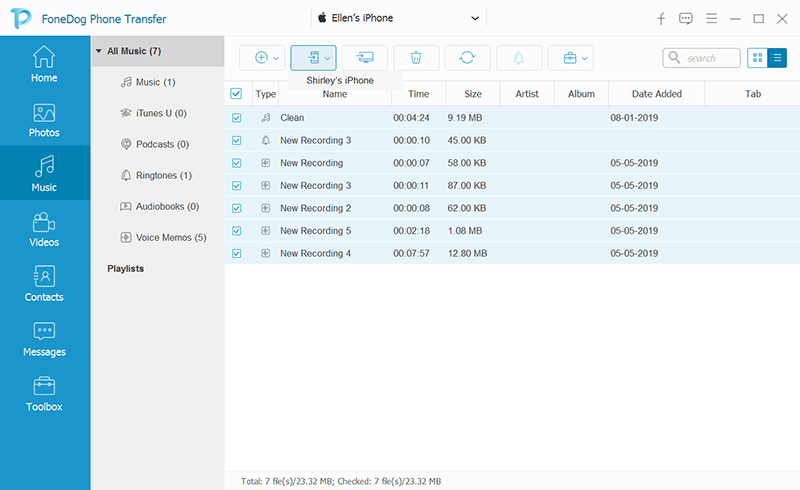
FoneDog Phone Transfer agiliza o processo de transferência de música e garante que seu a música é transferida com precisão e eficiência do seu iPad para o seu computador ou telefone. O software também suporta a transferência de outros tipos de dados, tornando-o uma ferramenta versátil para gerenciar o conteúdo do seu dispositivo.
As pessoas também leram5 maneiras mais eficazes de transferir fotos do iPad para o iPad7 maneiras mais fáceis de transferir vídeos do iPad para o PC gratuitamente
À medida que a tecnologia continua a evoluir, o uso de software de transferência especializado como o FoneDog Phone Transfer oferece uma maneira confiável e eficiente de manter suas músicas e outros dados sincronizados entre os dispositivos.
Concluindo, quer você opte por utilizar métodos integrados, serviços em nuvem ou software especializado, o processo para transferir músicas do iPad para o iPhone tornou-se mais acessível do que nunca. Selecione o método que se adapta às suas preferências e necessidades e desfrute de uma experiência musical harmoniosa em todos os seus dispositivos.
Deixe um comentário
Comentário
Transferência telefônica
Transfira dados do iPhone, Android, iOS e Computador para qualquer lugar sem qualquer perda com o FoneDog Phone Transfer. Como foto, mensagens, contatos, música, etc.
Download grátisArtigos Quentes
/
INTERESSANTEMAÇANTE
/
SIMPLESDIFÍCIL
Obrigada! Aqui estão suas escolhas:
Excelente
Classificação: 4.7 / 5 (com base em 65 classificações)