

Por Nathan E. Malpass, Última atualização: June 10, 2018
Na vida diária, precisamos apenas de um iPhone para nos ajudar a realizar nossas atividades diárias. Por exemplo, usamos telefones celulares para nos comunicar, criar e-mails, ouvir música e tirar fotos. Mas quando você carrega outro celular sai? E se você quiser compartilhar qualquer coisa no seu iPhone com amigos ou familiares? Quer saber como salvar todo o conteúdo no iPhone atual e compartilhar ou transferi-lo para outro dispositivo? OK. Agora vamos ver como transferir dados de um iPhone para outro!
Parte 1: Use o Fonedog Toolkit para transferir dados de um iPhone para outroGuia de vídeo: Como fazer backup de dados de um iPhone e transferir dados para outroParte 2: Transfira os dados do seu iPhone via iCloudParte 3: O iTunes também pode ajudar na transferência de dados de um iPhone para outroParte 4: Conclusão
Você pode não ter armazenamento suficiente no iCloud ou pode haver uma chance de encontrar um erro do iTunes que não consegue corrigir. É por isso que o FoneDog Toolkit-Backup e restauração de dados do iOS é o salva-vidas que você precisaria ter. É garantido 100% seguro de usar sem precisar se preocupar com qualquer perda de dados. Ele permite que você visualize e restaure qualquer item do backup que foi criado para um dispositivo. Além disso, não afetará ou substituirá seus dados, tudo permanece como está.
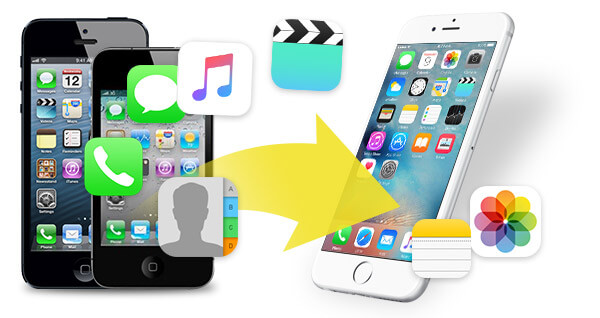
Basta seguir as etapas simples que descrevemos para você ver por si mesmo o quão conveniente é o Backup e restauração de dados do FoneDod Toolkit-iOS. Primeiro faça backup dos dados do iPhone que irá transferir dados. Clique no botão de download para instalar o FoneDog e iniciar o backup!
Vá em frente e conecte seu iPhone antigo ao seu computador e faça o download do software. Siga as etapas para concluir a instalação e, em seguida, inicie o FoneDog Toolkit (funciona bem com o sistema Mac e Windows, portanto, precisa se preocupar com o tipo de computador a ser usado. O programa detectará automaticamente o dispositivo conectado. Uma vez no sistema, vá em frente e selecione a opção "iOS Data Backup and Restore". Escolha iOS Data Backup e vá para a próxima etapa.
Download grátis Download grátis

Na próxima parte do processo, você tem a opção de escolher o tipo de backup que deseja criar. Um "Backup Padrão" ou um "Backup Criptografado".
A principal diferença entre os dois é que com o "Backup Criptografado" você pode configurar uma senha para proteger o arquivo, especialmente se houver informações privadas e confidenciais que você gostaria de proteger ainda mais. Depois de escolher o tipo, selecione "Iniciar" para prosseguir.

Depois de selecionar "Iniciar", o FoneDog Toolkit agora permitirá que você faça backup de suas coisas e de qual tipo de arquivo você deseja fazer backup. E, em seguida, clique no botão "Avançar"

Seus dados selecionados agora serão copiados pelo FoneDog Toolkit - iOS Data Backup & Restore. Demora um pouco para ser concluído, especialmente se houver muitas coisas que você selecionou. Uma vez feito, o software mostrará informações sobre o arquivo que foi criado.
Você ainda terá a opção de adicionar mais e criar outro lote selecionando "Fazer backup mais" ou agora pode iniciar a transferência para outro dispositivo escolhendo "Restaurar dados do iOS".

Depois de fazer o backup dos dados, conectamos outro iPhone ao computador e começamos a transferir os dados que acabamos de fazer o backup para ele. Não será preciso um gênio da tecnologia para fazer a próxima parte do processo de transferir seu arquivo para outro iPhone. Agora você tem todos os arquivos necessários do seu iPhone antigo, então vamos em frente e configurar o novo dispositivo.
Como mencionado acima, você pode optar por fazer backup de mais coisas ou prosseguir para a transferência. Neste ponto, quando você conectou seu novo iPhone ao seu computador, vá em frente e selecione "Restaurar dados do iOS" na opção Backup e restauração de dados do iOS.
Na próxima página, você verá agora a lista de suas informações de backup criadas pelo FoneDog Toolkit. Selecione cuidadosamente o último, visto que este foi o último arquivo criado. Agora você pode clicar em "Visualizar agora".

O software agora começará a varredura do arquivo para que ele possa fornecer um relatório detalhado de seu conteúdo que você pode visualizar. Isso permitirá que você revise e selecione quais dados você precisa antes de transferi-los para o novo dispositivo. Depois de tomar sua decisão, você pode optar por "Restaurar no dispositivo" ou "Restaurar no PC".

As pessoas também leramO iPhone não fará backup no iCloud? Aqui está como corrigir!6 Slotuion para corrigir "Falha no backup do telefone"
Isso funcionará bem para você se você tiver uma conexão estável à Internet, pois é feito remotamente sem o uso de um computador. Abaixo estão os passos a seguir para concluir este processo.
Aqui está como transferir dados de um iPhone para outro via iCloud
Etapa 1: você precisa preparar seu iPhone atual para o que precisa fazer ao sair de todas as suas contas. Isso significa tudo, incluindo os aplicativos que você pode ter salvo qualquer credencial de login para acessar e usar. Além disso, desemparelhe qualquer acessório atualmente sincronizado com seu dispositivo.
Passo 2: Vá para as configurações para iniciar o processo de backup ativando o recurso "iCloud Backup".
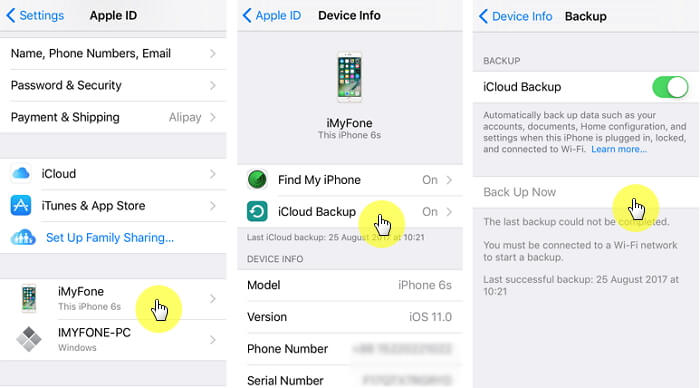
Passo 3: Por enquanto, você terá que esperar que o seu iPhone termine o processo de backup antes de fazer qualquer outra coisa.
Passo 4: Vire agora para o seu novo iPhone, a partir da própria palavra, pois é novo, inicialmente mostraria a tela "Olá".
Passo 5: Para prosseguir com a configuração, pressione o botão home e siga as instruções que serão exibidas na tela até chegar a um ponto em que permitirá conectá-lo a uma rede WiFi. Uma vez conectado, haverá outra sequência de etapas a serem seguidas pelas quais você deve concluir.
Passo 6: Você chegará a um ponto em que haverá uma opção que permitirá selecionar "Restaurar do backup do iCloud". Em seguida, clique em "Next" para prosseguir.
Etapa 7: é aqui que você precisará fazer login com seu ID Apple e senha. Depois de ter logado com sucesso, ele mostrará uma lista.
Etapa 8: A lista contém todos os backups que você criou. Selecione o mais recente que você fez com o seu iPhone anterior. Isso agora permite que você transfira seus dados desse dispositivo para o novo.
Passo 9: A restauração pode demorar um pouco, então é melhor esperar que ela seja concluída. Depois disso, você pode continuar configurando seu novo iPhone para personalizá-lo de acordo com sua configuração preferida.
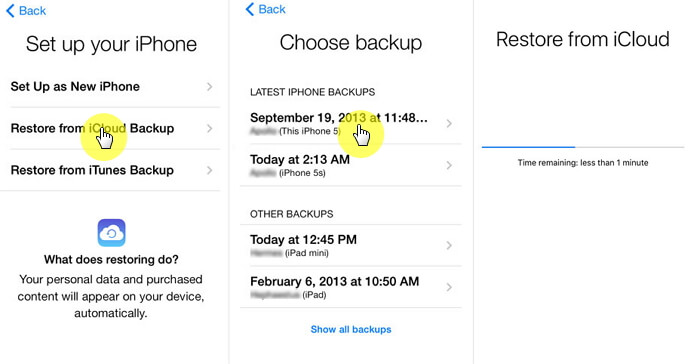
Alguns usuários chegaram a dizer que este é provavelmente o método mais conhecido de transferência de dados de um iPhone para outro. Então continue lendo para descobrir como usar o aplicativo.
# 1: Conecte seu iPhone ao computador usando o cabo fornecido e inicie o aplicativo iTunes.
#2: É importante que você verifique se há alguma nova atualização que precise ser instalada no seu aparelho. Para confirmar acesse o menu Ajuda no app e baixe
a atualização, se houver.
# 3: Na tela de seleção, clique no ícone do dispositivo e, quando chegar à página de resumo, selecione "Fazer backup agora"

# 4: Como sempre, a paciência deve ser exercitada, portanto, aguarde a conclusão do backup. Para ter certeza de que ele fez backup do que você pretendia. Vá para "Preferências do iTunes" e selecione "Dispositivos. Você deve ser capaz de ver uma lista de dispositivos que foram copiados com as informações de quando foi feito.
# 5: Para começar a configurar seu novo iPhone, pressione o botão Home quando vir a tela "Olá". Isto irá mostrar-lhe uma série de instruções sobre o que fazer. Isso seria aplicável se o seu dispositivo fosse novo e você não o configurou anteriormente.
# 6: Supondo que você tenha concluído o backup do seu dispositivo antigo, vá em frente e conecte o novo ao mesmo computador para permitir que ele sincronize com o aplicativo iTunes.
# 7: No painel de controle do aplicativo, selecione seu dispositivo e depois selecione a opção "Restaurar backup". Você deve ser capaz de ver uma lista onde você pode escolher o mais recente que você fez.
# 8: Aguarde a conclusão da restauração, então você pode prosseguir e prosseguir com o restante da configuração que você precisaria fazer no seu novo iPhone.
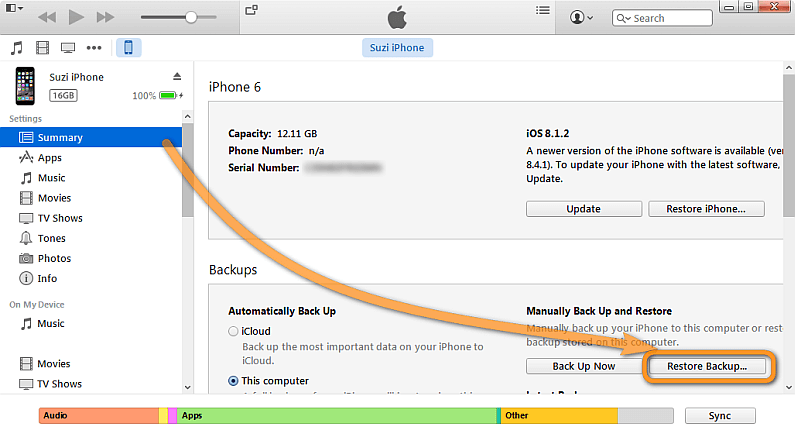
O Backup e Restauração de Dados do FoneDog Toolkit-iOS ajudou muitos a garantir que não houvesse complicações ao transferir dados de um iPhone para outro. Como nada é substituído, você garante um processo bem-sucedido de manter todos os seus dados preciosos intocados e transferidos exatamente como estão.
Isso deixa você confiante de que pode fazer esse tipo de procedimento por conta própria, sem precisar ir a um centro de serviços apenas para obter ajuda para configurar seu novo iPhone e garantir que ele contenha as mesmas coisas que o anterior. Fácil, seguro e conveniente que é a promessa do FoneDog Toolkit-iOS Data Backup and Restore.
Deixe um comentário
Comentário
Backup e restauração de dados do iOS
Faça backup de seus dados no PC e restaure seletivamente os dados do iOS a partir de backups.
Download grátis Download grátisArtigos Quentes
/
INTERESSANTEMAÇANTE
/
SIMPLESDIFÍCIL
Obrigada! Aqui estão suas escolhas:
Excelente
Classificação: 4.5 / 5 (com base em 108 classificações)