Por Nathan E. Malpass, Última atualização: June 26, 2023
Em uma era de crescente dependência de dados digitais, a importância de fazer backup regularmente de seus dispositivos não pode ser exagerada. Esteja você mudando para um novo iPhone, precise restaurar seus dados após um acidente ou simplesmente queira proteger suas informações, o iCloud oferece uma solução conveniente para backup e recuperação perfeitos. Neste artigo, vamos nos aprofundar nas etapas e técnicas essenciais para ajudá-lo a implementar facilmente como baixar um backup do iCloud.
Desbloqueie o poder do iCloud enquanto o guiamos pelo processo, fornecendo informações valiosas ao longo do caminho. Desde acessar sua conta do iCloud até selecionar o backup certo, abordaremos tudo o que você precisa saber.
Com nossas instruções abrangentes, você ganhará confiança para navegar no iCloud e recuperar seus dados valiosos sem esforço e sem se preocupar com Arquivos de backup do iCloud ausentes. Vamos começar sua jornada para baixar com sucesso um backup do iCloud e garantir a segurança do seu mundo digital.
Parte 1: Como baixar um backup do iCloud pela WebParte 2: Como baixar um backup do iCloud usando o aplicativo iCloudParte 3: Como recuperar arquivos excluídos de backups do iCloudResumo
Parte 1: Como baixar um backup do iCloud pela Web
Baixe facilmente backups através do iCloud Web no PC ou Mac
O processo para implementar como baixar um backup do iCloud por meio da interface da web é um processo direto que permite acessar seus preciosos dados de qualquer computador. Esteja você usando um PC ou um Mac, siga as etapas abaixo para baixar sem esforço seu backup do iCloud.
- Inicie seu navegador da Web preferido. Abra seu navegador da web (como Chrome, Safari ou Firefox) no seu PC ou Mac. Certifique-se de ter uma conexão de internet estável.
- Visite o site do iCloud. Na barra de endereços do seu navegador, digite “icloud.com” e pressione Enter. Você será direcionado para a página de login do iCloud.
- Entre na sua conta do iCloud. Digite seu ID Apple e senha nos respectivos campos e clique no botão “Entrar" botão. Se você tiver a autenticação de dois fatores habilitada, pode ser necessário verificar sua identidade por meio de um dispositivo confiável.
- Acesse as configurações do iCloud. Depois de entrar com sucesso, você será levado ao painel do iCloud. Localize e clique no botão “Configurações” ícone, que se assemelha a uma engrenagem.
- Selecione "restaurar arquivos”. Nas configurações do iCloud, role para baixo e procure o “Avançado" seção. Nesta seção, você encontrará a opção “Restaurar arquivos”. Clique nele para prosseguir.
- Escolha o backup para baixar. Agora você verá uma lista de backups disponíveis associados à sua conta do iCloud. Revise cuidadosamente as datas de backup e selecione aquela que deseja baixar. Lembre-se de que os backups mais antigos podem não incluir os dados mais recentes.
- Inicie o download de backup. Depois de selecionar o backup desejado, clique no botão “Restaurar” botão ao lado dele. Um pop-up de confirmação aparecerá, perguntando se você deseja baixar os arquivos do backup selecionado. Clique em "Restaurar” para confirmar e iniciar o download.
- Aguarde a conclusão do download. O processo de download pode levar algum tempo, dependendo do tamanho do backup e da velocidade da sua conexão com a internet. Certifique-se de que seu computador permaneça conectado à internet e evite interromper o download.
- Acesse seu backup baixado. Quando o download estiver concluído, você poderá acessar os arquivos de backup baixados em seu PC ou Mac. Os arquivos serão salvos em sua pasta de downloads padrão ou na pasta que você especificou para os arquivos baixados.
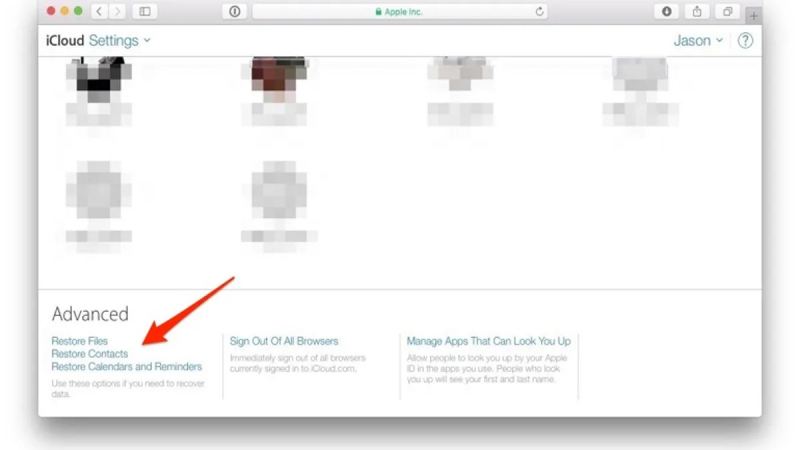
Parabéns! Você baixou com sucesso um backup do iCloud por meio da interface da web. Agora você tem acesso aos seus valiosos dados, garantindo sua segurança e disponibilidade sempre que precisar.
Baixe backups através do iCloud Web em seu dispositivo móvel
Baixar backups do iCloud em seu dispositivo móvel é igualmente simples e conveniente (se o O iCloud não está funcionando no seu telefone, você precisa corrigi-lo primeiro para continuar). Siga as etapas abaixo para baixar seu backup do iCloud usando a interface da web do iCloud no seu dispositivo iOS.
- Inicie seu navegador da Web preferido. No iPhone ou iPad, abra o navegador da Web de sua preferência, como Safari ou Chrome.
- Visite o site do iCloud. Na barra de endereços do seu navegador, digite “icloud.com” e pressione Enter. Você será direcionado para a página de login do iCloud.
- Entre na sua conta do iCloud. Digite seu ID Apple e senha nos respectivos campos e toque no botão “Entrar" botão. Se solicitado, conclua todas as etapas adicionais de verificação de segurança.
- Acesse as configurações do iCloud. Depois de fazer login com sucesso, você será direcionado para o painel do iCloud. Toque no botão “Configurações” ícone, que se assemelha a uma engrenagem ou uma engrenagem, para acessar seu iCloud
- Selecione “Restaurar arquivos”. Role para baixo nas configurações do iCloud até encontrar o “Avançado" seção. Nesta seção, você encontrará o “restaurar arquivos”Opção. Toque nele para continuar.
- Escolha o backup para baixar. Uma lista de backups disponíveis associados à sua conta do iCloud será exibida. Revise as datas de backup e selecione o backup que deseja baixar. Lembre-se de que os backups mais antigos podem não incluir os dados mais recentes.
- Inicie o download de backup. Depois de selecionar o backup desejado, toque no botão “Restaurar” botão ao lado dele. Um pop-up de confirmação aparecerá, perguntando se você deseja baixar os arquivos do backup selecionado. Toque em “Restaurar” para confirmar e iniciar o download.
- Aguarde a conclusão do download. O processo de download pode levar algum tempo, dependendo do tamanho do backup e da velocidade da sua conexão com a internet. Certifique-se de que seu dispositivo permaneça conectado à internet e evite interromper o download.
- Acesse seu backup baixado. Quando o download estiver concluído, você poderá acessar os arquivos de backup baixados em seu dispositivo iOS. Pode ser necessário usar um aplicativo de gerenciamento de arquivos ou acessar os arquivos por meio de aplicativos compatíveis associados aos dados baixados.
Parte 2: Como baixar um backup do iCloud usando o aplicativo iCloud
Baixar backups usando o iCloud Drive em computadores Mac
Se você possui um computador Mac, pode usar o aplicativo iCloud Drive para baixar seus backups diretamente. Aqui, discutiremos como baixar um backup do iCloud usando seu computador Mac. Siga as etapas abaixo para recuperar seu backup do iCloud usando o iCloud Drive.
- Abra o iCloud Drive. No seu Mac, clique no botão em destaque ícone no dock para abrir uma janela do Finder. Na barra lateral esquerda, você encontrará o iCloud unidade opção. Clique nele para acessar seus arquivos do iCloud Drive.
- Localize o backup do iCloud. Na interface do iCloud Drive, navegue até o local onde seus backups estão armazenados. Geralmente é a pasta “iCloud Drive” ou uma pasta específica dedicada a backups. Se não tiver certeza da localização, você pode procurar o backup pelo nome ou extensão.
- Selecione os arquivos de backup. Depois de localizar os arquivos de backup, selecione os arquivos que deseja baixar clicando neles enquanto mantém pressionada a tecla Command. Você pode selecionar vários arquivos, se necessário.
- Baixe os arquivos de backup. Com os arquivos de backup desejados selecionados, clique com o botão direito do mouse em um dos arquivos selecionados e escolha a opção “Baixar” no menu de contexto. Alternativamente, você também pode clicar no botão “Envie o” na parte superior da tela e selecione “Baixar”No menu suspenso.
- Aguarde a conclusão do download. Os arquivos de backup começarão a ser baixados para o seu computador Mac. O tempo necessário dependerá do tamanho do backup e da velocidade da sua conexão com a Internet. Certifique-se de que seu Mac permaneça conectado à Internet e evite interromper o processo de download.
- Acesse seu backup baixado. Quando o download estiver concluído, você poderá acessar os arquivos de backup baixados no seu Mac. Por padrão, os arquivos serão salvos na pasta Downloads. Você pode abrir a pasta e localizar os arquivos de backup baixados para uso posterior ou restauração.
Baixar backups usando o aplicativo iCloud em PCs com Windows
Se você possui um PC com Windows, pode usar o aplicativo iCloud para baixar o backup do iCloud diretamente para o seu computador. Siga as etapas abaixo para recuperar seu backup do iCloud usando o aplicativo iCloud no seu PC.
- Instale o aplicativo iCloud. Se ainda não o fez, baixe e instale o aplicativo iCloud para Windows no site oficial da Apple. Depois de instalado, inicie o aplicativo no seu PC.
- Entre na sua conta do iCloud. Abra o aplicativo iCloud e entre usando seu ID Apple e senha. Certifique-se de usar o mesmo ID Apple associado ao backup do iCloud que deseja baixar.
- Personalize as configurações do iCloud. Depois de fazer login, você verá várias opções para personalizar suas configurações do iCloud. Certifique-se de que “iCloud unidade”Está ativada. Isso permitirá que você acesse e baixe seus arquivos de backup.
- Abra o iCloud Drive. Clique no "iCloud unidade” dentro do aplicativo iCloud. Isso abrirá uma janela do explorador de arquivos exibindo o conteúdo do seu iCloud Drive.
- Localize os arquivos de backup. Navegue até a pasta onde seus arquivos de backup do iCloud estão armazenados. Geralmente é a pasta “iCloud Drive” ou uma pasta específica dedicada a backups. Se não tiver certeza sobre o local, você pode pesquisar o backup pelo nome ou extensão.
- Selecione os arquivos de backup. Depois de localizar os arquivos de backup, selecione os arquivos que deseja baixar clicando sobre eles. Você pode selecionar vários arquivos, se necessário.
- : Baixe os arquivos de backup. Com os arquivos de backup desejados selecionados, clique com o botão direito do mouse em um dos arquivos selecionados e escolha a opção “Baixar” no menu de contexto. Como alternativa, você pode clicar no botão “Download” localizado na parte superior da janela do aplicativo iCloud.
- Aguarde a conclusão do download/ Os arquivos de backup começarão a ser baixados para o seu PC. Certifique-se de que seu PC permaneça conectado à Internet e evite interromper o processo de download.
- Acesse seu backup baixado. Quando o download estiver concluído, você poderá acessar os arquivos de backup baixados em seu PC. Por padrão, os arquivos serão salvos na pasta de downloads designada.
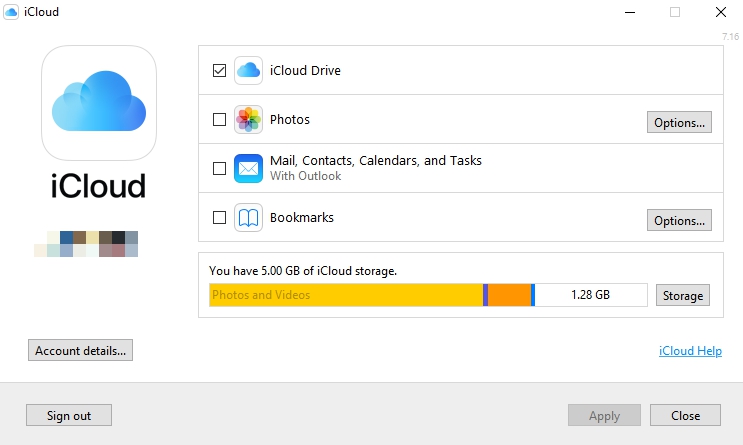
Parte 3: Como recuperar arquivos excluídos de backups do iCloud
Agora que você aprendeu como baixar um backup do iCloud, você também pode usar uma ferramenta de terceiros para baixar arquivos seletivamente e até mesmo recuperar dados perdidos de backups do iCloud.
Recuperação de dados do FoneDog iOS é uma ferramenta poderosa e confiável projetada para ajudar os usuários a recuperar dados perdidos ou excluídos de seus dispositivos iOS. É uma solução de software terceirizada especializada em recuperação de dados para iPhones, iPads e iPods.
iOS Recuperação de Dados
Recupere fotos, vídeos, contatos, mensagens, registros de chamadas, dados do WhatsApp e muito mais.
Recupere dados do iPhone, iTunes e iCloud.
Compatível com o mais recente iPhone e iOS.
Download grátis
Download grátis

FoneDog iOS Data Recovery oferece uma interface amigável e uma ampla gama de recursos para ajudar a recuperar vários tipos de dados, incluindo contatos, mensagens, fotos, vídeos, notas, histórico de chamadas, mensagens do WhatsApp e muito mais. Se você excluiu arquivos acidentalmente, encontrou um problema de atualização de software, sofreu uma falha no sistema ou perdeu dados devido a um mau funcionamento do dispositivo, o FoneDog iOS Data Recovery tem como objetivo fornecer uma solução.
Veja como usar a ferramenta para recuperar dados de backups do iCloud:
- Escolha a opção certa. A primeira coisa que você precisa fazer é abrir a ferramenta FoneDog iOS Data Recovery. Escolha o modo de recuperação específico chamado “Recuperar do arquivo de backup do iCloud".
- Faça login na sua conta do iCloud. Na interface do FoneDog, faça login na sua conta do iCloud.
- Selecione Tipo de arquivo específico. O programa agora localizará todos os arquivos de backup em sua conta do iCloud. Escolha os arquivos que deseja recuperar. Em seguida, clique no botão para Baixar.
- Visualizar arquivos e restaurar. O FoneDog agora irá escanear seus arquivos. Quando a verificação estiver concluída, verifique os arquivos que deseja recuperar. Depois disso, clique no Recuperar botão.

FoneDog iOS Data Recovery é uma ferramenta incrível. A ferramenta oferece suporte à recuperação de vários cenários, como exclusão acidental, danos ao dispositivo, danos causados pela água, redefinição de fábrica, jailbreak e falha na atualização do iOS. Ele pode recuperar dados diretamente de dispositivos iOS, bem como de backups do iTunes e iCloud.
As pessoas também leramComo restaurar o iPad do iCloud BackupAcesse e visualize seletivamente o backup do iCloud
Resumo
Em conclusão, falamos sobre como baixar um backup do iCloud através de diferentes métodos. baixar um backup do iCloud é essencial para proteger seus dados valiosos e garantir sua acessibilidade sempre que você precisar. Se você optar por usar a interface da Web do iCloud, o iCloud Drive no Mac ou o aplicativo iCloud no PC, o processo é relativamente direto e pode ser feito com algumas etapas simples.
No entanto, a perda de dados ainda pode ocorrer apesar de tomar medidas preventivas, e é por isso que ter uma ferramenta confiável de recuperação de dados é crucial. Uma dessas ferramentas que vale a pena considerar é o FoneDog iOS Data Recovery. Com seus recursos abrangentes e interface amigável, o FoneDog iOS Data Recovery oferece uma solução conveniente e eficiente para recuperar dados de backups do iCloud.
FoneDog iOS Data Recovery permite que você recupere vários tipos de dados, incluindo contatos, mensagens, fotos, vídeos, notas, histórico de chamadas e muito mais. Ele oferece suporte a vários modos de recuperação, oferecendo flexibilidade para escolher a opção mais adequada com base em suas necessidades específicas. A capacidade de visualizar e recuperar dados seletivamente garante que você possa recuperar apenas os arquivos necessários, economizando tempo e espaço de armazenamento.


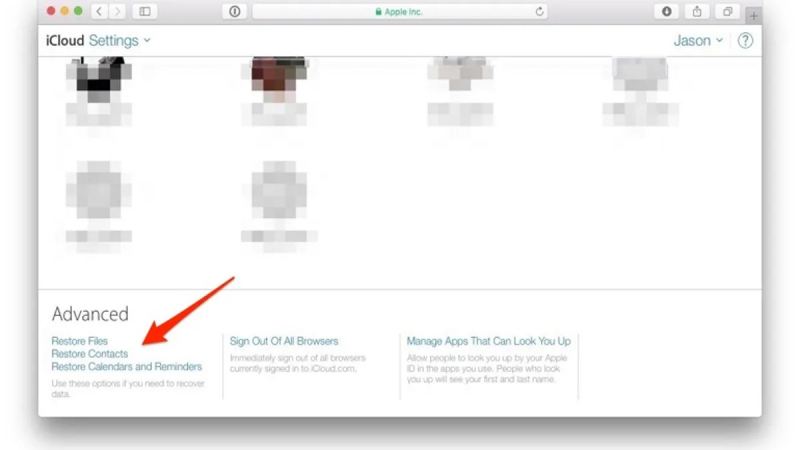
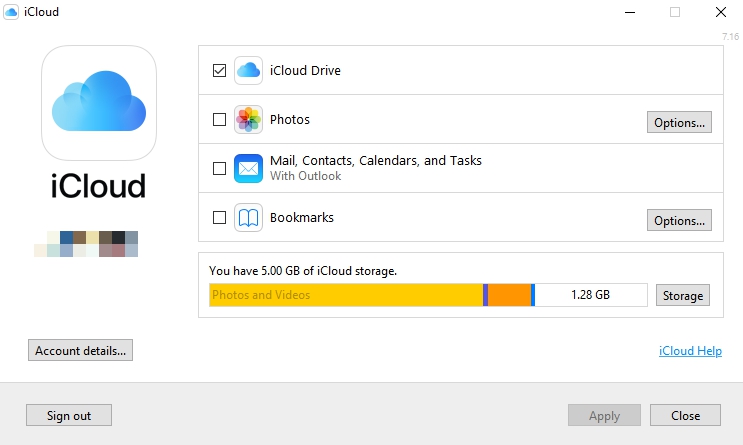


/
/