

Por Gina Barrow, Última atualização: December 9, 2021
“Tenho certeza de que tenho o iCloud como minha opção de backup principal, mas depois de restaurar meu iPhone e tentar acessar meus backups, meu de backup iCloud fui desaparecido, Como faço para corrigir isso?"
Se o de backup iCloud foi desaparecido durante o processo de restauração, pode haver algo errado com seu arquivo de backup, ele pode estar corrompido ou incompatível. O servidor da apple também pode ser outra causa pela qual você não consegue encontrar seu backup do iCloud.
Talvez sua conexão com a Internet não esteja estável o suficiente durante o processo de restauração. Ou você atingiu o limite de armazenamento gratuito que é de 5 GB, é fácil de encher sem gestão cuidadosa, esse também pode ser o motivo pelo qual você tem um backup malsucedido.
Quaisquer que sejam os motivos, deixe este post ser o seu guia para encontrar o backup do iCloud que está faltando. Descubra os 3 métodos eficazes para resolver este problema.
Parte 1. 3 métodos eficazes para corrigir o backup do iCloud ausenteParte 2. Use uma alternativa para fazer backup e recuperar dados do iPhoneParte 3. Resumo
Fazer um backup regular do seu dispositivo é importante para manter seus dados e configurações seguros. iCloud é o modo mais fácil de backup oferecido pela Apple, pois é feito sem fio e pode ser acessado a qualquer momento.
Ter um backup dá a você a garantia de que, se seu telefone for quebrado, perdido ou roubado, você não perderá seus dados.
Mas e se o backup do iCloud for o que está tendo problemas? Como você corrige isso? Descobrir!

A internet desempenha um papel crucial no backup de seus dados no iCloud e também na restauração deles. É por isso que é essencial que você verifique sua conexão primeiro antes de restaurar o backup do iCloud.
Recomendamos fortemente que você restaure um backup do iCloud se estiver usando uma conexão Wi-Fi mais estável do que celular dados.
Talvez o backup tenha sido excluído, o motivo pelo qual você acha que está faltando. Você pode verificar sua unidade do iCloud para ver se o backup que você está procurando está lá.
O iCloud Drive permite recuperar dados excluídos em 30 dias. Se a exclusão ocorrer dentro de 30 dias, você poderá recuperar facilmente os dados excluídos seguindo as instruções abaixo.
Você também pode redefinir suas configurações de rede para reiniciar rapidamente sua conexão com a Internet. Fazer uma redefinição removerá sua conexão com a Internet (Wi-Fi e dados móveis), Bluetooth e VPNs temporariamente. Você sempre pode se reconectar e reinserir sua senha de Wi-Fi após a redefinição. Veja como redefinir as configurações de rede:
Depois de redefinir suas configurações de rede, tente se reconectar ao seu Wi-Fi e tente restaurar o backup do iCloud novamente. Isso agora deve ser exibido na tela.
Se nenhuma das soluções acima funcionar, você pode acabar com um iPhone vazio e ficar muito frustrado. No entanto, você ainda pode recuperar seus dados usando uma alternativa. Esta ferramenta ajuda você a recuperar arquivos essenciais do iPhone mesmo sem um backup do iCloud ou iTunes.
iOS Recuperação de Dados
Recupere fotos, vídeos, contatos, mensagens, registros de chamadas, dados do WhatsApp e muito mais.
Recupere dados do iPhone, iTunes e iCloud.
Compatível com o mais recente iPhone e iOS.
Download grátis
Download grátis

Recuperação de dados do FoneDog iOS tem três ótimas soluções de recuperação - Recupere diretamente do dispositivo, recupere do iTunes ou recupere do backup do iCloud.
Todas essas recuperações permitem que você faça isso seletivamente, se necessário. Você não precisa restaurar os arquivos inteiros, você pode escolher alguns itens para restaurar no seu dispositivo.
Siga este guia:
No seu computador, baixe o software FoneDog iOS Data Recovery e siga o guia sobre como instalá-lo com sucesso.
Depois de instalar o FoneDog iOS Data Recovery, conecte seu iPhone ao computador por meio de um cabo USB. O software também pode detectar seu dispositivo automaticamente e exibir suas informações na tela.

Porque o seu O Backup do iCloud está ausente, você pode usar a opção Recuperar do dispositivo no menu do lado esquerdo. Esse modo de recuperação examinará todo o dispositivo e restaurará todos os dados que encontrar. Clique no botão Digitalizar para permitir que o software passe pelo seu iPhone.
Depois que o FoneDog iOS Data Recovery concluiu o processo de digitalização, agora você pode ver uma variedade de arquivos de diferentes categorias na tela. Você pode passar por cada categoria e examinar todos os itens que deseja restaurar.
Marque as caixas ao lado do(s) arquivo(s) que você deseja recuperar. Clique no botão Recuperar para fazer o download e salvá-los no computador. Você sempre pode transferi-los para o seu iPhone sempre que estiver pronto.
Se você quiser usar Recuperar do iTunes e Recuperar do iCloud, as etapas são semelhantes.
Para a recuperação do iCloud, é necessário que você faça login na mesma conta do iCloud que você usa no seu iPhone. Baixe o backup, visualize os arquivos e selecione os arquivos a serem restaurados.
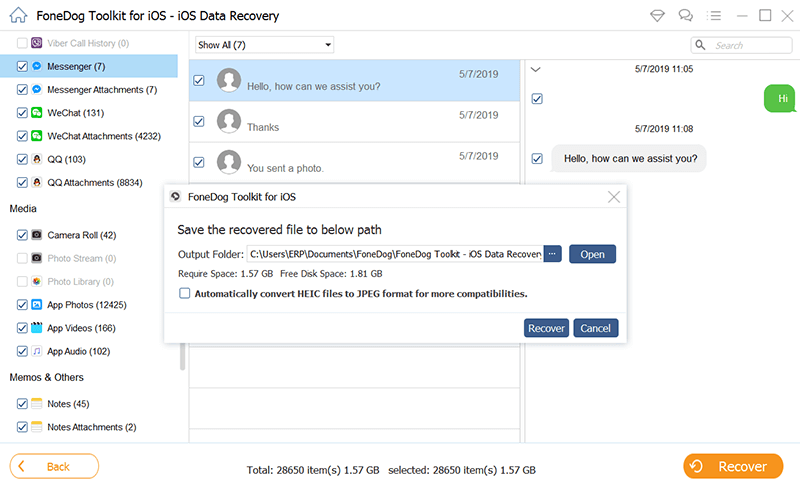
O FoneDog iOS Data Recovery recupera facilmente arquivos de dados excluídos/perdidos de dispositivos iOS. Você pode recuperar fotos, mensagens de texto, WhatsApp, contatos, áudio, vídeos, etc. Ele é altamente compatível com todas as versões do iOS, incluindo o iOS15 mais recente.
Você cria um backup para garantir que seus dados estejam seguros, mas o que acontece quando o backup do iCloud é perdido de repente? Com certeza é um desastre. Felizmente, você ainda pode recuperar um backup ausente.
Download grátisDownload grátis
Neste artigo, acabamos de discutir os 3 métodos essenciais para usar para corrigir um de backup iCloud isso é desaparecido. Caso você não consiga mais recuperar o backup ausente, você pode usar a melhor alternativa, Recuperação de dados do FoneDog iOS. Este software oferece a liberdade de recuperar qualquer tipo de arquivo usando 3 opções, recuperar diretamente do dispositivo, recuperar do iTunes e, claro, recuperar do backup do iCloud.
As pessoas também leramComo recuperar mensagens excluídas do iCloud [2024 atualizado]Como recuperar fotos excluídas recentemente no iPhone/iPad/iPod Touch
Deixe um comentário
Comentário
iOS Recuperação de Dados
3 Métodos para recuperar seus dados apagados do iPhone ou iPad.
Download grátis Download grátisArtigos Quentes
/
INTERESSANTEMAÇANTE
/
SIMPLESDIFÍCIL
Obrigada! Aqui estão suas escolhas:
Excelente
Classificação: 4.8 / 5 (com base em 99 classificações)