

Por Adela D. Louie, Última atualização: July 20, 2018
"Por que não consigo encontrar o backup do iCloud no meu iPhone? eu preciso encontrar minhas fotos antigas no iCloud. Meu backup do iCloud não está aparecendo no meu iPhone? Como posso consertar isso?"
Bem, quanto à sua pergunta de que o backup do iCloud não está aparecendo, você precisa descobrir o motivo e solucionar os problemas um por um. Então este artigo é para você corrigir o backup do iCloud não aparecendo no iPhone. Continue assim!
iCloud é um dos serviços da Apple para todos os seus usuários para que eles possam fazer backup de todos os seus dados de seus dispositivos iOS como iPhone, iPad, iPod Touch. Ele fornece 5 GB de armazenamento gratuito para todos os seus usuários para que eles possam fazer backup de seus dados.
Fazer backup de seus dados do seu dispositivo iOS usando o iCloud é muito fácil. Basicamente, tudo o que você precisa fazer é acessar suas Configurações e tocar em,
Depois de codificar o programa por vários anos, agora criamos com sucesso uma ferramenta que pode salvar dados para usuários de iOS.
Confira esta dica: Baixar FoneDog iOS Data Recovery para ver seu backup do iCloud. Além do mais, você pode usá-lo para recuperar dados excluídos do iCloud, iTunes e do próprio dispositivo iOS.
Se você quiser tentar consertar o backup do iCloud que não aparece sozinho, temos algumas ótimas ideias abaixo.
Download grátisDownload grátis
iOS Recuperação de Dados
Recupere fotos, vídeos, contatos, mensagens, registros de chamadas, dados do WhatsApp e muito mais.
Recupere dados do iPhone, iTunes e iCloud.
Compatível com o mais recente iPhone e iOS.
Download grátis
Download grátis

Parte 1: Razões pelas quais seu backup do iCloud não aparece no iPhoneParte 2: Como corrigir o backup do iCloud não aparecendoParte 3: Maneira alternativa de visualizar seu arquivo de backup do iCloudGuia de vídeo: Como restaurar dados do arquivo de backup do iCloudParte 4: Conclusão
No entanto, há casos em que o Backup do iCloud não está aparecendo. E com essa situação, pode ser realmente devastador para qualquer usuário que tenha restaurado seu dispositivo iOS do iCloud apenas para descobrir que seu backup simplesmente não aparecerá, especialmente quando você quiser recuperar fotos após uma redefinição de fábrica no seu iPhone ou iPad.
Esse tipo de situação realmente acontece por algum motivo e é isso que vamos abordar aqui. Mostraremos alguns motivos pelos quais o Backup do iCloud não está aparecendo e algumas maneiras de como você pode corrigir esse tipo de problema.
Tudo que você precisa fazer é seguir o guia completo abaixo e certifique-se de ter os detalhes exatos sobre o seu dispositivo iOS.
Antes de resolver qualquer problema, existem alguns pré-requisitos que você deve conhecer. Você sabe quantos backups o iCloud mantém para você? Um. É por isso que alguns backups antigos do iCloud não aparecem. Se o seu backup do iCloud não estiver aparecendo, aqui estão mais alguns motivos pelos quais isso ocorre.
Essa também é uma das causas do motivo pelo qual seu backup do iCloud não está aparecendo. Há momentos em que o servidor está em manutenção, resultando na impossibilidade de você se conectar ao seu servidor. O que geralmente sugerimos é verificar o status do sistema Apple e ver se há algum problema no servidor.
Tenha sempre em mente que para poder ver seu backup do iCloud, você precisa ter uma conexão de internet ativa e estável. Se você não conseguiu visualizar seu backup do iCloud, o principal motivo para isso pode ser que sua conexão de rede está instável.
O que sugerimos é que você tente ir a um local onde haja uma conexão de rede estável e forte e depois vá em frente e tente ver seu backup do iCloud.
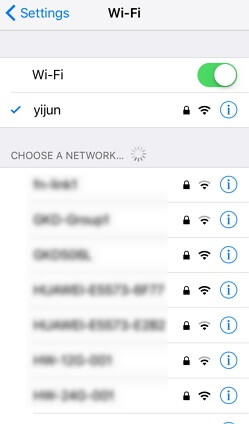
Como todos sabemos, a Apple oferece apenas um espaço de armazenamento gratuito de 5 GB para o seu iCloud para você fazer backup de seus dados do seu dispositivo iOS. Por causa disso, há casos em que você não conseguiu concluir seu backup porque ficou sem espaço de armazenamento.
O que você precisa fazer é excluir os arquivos de backup anteriores do iCloud que você não precisa mais para poder fazer backup de seus dados usando o iCloud com sucesso. Dessa forma, você poderá liberar um pouco do seu espaço de armazenamento, o que permitirá fazer um novo backup usando seu iCloud.
Mas veja? É realmente irritante. Com apenas 5 GB de espaço livre para armazenar seus arquivos, pode não ser suficiente para você. Neste caso, recomendo fortemente que você escolha faça backup do seu iPhone sem iCloud.
Um backup do iCloud incompatível ou corrompido
E, claro, um dos motivos é que seu backup do iCloud pode estar corrompido e é por isso que seu backup do iCloud não está aparecendo.
Agora que você conhece alguns motivos pelos quais o Backup do iCloud não está aparecendo, aqui estão algumas soluções que possivelmente corrigem o problema:
Redefinir seu dispositivo iOS é considerado uma das maneiras mais eficazes de corrigir seu backup do iCloud que não está aparecendo. Aqui está o que você precisa fazer para reiniciar seu dispositivo iOS.
Para iPhone 7 e posterior - Vá em frente e pressione e segure o botão liga / desliga e o volume para baixo ao mesmo tempo para reiniciar seu dispositivo iOS.
Para iPhone 7 e anterior - Pressione e segure o botão Home e o Power ao mesmo tempo para reiniciar seu dispositivo iOS.
Depois que o iPhone for reiniciado, você poderá verificar se o backup do iCloud será exibido. Se não, então você pode fazer as outras soluções abaixo.
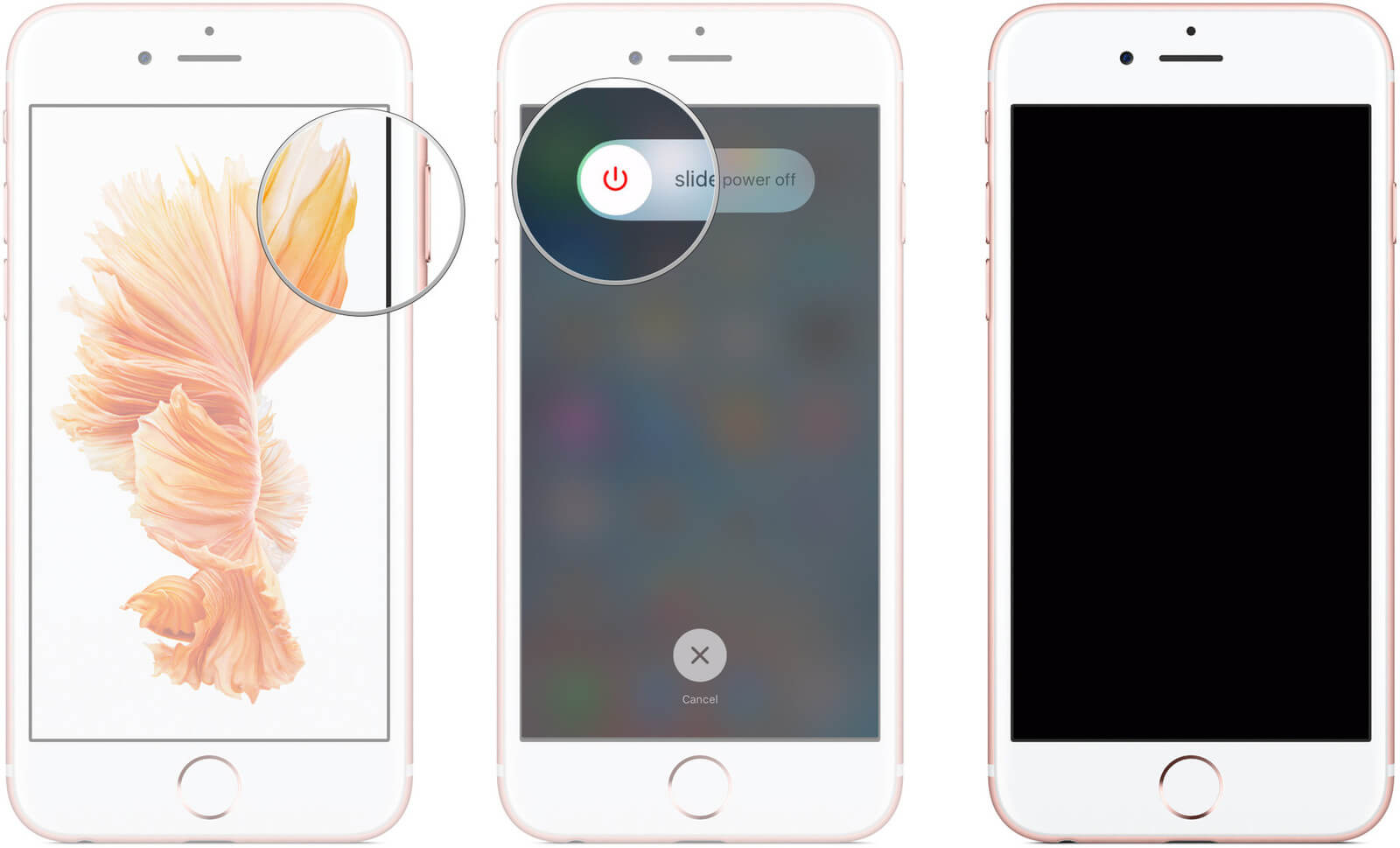
Há casos em que esse método funciona, então não há mal nenhum em tentar esse método. Tudo o que você precisa fazer é sair da sua conta do iCloud e fazer login novamente. Depois disso, você pode ir em frente e verificar se o seu backup do iCloud está aparecendo.
Há momentos em que há algo errado com suas configurações de rede. Isso pode resultar em não mostrar seu backup do iCloud. Esta é a razão pela qual você precisa redefinir sua configuração de rede no seu dispositivo iOS.
Aqui está como você pode fazer isso.
Você não precisa se preocupar com seus dados nesta solução. Você não perderá nenhum dos seus dados armazenados em seu dispositivo iOS. Esta solução excluirá apenas sua configuração de rede no seu dispositivo iOS.
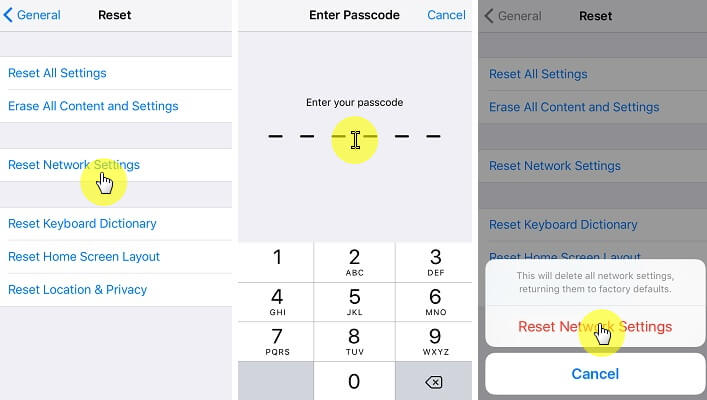
Uma razão pela qual você não conseguiu visualizar seu arquivo de backup mais recente do iCloud é que não há mais espaço de armazenamento suficiente. É por isso que você precisa excluir alguns dos seus arquivos de backup do iCloud que não são usados.
Aqui está um guia sobre como remover e iCloud Backup.
Uma ótima solução para você poder consertar seu backup do iCloud não está funcionando é atualizando seu dispositivo iOS. Essa também é uma maneira de corrigir qualquer problema de bug que você esteja tendo no seu dispositivo iOS. Depois de atualizar seu dispositivo iOS, você poderá ver seu backup do iCloud.
Sabemos o quão frustrante pode ser não poder ver seu backup do iCloud, especialmente se você precisar restaurar seu dispositivo iOS. Por causa disso, criamos uma maneira alternativa incrível para você ver seu arquivo de backup do iCloud e isso é usando o FoneDog Toolkit iOS Data Recovery.
Recursos do FoneDog Toolkit iOS Data Recovery
O kit de ferramentas FoneDog Programa de recuperação de dados iOS permitirá que você visualize seu backup do iCloud sem qualquer aborrecimento. Além disso, este programa também pode fazer mais coisas. O programa FoneDog Toolkit iOS Data Recovery permitirá que você recupere seus dados excluídos do seu dispositivo iOS. Ele pode recuperar quaisquer dados removidos do seu iTunes, iCloud e do próprio dispositivo iOS.
O programa FoneDog Toolkit iOS Data Recovery é compatível com qualquer dispositivo iOS, incluindo o iPhone 15. Usando o FoneDog Toolkit - iOS Data Recovery é 100% seguro e protegido porque não substituirá nenhum dado do seu dispositivo iOS.
Aqui está um 30 dias versão para download gratuito para você tentar restaurar dados para backup do iCloud, por que não baixar e corrigir seu problema imediatamente!
iOS Recuperação de Dados
Recupere fotos, vídeos, contatos, mensagens, registros de chamadas, dados do WhatsApp e muito mais.
Recupere dados do iPhone, iTunes e iCloud.
Compatível com o mais recente iPhone e iOS.
Download grátis
Download grátis

Como usar o FoneDog Toolkit - iOS Data Recovery para visualizar o backup do iCloud
Primeiro, você precisa baixar o FoneDog Toolkit do nosso site oficial em www.fonedog.com e depois instalá-lo no seu computador Mac e Windows.
Depois de instalar com sucesso o FoneDog Toolkit no seu PC, vá em frente e escolha a opção “Recuperar do arquivo de backup do iCloud” mostrada no painel esquerdo da tela.

Depois de escolher a opção, o FoneDog Toolkit – iOS Data Recovery solicitará que você faça login na sua conta do iCloud. Tudo o que você precisa fazer é inserir seu ID e senha da Apple no campo e pressionar Enter.
Nota: Não se preocupe em inserir suas informações porque o FoneDog Toolkit – iOS Data Recovery protegerá sua privacidade. E se você ativou no seu dispositivo iOS a verificação em duas etapas ou a autenticação de dois fatores, será necessário desativá-la para poder acessar seu arquivo de backup do iCloud

Depois de fazer login com sucesso no seu iCloud, o programa mostrará uma lista do seu arquivo de backup do iCloud. A partir daqui, você pode escolher o arquivo de backup desejado que deseja restaurar e pode baseá-lo na hora e na data em que o backup foi feito.
Clique no botão “Baixar” para que seu Backup do iCloud apareça. Depois de baixar o arquivo de backup do iCloud, você pode clicar no botão Avançar.

Depois de baixar o arquivo de backup do seu iCloud, todos os itens do arquivo de backup selecionado serão exibidos na tela. Você pode escolher todos os dados que deseja do arquivo de backup do iCloud. Aqui, você já tem acesso para ver seu backup do iCloud, então tente verificar todos os dados que estão lá.
Todos os itens destacados em vermelho são os dados excluídos que você pode recuperar e os itens destacados em preto são os dados existentes do arquivo de backup do iCloud. Visualize cada item para confirmar as coisas que você deseja recuperar do backup do iCloud para o computador.
Depois de confirmar todos os itens que deseja recuperar, excluídos ou não, basta seguir em frente e clicar no botão Recuperar.
Lembre-se de que usando o arquivo de backup do iCloud, você não precisa mais conectar seu dispositivo iOS ao PC.

OBSERVAÇÃO: Além do seu arquivo de backup do iCloud, o FoneDog Toolkit iOS Data Recovery também pode permitir que você veja seu arquivo de backup do iTunes e seus dados excluídos diretamente do seu dispositivo iOS, mesmo sem um backup.
As pessoas também lêem:
Como baixar mensagens do iPhone
Como recuperar memórias de Natal: vídeos e fotos
Bem, se você encontrar o problema do iCloud que não está sincronizando um problema, clique no vídeo abaixo e assista, este guia de vídeo fornece um tutorial em vídeo detalhado para corrigir esse problema e restaurar dados dos arquivos de backup do iCloud.
Como você pode ver, o programa Fonedog Toolkit – iOS Data Recovery é uma ótima ferramenta que você pode usar se estiver tendo problemas com o backup do iCloud que não está aparecendo. Com o Fonedog Toolkit – programa iOS Data Recovery, você também poderá ver seu arquivo de backup do iTunes. Mas espere, tem mais!
O programa FoneDog Toolkit - iOS Data Recovery também permite restaurar quaisquer dados excluídos do seu dispositivo iOS. Ele pode recuperar suas mensagens de texto excluídas ou perdidas, contatos, histórico de chamadas, WhatsApp, fotos, vídeos, memorandos, notas, correio de voz e muito mais.
O programa FoneDog Toolkit iOS Data Recovery também é compatível com qualquer dispositivo iOS como iPad, iPod Touch e o dispositivo iPhone. Este programa também é constantemente atualizado pela nossa equipe para que você experimente o melhor resultado. Usando o Recuperação de dados do FoneDog Toolkit iOS programa é muito seguro e eficiente.
Ele não substituirá nenhum dado no seu dispositivo iOS. Todo o seu pessoal também deve ser mantido seguro. O programa FoneDog Toolkit - iOS Data Recovery fornecerá a maior taxa de sucesso na recuperação de qualquer item excluído do seu dispositivo iOS. Você pode recuperar itens excluídos de três maneiras. Uma é através do backup do iCloud, que mostramos anteriormente.
Outra maneira é através do seu arquivo de backup do iTunes, se você conseguiu fazer backup de seus dados via iTunes. E por último, diretamente do seu dispositivo iOS sem backup. Incrível né? Obtenha o FoneDog Toolkit iOS Data Recovery e experimente o melhor dos melhores quando se trata de recuperar seus dados perdidos ou excluídos do seu dispositivo iOS.
Deixe um comentário
Comentário
iOS Recuperação de Dados
3 Métodos para recuperar seus dados apagados do iPhone ou iPad.
Download grátis Download grátisArtigos Quentes
/
INTERESSANTEMAÇANTE
/
SIMPLESDIFÍCIL
Obrigada! Aqui estão suas escolhas:
Excelente
Classificação: 4.5 / 5 (com base em 88 classificações)