

Por Gina Barrow, Última atualização: January 13, 2022
Sua iTunes biblioteca é um depósito de todas as músicas, listas de reprodução e outros conteúdos de mídia que você adiciona ao iTunes para Windows. Certifique-se de saber como encontre o local da biblioteca do iTunes no seu PC.
Na verdade, é categorizado em dois, os arquivos da biblioteca do iTunes e a pasta iTunes Media. E antes de restaurar totalmente o iTunes, primeiro você precisa restaurar esses arquivos além dos arquivos de mídia.
Existem muitos casos em que você precisa restaurar a biblioteca anterior do iTunes. Pode ser que você precise alterar seu computador, reformatá-lo ou talvez o disco rígido tenha travado. Felizmente, você pode fazer backup de sua biblioteca e pasta de mídia para poder restaurá-la a qualquer momento.
Saiba como restaurar a biblioteca anterior do iTunes neste novo artigo!
Dica: Se você quiser restaure seu backup do iTunes para o seu iPhone seletivamente, você pode consultar outro guia.
Parte 1. Como restaurar a biblioteca anterior do iTunes de um backupParte 2. Reconstrua a biblioteca anterior do iTunes a partir dos arquivos da biblioteca do iTunesParte 3. Restaurar a biblioteca anterior do iTunes - FoneDog iOS Data Recovery [direto e rápido]Guia de vídeo: restaurar a biblioteca anterior do iTunes usando o FoneDog iOS Data RecoveryParte 4. Resumo
Se você tiver um computador recém-restaurado, pode ser necessário reinstalar o iTunes ou restaurar a partir do backup.
Uma vez instalada, sua música na biblioteca anterior não será restaurada automaticamente. Se você ativou a opção Sincronizar no seu iPhone e conectá-lo ao novo iTunes, sua biblioteca de músicas pode ser perdida. Você precisa restaurar completamente a biblioteca do iTunes antes de conectar seu iPhone ou iPad para evitar perda de dados.
Se você deseja restaurar a biblioteca anterior do iTunes, primeiro, você precisa consolidar a biblioteca do iTunes, depois fazer backup em uma unidade externa e restaurá-la. Acompanhe o guia completo abaixo:
Consolide sua biblioteca do iTunes:
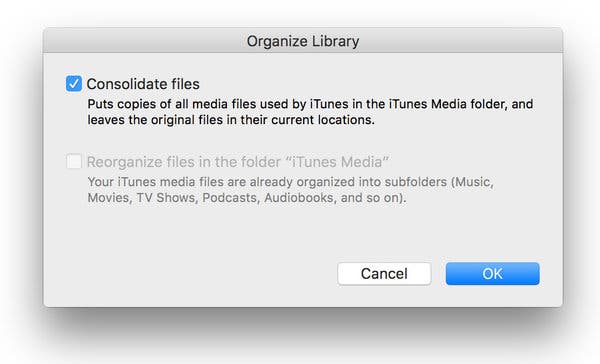
Agora que você consolidou todos os seus arquivos na biblioteca, todas as cópias de seus arquivos de música e mídia que foram salvas fora da pasta iTunes Media são mescladas na pasta iTunes Media.
Neste ponto, você pode apagar os arquivos reais para economizar espaço no disco rígido. Apenas certifique-se de que tudo o que você precisa está agora na pasta Mídia.
Em seguida, certifique-se de que sua pasta Mídia esteja acessível. A pasta iTunes Media, por padrão, está dentro da pasta iTunes. O local padrão seria em Usuário, selecione Música, vá para iTunes e, em seguida, iTunes Media.
Caso contrário, você pode acessar:
Agora você está pronto para fazer backup de sua biblioteca e arquivos de mídia do iTunes, siga estes:
Aqui estão os passos para restaurar a biblioteca anterior do iTunes de um backup:
Atenção: Ao tentar restaurar a biblioteca do iTunes a partir de um backup, você pode receber mensagens de erro, como euErro de música 13010, erro do iTunes 3600, erro do iTunes 4037 ou 50e mais erros de restauração. Então você precisa de uma ferramenta de reparo forte - Recuperação do Sistema iOS.
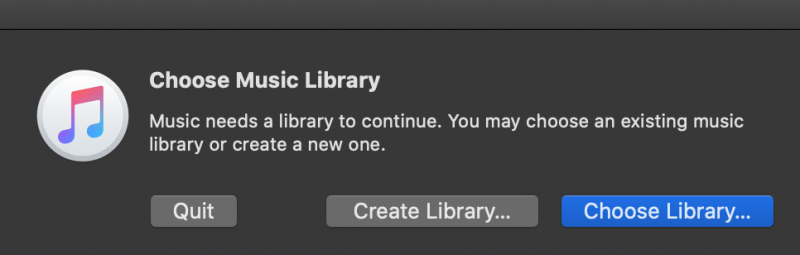
Sempre que você atualiza o iTunes para a versão mais recente, a Apple mantém automaticamente uma cópia da versão anterior. Por meio desse backup, podemos reconstruir sua biblioteca do iTunes. Siga esses passos:
Observe o seguinte local do iTunes no seu computador (Windows ou Mac):
Windows: /Usuários/nome de usuário/Minha música/iTunes
Mac: / Users / username / Music / iTunes
A coisa mais crítica que pode acontecer durante a restauração da sua biblioteca do iTunes é a perda de dados. Isso geralmente acontece quando você conecta seu iPhone para o iTunes recém-instalado ou restaurado sem restaurar a biblioteca primeiro. Ele sincronizará automaticamente os dispositivos e atualizará suas listas de reprodução e arquivos de música.
Você pode ser pego nessa armadilha e achar mais difícil passar. O pior é que você não sabe onde e como restaurar o conteúdo excluído.
Recuperação de dados do FoneDog iOS é um profissional Ferramenta de extração de backup do iTunes que possui os recursos completos necessários para recuperar arquivos essenciais, perdidos ou excluídos. Ele verifica seu dispositivo iOS, seu backup do iTunes e o backup do iCloud.
Você pode praticamente recuperar quase todos os arquivos com Recuperação de dados do FoneDog iOS de diferentes dispositivos iOS e de diversas situações.
Vamos descobrir como restaurar seus arquivos de música e mídia do backup do iTunes usando Recuperação de dados do FoneDog iOS:
No seu computador, baixe a avaliação gratuita do iOS Data Recoverye instale-o seguindo o procedimento de instalação na tela.
iOS Recuperação de Dados
Recupere fotos, vídeos, contatos, mensagens, registros de chamadas, dados do WhatsApp e muito mais.
Recupere dados do iPhone, iTunes e iCloud.
Compatível com o mais recente iPhone e iOS.
Download grátis
Download grátis

Depois de instalar Recuperação de dados do FoneDog iOS, clique em Recuperar do iTunes Backup e selecione o arquivo de backup recente. O software fará o download, verificará e extrairá o conteúdo do backup.

Navegue até os vários arquivos extraídos do backup do iTunes e encontre o conteúdo ausente. Você também pode usar a opção Visualizar para verificar os itens. Quando tiver certeza de quais arquivos restaurar, marque os itens e clique no botão Recuperar.
Você pode definir o local do arquivo de saída de todos os arquivos recuperados.
As pessoas também leramComo recuperar um documento do Word não salvo no iPad/iPhoneComo encontrar e recuperar arquivos ausentes ou excluídos
Embora seja bastante fácil navegar pelo iTunes, o processo de como restaurar a biblioteca anterior do iTunes pode ser exaustivo. Envolve várias etapas que podem ser confusas e podem até causar perda de dados.
Felizmente, reunimos o método mais simples possível para restaurar a biblioteca anterior do iTunes e até adicionamos uma recomendação caso você perca ou exclua seu conteúdo de mídia do iTunes.
Recuperação de dados do FoneDog iOS gerencia itens perdidos ou excluídos de maneira altamente eficiente e conveniente.
Deixe um comentário
Comentário
iOS Recuperação de Dados
3 Métodos para recuperar seus dados apagados do iPhone ou iPad.
Download grátis Download grátisArtigos Quentes
/
INTERESSANTEMAÇANTE
/
SIMPLESDIFÍCIL
Obrigada! Aqui estão suas escolhas:
Excelente
Classificação: 4.6 / 5 (com base em 109 classificações)