

Por Nathan E. Malpass, Última atualização: October 23, 2018
Hoje em dia existem muitas maneiras de compartilhar documentos usando os avanços da tecnologia. Antes, e isso significa que há muito tempo você escreve em um pedaço de papel, dobra-o e envia-o pelo correio.
Houve até um momento em que usávamos pombos e corujas como mensageiros. Mas agora usamos a internet. Um arquivo PDF é apenas um tipo de documento que você pode compartilhar. PDF significa Portable Document Format.
É um formato de arquivo que permite fácil compartilhamento de documentos entre computadores quando você precisa salvar arquivos que não podem ser alterados ou editados, mas ainda precisam ser impressos.
Quando você navega na net, ou neste caso usando o Safari como navegador do seu iPhone, você descobrirá que haverá dados em formato PDF.
Você pode visualizar facilmente esse tipo de documento enquanto estiver online, mas e se precisar baixe o conteúdo e salve -lo para uso futuro.
Haveria uma maneira de você salvar a página e voltar a ela mais tarde, mas se na situação em que você precisar ter acesso a ela sem ficar on-line, definitivamente precisará de uma cópia baixada no seu iPhone.
É possível fazê-lo e nós compilamos as etapas sobre como fazê-lo. Continue a ler para saber mais.
Parte 1: Salve um arquivo PDF diretamente no seu iPhone a partir do SafariParte 2: Converter uma página da Web em PDF usando o Safari no seu computadorParte 3: Não consegue encontrar seus arquivos salvos? Use a recuperação de dados do FoneDog Toolkit-iOS.Conclusão
As pessoas também leramComo recuperar o Safari do iPhone sem backupComo recuperar o histórico do Safari excluído no iPhone
É muito fácil baixar o arquivo PDF que você deseja salvar do safari, mas uma coisa que tende a ser um pouco confusa é onde ele está realmente armazenado.
Você pode descobrir que ele será baixado diretamente no aplicativo iBook no seu iPhone ou, em alguns casos, poderá visualizá-lo no aplicativo Kindle da Amazon, se o tiver instalado.
Se você não tiver um aplicativo de leitura de PDF no seu dispositivo, ele ainda será armazenado na memória interna do seu iPhone e poderá ser visualizado assim que você baixar o software necessário para que seja lido no seu dispositivo.
Siga as etapas que temos para você abaixo para poder baixar um documento PDF do safari para o seu iPhone.
Passo 1: Vá e pesquise o documento que deseja baixar através do seu navegador de safári.
Etapa 2: Enquanto estiver na página, você verá na parte superior da tela que poderá selecionar a pasta de destino para o download do arquivo. Se preferir armazená-lo no iBooks, basta clicar em "Abrir no iBooks". Ou, como opção alternativa, você pode optar por abri-lo pelo iCloud Drive ou qualquer outro aplicativo de leitura de PDF que você tenha instalado.
Nota importante: Dropbox e Google drive são duas outras opções de armazenamento bem conhecidas para você salvar seu arquivo PDF, apenas certifique-se de configurá-lo para visualização "offline" para que, se você não tiver conexão com a Internet, ainda possa visualizar seu documento.
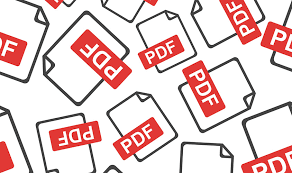
Se você encontrou uma determinada página da Web que deseja salvar como um documento para uso offline, poderá convertê-la em um PDF. Basta seguir os passos que detalhamos abaixo.
Passo 1: Vá para a página que você precisa no seu navegador Safari. Uma vez lá, clique na opção "Arquivo" no menu do navegador.
Passo 2: Haverá uma seleção suspensa, então selecione "Exportar como opção PDF"
Passo 3: Agora você verá um prompt com as seguintes opções:
Passo 4: Depois de certificar-se de sua seleção, clique em "Salvar"
Se você estiver no seu iPhone para salvar uma página da Web do Safari, faça o seguinte:
Etapa 1: acesse a página da Web com as informações desejadas usando o Safari como navegador. Uma vez lá, você verá a opção "Compartilhar" na parte inferior da página, selecione-a.
Passo 2: Haverá mais opções quando você clicar em compartilhar, procure o que diz "Criar PDF", que deve ser visto se você rolar mais para a direita. Isso agora converteria automaticamente a página da web em um documento PDF que agora você pode acessar offline (Observação: você também pode ver a opção de mover o arquivo para outro destino quando clicar em "Compartilhar)
Nota importante: Ao usar o iCloud para salvar um arquivo PDF, ele será visto imediatamente, mas a disponibilidade do arquivo pode demorar um pouco, então você pode não conseguir acessá-lo, o que depende da estabilidade da sua conexão WiFi. Além disso, se você tiver o aplicativo Arquivos no seu iPhone e desejar que o documento PDF seja armazenado em uma pasta na unidade do iCloud, verifique se o backup está ativado. Para isso basta acessar Configurações> Clique no seu ID Apple> iCloud> e ative o iCloud Drive

Haveria casos em que o arquivo PDF que você salvou é excluído por acidente ou foi arquivado e você não conseguiu localizar onde foi salvo originalmente.
Em situações como esta que você não quer passar pelo processo de obter outra cópia do arquivo PDF ou simplesmente não consegue se lembrar do site de onde você o obteve e precisa muito do antigo que você já possui, basta baixar o kit de ferramentas FoneDog.
Tem o iOS Recuperação de Dados recurso que permite recuperar arquivos perdidos, ou seja, documentos, mensagens e fotos. Se você armazenou o arquivo no seu iPhone ou fez backup via iTunes ou iCloud, isso não afeta sua capacidade de recuperar dados, ele funciona nas três plataformas.
Nenhum dado será substituído, portanto, sua garantia 100% de sucesso na recuperação de seus arquivos, mantendo os existentes a salvo de serem apagados. Siga estas etapas para experimentar os benefícios e recursos do kit de ferramentas.
Download grátis Download grátis
Passo 1: Baixe e instale o FoneDog Toolkit. Após concluir a instalação, inicie o programa. Agora você pode conectar seu iPhone ao seu computador (é altamente recomendável que você use o cabo USB original do seu dispositivo que o acompanha) e selecione "Recuperar do dispositivo iOS" que pode ser visto no lado esquerdo do painel principal. Clique em "Inicia escaneamento".
Nota importante: Certifique-se de ter baixado a versão mais recente do iTunes e de não iniciá-lo enquanto o kit de ferramentas estiver em execução.

Passo 2: Seu iPhone agora será verificado em busca de todos os arquivos disponíveis, incluindo os que podem ter sido excluídos. Levará alguns minutos, dependendo da quantidade de dados armazenados no seu dispositivo. Assim que a verificação estiver concluída, você poderá ver uma lista de todos os dados encontrados. O kit de ferramentas também tem uma barra de progresso que permite a você quais arquivos estão sendo recuperados enquanto o processo está em andamento, então mesmo no meio dele você pode clicar em "Pausa" se você já encontrou o que procura.

Etapa 3: revise e selecione cuidadosamente os arquivos necessários que você deseja recuperar. Quando tiver certeza de sua escolha, clique em "Recuperar" para ter os arquivos salvos em seu computador (anote o local onde os arquivos serão salvos para que você saiba onde procurá-los)
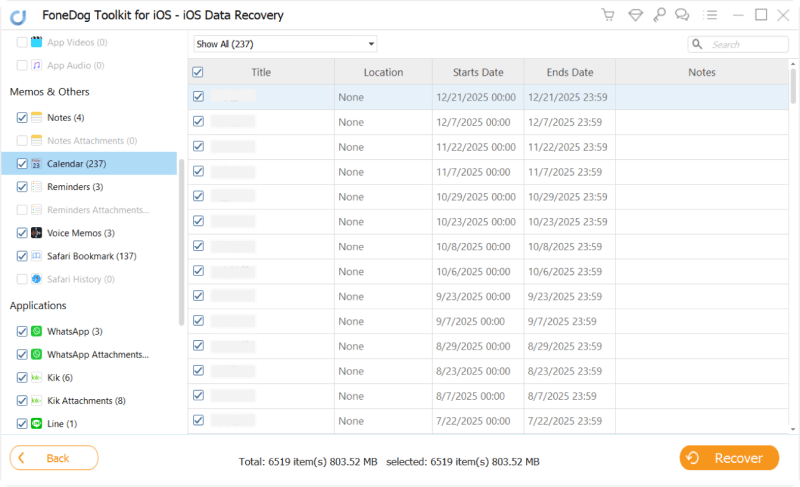
Se você criou um backup de seus arquivos usando o iTunes e sente que é aqui que encontrará o que está procurando, pode usar o kit de ferramentas para recuperá-lo.
Passo 1: Conecte seu iPhone e selecione "Recuperar do backup do iTunes". Você verá uma lista de backups disponíveis, revise cuidadosamente qual deles você gostaria de restaurar. Clique em "Inicia escaneamento" assim que tiver certeza do arquivo de backup selecionado.

Passo 2: Quando a verificação estiver concluída, você poderá visualizar os arquivos que foram excluídos do seu iPhone, mas foram copiados para o iTunes. Você veria que todos são categorizados com base no tipo de arquivo, ou seja, fotos, mensagens, contatos. Depois de escolher quais você precisa, clique no botão "Recuperar" botão. Isso irá salvá-los no caminho escolhido em seu computador.
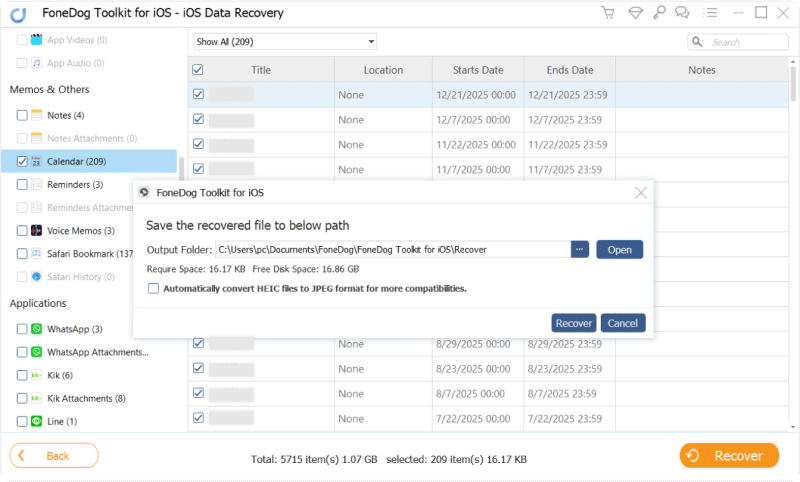
No caso em que você usou sua unidade do iCloud para fazer backup, digamos que seu arquivo PDF salvo, mas de alguma forma não consegue localizá-lo no seu dispositivo ou em qualquer uma das pastas do armazenamento do iCloud. Você pode usar o kit de ferramentas FoneDog para recuperá-lo e acessá-lo novamente no seu iPhone.
Etapa 1: inicie o kit de ferramentas e conecte seu iPhone. Uma vez no painel principal, selecione "Recuperar do arquivo de backup do iCloud". O próximo prompt solicitará que você faça login usando suas credenciais do iCloud (se você tiver várias contas do iCloud, deve estar ciente de qual login entrar). FoneDog é um software seguro que valoriza informações confidenciais para que você possa ficar tranquilo que ele não armazenará as informações da sua conta.

Passo 2: Uma vez logado no iCloud, você poderá ver tudo o que fez backup. Agora você pode escolher o arquivo de backup que deseja restaurar e clicar no botão "Baixar" botão. Então você precisa clicar no botão "Próximo" botão para iniciar o processo de verificação de seus dados do iCloud, que levaria alguns minutos para ser concluído, dependendo do número de arquivos a serem verificados.
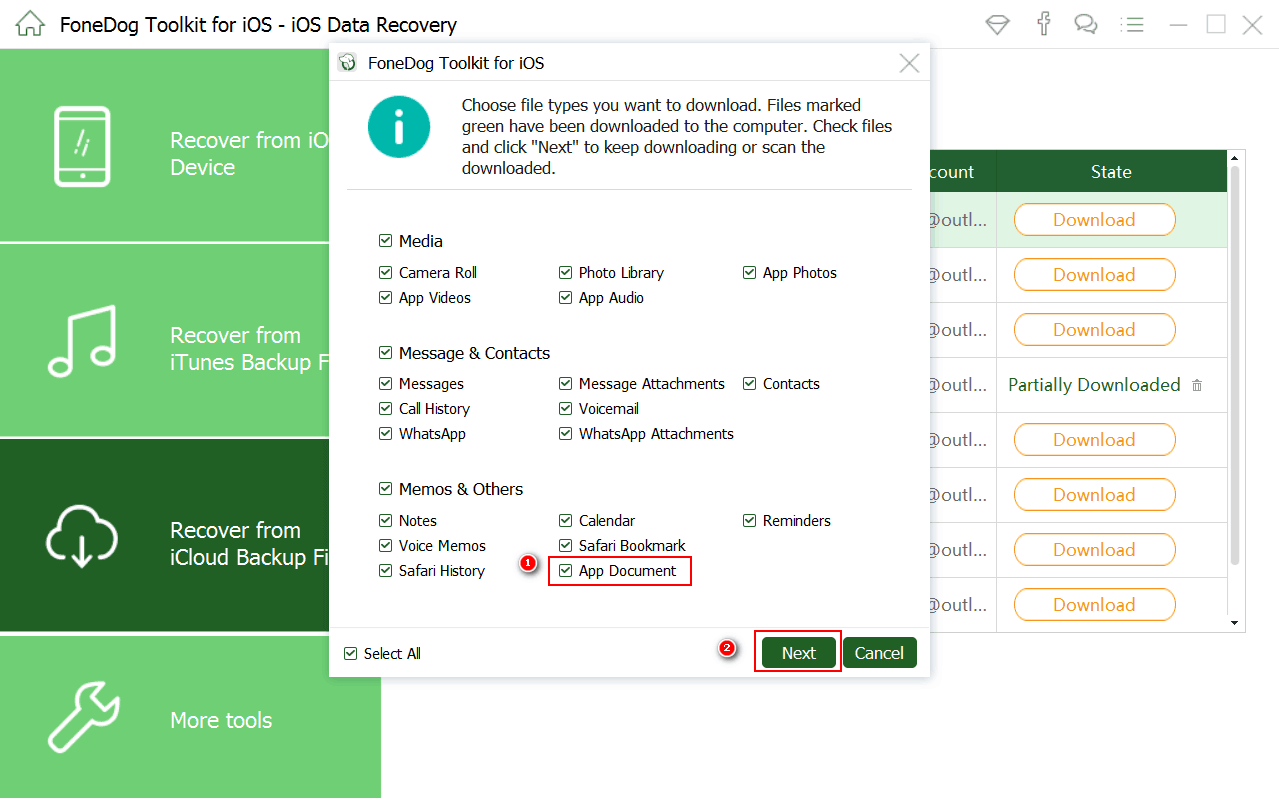
Etapa 3: Após a conclusão da verificação, você poderá ver novamente todos os arquivos categorizados no lado esquerdo da janela e todos podem ser visualizados um a um para que você possa escolher quais precisa recuperar.
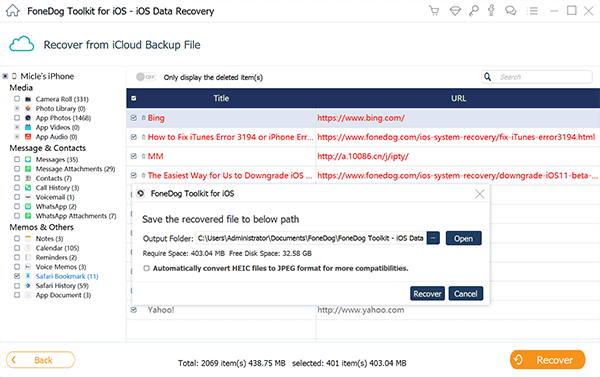
Ter a capacidade de salvar e converter páginas da web em arquivos PDF é uma conveniência para os usuários do iPhone. Ele permite que você tenha uma cópia de qualquer informação que possa precisar no momento sem precisar se conectar à Internet.
Embora possa haver cenários em que os arquivos salvos podem ser excluídos acidentalmente ou de alguma forma você simplesmente não consegue encontrá-lo, você pode ficar tranquilo sabendo que um software como o Recuperação de dados do FoneDog Toolkit-iOS existe.
Download grátis Download grátis
A principal ideia por trás da criação do software é permitir que os usuários do iOS recuperem dados importantes que foram apagados sem a intenção de fazê-lo.
Sempre haverá uma maneira de você acompanhar tudo o que pode ou não ter mais em seus backups via iTunes ou iCloud com os recursos do kit de ferramentas que permitem restaurar dados empacotados e excluídos.
Isso você pode fazer sem se preocupar com a substituição ou corrupção de dados no seu iDevice. Baixe o kit de ferramentas e aproveite os benefícios de ser sua própria tecnologia quando precisar.
Deixe um comentário
Comentário
iOS Recuperação de Dados
3 Métodos para recuperar seus dados apagados do iPhone ou iPad.
Download grátis Download grátisArtigos Quentes
/
INTERESSANTEMAÇANTE
/
SIMPLESDIFÍCIL
Obrigada! Aqui estão suas escolhas:
Excelente
Classificação: 4.6 / 5 (com base em 70 classificações)