

Por Nathan E. Malpass, Última atualização: August 23, 2018
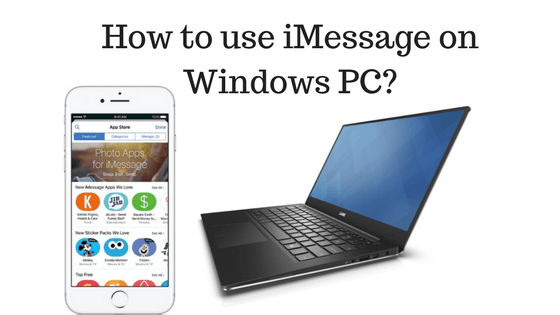
Eu amo os dispositivos Apple Mac e Windows PC. Ambos têm seus pontos fortes e fracos. Na verdade, tenho um MacBook Pro e outro PC com Windows. Eu os uso para diferentes propósitos. Eu só quero saber como usar o iMessage no computador Windows10. Você pode me ensinar como fazer?
Há algumas pessoas que amam os dispositivos da Apple. Por outro lado, há pessoas que preferem o PC com Windows. A luta é dura entre duas partes opostas. É como a batalha entre Coca-Cola e Pepsi. As duas marcas lutam entre si pela fatia de leão do mercado. No entanto, existem alguns clientes neutros que não apadrinham nem a Apple nem o Windows PC. Eles são flexíveis em relação ao dispositivo que podem usar. Abordaremos esses clientes neutros e os ajudaremos a usar o iMessage em seus computadores Windows. É muito fácil de fazer e eficiente também. Este artigo mostrará as diferentes maneiras de usar o iMessage no computador Windows10.
As pessoas também lêem:
Leia efetivamente as mensagens do iPhone no Windows 10
Como corrigir as mensagens do iPhone desapareceram
Aqui estão algumas soluções que você aprenderá...
Solução 1: usando a Área de trabalho remota do Chrome.Solução 2: usando o jailbreak do iPhone.Solução 3: Utilizando um emulador gratuito.Solução 4: Como acessar o histórico do iMessages no seu PC com Windows?Dica de bônus: Como fazer backup de iMessages para o seu computador a partir do seu iPhone usando o iTunesPor último: Conclusão
Etapa 1 - Verifique se você possui um Macintosh com um iMessage e outro PC com Windows.
Etapa 2 - Baixe o Chrome e também a Área de trabalho remota do Chrome no seu Mac e no seu PC com Windows.
Passo 3 - Instale os aplicativos e, uma vez concluído, inicie-o.
Etapa 4 - Baixe o instalador do host da área de trabalho remota do Chrome SOMENTE no seu computador Mac.
Passo 5 - Instale o referido aplicativo após o término do download.
Etapa 6 - A Área de trabalho remota do Chrome permite que você acesse aplicativos e arquivos de outro computador com segurança. Isso é feito através do uso do navegador Chrome ou do Chrome Book.
Agora, conecte os dois computadores diferentes usando o código de segurança e você verá o iMessage no seu PC Windows10.
Existe outra maneira de usar o iMessage no PC Windows10. É um pouco complicado embora. No início, você precisa fazer o jailbreak do seu iPhone instalando o Cydia, um diretório de aplicativos que pode ser usado quando o dispositivo Apple estiver com jailbreak.
Então, você tem que desembolsar $ 4 para pagar por um aplicativo chamado Remote Messages. Isso pode ser encontrado no Cydia e é usado para configurar interfaces da web.
Agora você terá a capacidade de conectar a interface baseada na web através da utilização do endereço IP do seu iPhone encontrado no navegador, seguindo: 333.
As etapas podem parecer complicadas e o Cydia pode não ser usado na versão mais recente do iOS 12, o aplicativo informará tudo o que você precisa fazer para acessar remotamente o iMessages do seu computador Windows.
Etapa 1 - Visita iPadian2. com
Passo 2 - Baixe o emulador gratuito dentro do referido site.
Passo 3 - Instale o arquivo que possui a extensão .exe em seu computador.
Passo 4 - Execute o emulador instalado.
Passo 5 - Aceite os termos e condições para continuar.
Passo 6 - Depois que o arquivo estiver instalado no seu PC, abra o software iPadian nele.
Passo 7 - Procure o iMessage usando a barra de pesquisa.
Passo 8 - Baixe o aplicativo de mensagens da Apple e abra-o.
Agora, você já pode acessar o iMessage no seu PC Windows.
Uma coisa que você deve considerar é obter suas mensagens do seu dispositivo Apple e visualizá-las no seu PC com Windows. Isso pode ser feito por meio de uma ferramenta chamada Recuperação de dados iOS do FoneDog.
Existem três maneiras de usar esta ferramenta para usar o iMessage no Windows PC. Vamos começar com o primeiro.
Download grátis Download grátis
Baixe o FoneDog - Recuperação de dados do iOS. Instale-o no seu PC com Windows. Execute o software em seu computador.
Querer saber como recuperar mensagens de texto apagadas no seu dispositivo iPhone, você deve primeiro conectar seu iPhone ao seu PC Windows usando um cabo USB. Escolha Recuperar do dispositivo iOS. Inicia escaneamento.
Nota importante: Antes de executar o FoneDog, você deve instalar a versão mais recente do iTunes. Não abra o iTunes ao executar o software FoneDog para evitar a sincronização automática.
Você também pode desativar a sincronização automática no iTunes acessando o iTunes e visitando Preferências. Em seguida, vá para Dispositivos e marque Impedir que iPods, iPhones e iPads sejam sincronizados automaticamente.

Digitalize e visualize dados excluídos do iPhone -- Etapa 2
Após a conclusão do processo de digitalização, você poderá ver os dados listados no lado esquerdo da interface. Visualize os arquivos um por um.
Selecione o tipo de dados Mensagens junto com outros tipos de dados que você deseja restaurar. Clique no botão Recuperar. Selecione o caminho onde você deseja recuperar os dados.
Clique em Recuperar novamente e aguarde a conclusão do processo.

Inicie o FoneDog - Recuperação de dados do iOS. Escolha Recuperar do arquivo de backup do iTunes. Escolha um arquivo de backup na lista. Clique em Iniciar Sca

Visualize os arquivos digitalizados um por um antes da recuperação. Selecione o tipo de dados Mensagens e outros tipos de dados que você deseja recuperar em seu PC Windows.
Clique em Recuperar. Selecione o caminho onde você deseja que ele seja colocado. Clique em Recuperar novamente.

Inicie o FoneDog - Recuperação de dados do iOS. Escolha Recuperar do arquivo de backup do iCloud. Faça login com seu ID Apple e senha.
Observe que você precisa desativar a autenticação de dois fatores ou a verificação em duas etapas em seus dispositivos Apple.

Selecione o arquivo de backup do iCloud na lista. Clique em Baixar. Clique no botão Avançar para começar a verificar os dados do iCloud

Visualize os dados do arquivo de backup do iCloud. Selecione o tipo de dados Mensagens e outros tipos de dados que você deseja recuperar. Clique em Recuperar.
Selecione o caminho onde você deseja que ele seja colocado. Clique em Recuperar novamente.

O iTunes salva tudo no seu telefone de uma só vez e só permite restaurar tudo se você tiver algum problema. Sua maior vantagem sobre o iCloud é que você provavelmente tem muito armazenamento em seu computador para não precisar pagar mais para obter espaço suficiente.
Para fazer backup do seu iPhone com o iTunes, siga as etapas abaixo:
Há pessoas que gostariam de ver suas iMessages em seus PCs com Windows. Existem diferentes maneiras de fazer isso. Uma delas é através do uso da Área de Trabalho Remota do Chrome.
Outra é através do Jailbreak do seu iPhone e usando o Cydia. Você também pode usar um emulador gratuito para fazer isso.
No entanto, se você quiser usar o iMessage no PC com Windows, também poderá usar uma ferramenta chamada iOS Data Recovery do FoneDog. Ele permite que você coloque e visualize suas iMessages em seu PC com Windows de três maneiras diferentes.
Você pode usar este artigo para guiá-lo pelas etapas para fazer isso.
Deixe um comentário
Comentário

sagartrivedi2019-07-26 08:45:38
Postagem incrível. É muito útil. Continua a partilhar.
iOS Recuperação de Dados
3 Métodos para recuperar seus dados apagados do iPhone ou iPad.
Download grátis Download grátisArtigos Quentes
/
INTERESSANTEMAÇANTE
/
SIMPLESDIFÍCIL
Obrigada! Aqui estão suas escolhas:
Excelente
Classificação: 4.7 / 5 (com base em 109 classificações)