

Por Nathan E. Malpass, Última atualização: October 19, 2023
Na era dos smartphones, o compartilhamento de arquivos e dados entre dispositivos tornou-se uma necessidade diária. Embora os serviços em nuvem e os aplicativos de mensagens sejam formas comuns de enviar arquivos, Transferência de arquivos Bluetooth para iPhone possivelmente será uma opção valiosa e conveniente. Se você já se perguntou como transferir arquivos entre seus iPhones usando Bluetooth, você veio ao lugar certo.
Neste guia completo, orientaremos você sobre a possibilidade ou não de realizar uma transferência de arquivos Bluetooth no seu iPhone sem esforço. Sejam fotos, vídeos, documentos ou outros arquivos, mostraremos como aproveitar ao máximo as transferências para o seu iPhone. Diga adeus aos cabos e métodos de compartilhamento complexos e diga olá às transferências perfeitas de arquivos no seu iPhone. Vamos começar!
Parte #1: Transferência de Arquivos Bluetooth (iPhone) – É Possível?Parte #2: Maneiras de transferir arquivos para o seu iPhoneResumo
Se você é um usuário de iPhone e está se perguntando se pode realizar transferências de arquivos Bluetooth com facilidade, lamentamos informar que a transferência de arquivos Bluetooth para iPhone não é um recurso simples ou comum em dispositivos iOS. Ao contrário de alguns smartphones Android e outras plataformas que permitem o compartilhamento de arquivos Bluetooth, o iOS da Apple restringe a transferência direta de arquivos Bluetooth por vários motivos.
Embora a transferência direta de arquivos por Bluetooth não seja possível no iPhone, essas alternativas fornecem maneiras eficientes e seguras de compartilhar arquivos e dados entre dispositivos iOS e com usuários em diferentes plataformas. Nas partes seguintes deste artigo, exploraremos esses métodos alternativos em detalhes, garantindo que você ainda possa compartilhar arquivos sem esforço no seu iPhone. Portanto, embora a transferência de arquivos via Bluetooth não seja uma opção direta, a Apple forneceu outras soluções robustas para atender às suas necessidades de compartilhamento de arquivos.
Agora que você aprendeu que a transferência de arquivos via Bluetooth (iPhone) não é possível, vamos falar sobre vários métodos que você pode implementar para transferir arquivos para o seu iPhone com facilidade. Esses métodos são fáceis de entender e implementar.
Um dos métodos mais acessíveis e amplamente utilizados para transferir arquivos para o seu iPhone é através Google drive. Embora não seja uma solução iOS nativa, é altamente eficaz e versátil. Veja como usar o Google Drive para transferência de arquivos Bluetooth do iPhone:
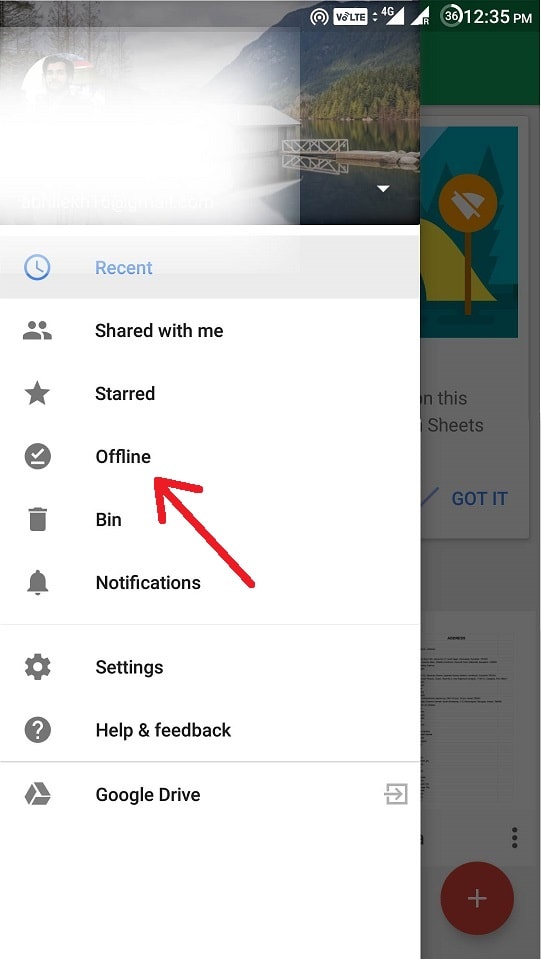
O Google Drive não é apenas uma solução confiável de compartilhamento de arquivos, mas também uma ótima maneira de fazer backup e acessar seus arquivos importantes em vários dispositivos, incluindo o iPhone. Além disso, você pode colaborar facilmente com outras pessoas compartilhando arquivos e pastas via Google Drive.
Nas próximas seções, exploraremos outros métodos, como AirDrop e iCloud Drive, fornecendo a você um kit de ferramentas abrangente para gerenciar seu arquivo
O e-mail continua sendo um método versátil e amplamente adotado para transferir arquivos para o seu iPhone, especialmente para documentos, fotos e outros arquivos de tamanho pequeno a moderado. Aqui está um guia passo a passo sobre como usar o e-mail para transferir arquivos para o seu iPhone:
Usar e-mail é um método simples para compartilhar arquivos com o seu iPhone. Lembre-se de que alguns provedores de e-mail podem ter limitações no tamanho dos anexos, portanto, esse método pode não ser adequado para arquivos muito grandes. Além disso, se você estiver preocupado com a segurança, considere usar um serviço de e-mail seguro ou criptografar arquivos confidenciais antes de enviá-los por e-mail.
Os aplicativos de mensagens tornaram-se parte integrante de nossa comunicação diária e também podem ser uma maneira conveniente de transferir arquivos para o seu iPhone. Muitos aplicativos de mensagens oferecem suporte ao compartilhamento de arquivos, facilitando o envio de fotos, vídeos, documentos e muito mais. Veja como usar aplicativos de mensagens para transferência de arquivos Bluetooth do iPhone:
Os aplicativos de mensagens são uma escolha popular para transferência de arquivos devido à sua facilidade de uso e à capacidade de comunicação em tempo real. Além disso, muitos aplicativos de mensagens oferecem criptografia de ponta a ponta para maior privacidade e segurança.
Lembre-se de que alguns aplicativos de mensagens podem ter limitações de tamanho de arquivo, portanto, arquivos muito grandes podem precisar ser compartilhados por meio de métodos alternativos ou serviços de armazenamento em nuvem. No entanto, para o compartilhamento diário de arquivos, os aplicativos de mensagens são uma solução rápida e conveniente.
Se você está profundamente enraizado no ecossistema Apple, utilizar a sincronização do iCloud é um método contínuo e eficiente para transferir e sincronizar arquivos entre seus dispositivos Apple, incluindo iPhone, iPad, Mac e até mesmo PC com Windows. A sincronização do iCloud garante que seus arquivos, fotos e documentos estejam sempre atualizados em todos os seus dispositivos. Veja como usar a sincronização do iCloud para transferências de arquivos para o seu iPhone:
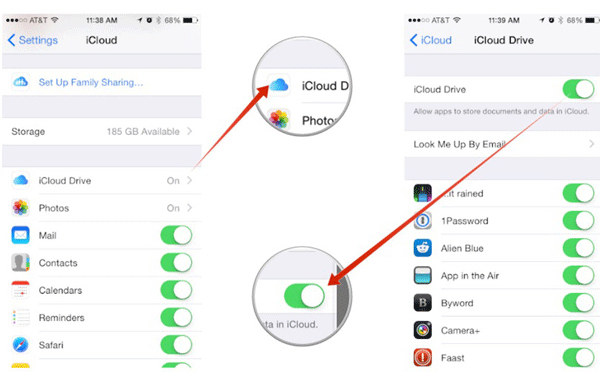
A sincronização do iCloud oferece uma maneira segura e fácil de transferir e sincronizar arquivos entre seus dispositivos Apple. É particularmente conveniente se você alterna regularmente entre vários dispositivos Apple, pois seus arquivos estarão sempre acessíveis. No entanto, certifique-se de ter espaço de armazenamento suficiente no iCloud, pois a quantidade de armazenamento gratuito é limitada e pode ser necessário assinar um plano de nível superior para obter mais espaço, se necessário.
AirDrop é um método rápido e conveniente para transferir arquivos sem fio entre dispositivos Apple, incluindo iPhone, iPad, Mac e iPod touch. Ele utiliza uma combinação de Bluetooth e Wi-Fi para estabelecer uma conexão segura e direta para compartilhamento de arquivos. Veja como usar o AirDrop para transferência de arquivos Bluetooth do iPhone:

AirDrop é incrivelmente conveniente para compartilhar arquivos de forma rápida e segura entre dispositivos Apple. É particularmente útil para compartilhar fotos, vídeos, links, contatos e outros arquivos quando você está próximo do dispositivo de envio. Como o AirDrop usa uma conexão direta entre dispositivos, ele não depende de conexão com a Internet, o que o torna perfeito para uso em ambientes com acesso Wi-Fi limitado ou inexistente.
Quando se trata de transferir arquivos com eficiência para o seu iPhone, especialmente se você estiver trocando de outro dispositivo ou precisar gerenciar vários tipos de dados, Transferência de telefone FoneDog é uma excelente ferramenta de terceiros compatível com o iPhone 15 que vale a pena considerar. Este software versátil simplifica o processo de transferência de arquivos entre diferentes dispositivos, incluindo Android para iPhone ou iPhone para iPhone.
Transferência telefônica
Transfira arquivos entre iOS, Android e Windows PC.
Transfira e faça backup de mensagens de texto, contatos, fotos, vídeos, músicas no computador facilmente.
Totalmente compatível com os mais recentes iOS e Android.
Download grátis

Veja como usar o melhor ferramenta de transferência do iPhone for Transferência de arquivos Bluetooth para iPhone:

FoneDog Phone Transfer simplifica o processo muitas vezes complexo de transferência de dados entre diferentes smartphones, incluindo iPhones. Ele suporta uma ampla variedade de tipos de dados, o que o torna uma ferramenta valiosa para quem deseja garantir uma transição tranquila ao trocar de dispositivo ou simplesmente gerenciar seus arquivos com eficiência.
As pessoas também leramMELHOR GUIA: Principais maneiras de transferir fotos do iPhone para o laptop4 maneiras mais fáceis de transferir arquivos do iPhone para o Mac GRATUITAMENTE
Neste artigo, exploramos a viabilidade de Transferência de arquivos Bluetooth para iPhone e descobri que, infelizmente, não é uma opção nativa ou simples devido às rigorosas políticas de segurança e privacidade da Apple.
Embora os dispositivos Android e outras plataformas ofereçam compartilhamento de arquivos Bluetooth, o iOS da Apple restringe essa funcionalidade por vários motivos, incluindo questões de segurança e a priorização de seu ecossistema. No entanto, não o deixamos de mãos vazias. Discutimos métodos alternativos para transferir arquivos sem esforço para o seu iPhone.
Embora a transferência de arquivos via Bluetooth possa não ser uma opção em iPhones, esses métodos alternativos oferecem uma variedade de opções eficientes e seguras para atender às suas necessidades específicas de compartilhamento de arquivos. Esteja você enviando documentos, fotos ou outros arquivos, você pode selecionar o método que melhor atende às suas necessidades e dispositivos. Adotar essas alternativas garantirá que você possa compartilhar arquivos perfeitamente com o seu iPhone, melhorando a experiência geral do usuário.
Deixe um comentário
Comentário
Transferência telefônica
Transfira dados do iPhone, Android, iOS e Computador para qualquer lugar sem qualquer perda com o FoneDog Phone Transfer. Como foto, mensagens, contatos, música, etc.
Download grátisArtigos Quentes
/
INTERESSANTEMAÇANTE
/
SIMPLESDIFÍCIL
Obrigada! Aqui estão suas escolhas:
Excelente
Classificação: 4.7 / 5 (com base em 61 classificações)