

Por Nathan E. Malpass, Última atualização: October 11, 2023
Na era da fotografia avançada em smartphones, nossos iPhones se tornaram os dispositivos ideais para capturar os momentos preciosos da vida. Quer se trate de um pôr do sol pitoresco, de uma reunião familiar espontânea ou de um delicioso prato de comida, nossos iPhones documentam fielmente esses instantâneos de nossas vidas.
No entanto, à medida que nossas coleções de fotos crescem, aumenta também a necessidade de armazenar e gerenciar essas memórias com segurança. É aí que o processo contínuo para transferir fotos do iPhone para o laptop entra em jogo.
Esteja você mudando para um novo dispositivo, liberando espaço em seu telefone ou simplesmente organizando suas memórias visuais, saber como fazer isso de maneira eficiente transfira arquivos do seu iPhone para o seu laptop é uma habilidade que se mostra inestimável.
Com a integração dos ecossistemas Mac e Windows, os métodos podem diferir um pouco, mas o objetivo permanece o mesmo: mover facilmente suas fotos mais queridas para um espaço de armazenamento maior sem comprometer a qualidade.
Neste artigo, orientaremos você através de várias técnicas para realizar essa transferência sem complicações. Desde o uso de software integrado, como o iTunes ou o aplicativo Fotos, até a exploração de aplicativos de terceiros, cobriremos o espectro de opções disponíveis para você.
No final, você estará equipado com o conhecimento necessário para organizar a biblioteca de fotos do seu iPhone, abrindo espaço para novas memórias e garantindo que as mais antigas permaneçam seguras no armazenamento do seu laptop. Vamos mergulhar no mundo das transferências perfeitas de fotos do iPhone para o laptop.
Parte #1: Maneiras de transferir fotos do iPhone para um laptop (Mac)Parte #2: Métodos para transferir fotos do iPhone para um laptop (Windows)Parte #3: A melhor ferramenta para transferir fotos do iPhone para o laptop: FoneDog Phone Transfer
Transferir as fotos do seu iPhone para o seu laptop Mac pode ser um processo simples, graças ao confiável cabo relâmpago à sua disposição. Este método não apenas fornece uma conexão segura, mas também permite mover lotes de fotos rapidamente sem comprometer a qualidade. Aqui está um guia passo a passo para ajudá-lo a dominar o método de transferência por cabo relâmpago para transferir fotos do iPhone para o laptop:
Certifique-se de ter o cabo relâmpago do seu iPhone e o seu laptop Mac em mãos. Certifique-se de que seu Mac esteja ligado e desbloqueado.
Conecte uma extremidade do cabo relâmpago à porta de carregamento do iPhone e a outra extremidade a uma porta USB disponível no Mac.
Um prompt pode aparecer no seu iPhone perguntando se você "Confie neste computador". Esta é a maneira do seu iPhone confirmar a validade da conexão. Tocar "Confiar em" para prosseguir.

No seu Mac, o aplicativo Fotos deve ser iniciado automaticamente. Caso contrário, você pode abrir manualmente o aplicativo Fotos.
No aplicativo Fotos, seu iPhone deve aparecer na barra lateral abaixo do "Dispositivos" seção. Clique no nome do seu iPhone para acessar sua biblioteca de fotos.
Escolha as fotos que deseja transferir. Você pode selecionar fotos individuais ou álbuns inteiros mantendo pressionada a tecla Command enquanto clica.
Depois que as fotos desejadas forem selecionadas, clique no botão "Importar selecionados" ou "Importar todos os novos itens" botão no canto superior direito. Você pode optar por importar todos os novos itens desde a última importação ou seleções específicas.
O aplicativo Fotos exibirá uma barra de progresso enquanto importa as fotos selecionadas do seu iPhone. O tempo que leva depende da quantidade e tamanho das fotos.
Após a conclusão da importação, você pode ejetar seu iPhone com segurança clicando no botão "Ejetar" botão ao lado de seu nome na barra lateral. Uma vez ejetado, você pode desconectar o cabo elétrico.
AirDrop, um recurso integrado no ecossistema Apple, oferece uma maneira fácil de transferir fotos do iPhone para o seu laptop Mac sem fio. Este método não é apenas conveniente, mas também garante um processo de transferência rápido e confiável. Veja como usar o AirDrop para transferir fotos do iPhone para o laptop:
No seu iPhone, deslize para baixo a partir do canto superior direito (iPhone X e mais recente) ou deslize de baixo para cima na tela (iPhone 8 e mais antigo) para abrir o Control Center. Pressione e segure o "Conexões de rede" caixa para abrir um painel maior. Toque em "AirDrop" e selecione "Somente contatos" ou "Todos" com base em suas preferências.
No seu Mac, certifique-se de que o AirDrop esteja ativado clicando em "Ir" no menu Finder, selecionando "AirDrop"e definindo sua visibilidade para "Somente contatos" ou "Todos".

Abra o "Fotos" aplicativo no seu iPhone e navegue até o álbum ou coleção que contém as fotos que deseja transferir.
Toque em "Selecione" botão no canto superior direito e escolha as fotos que deseja transferir. Uma vez selecionado, toque no "Compartilhar" botão (um quadrado com uma seta apontando para cima). Nas opções de compartilhamento, localize o nome do seu Mac na seção AirDrop e toque nele.
Uma notificação aparecerá na tela do seu Mac, exibindo a solicitação AirDrop recebida. Clique "Aceitar" para iniciar a transferência.
As fotos selecionadas começarão a ser transferidas do iPhone para o Mac. Uma barra de progresso indicará o status da transferência. Depois de concluído, as fotos transferidas estarão disponíveis no seu Mac "Transferências" pasta por padrão.
Mova as fotos transferidas para o local de sua preferência no Mac, seja o aplicativo Fotos, uma pasta designada ou outro aplicativo de gerenciamento de fotos. Agora você pode organizar, editar e compartilhar facilmente essas fotos em seu laptop.
O AirDrop agiliza o processo de transferência de fotos do iPhone para o Mac, eliminando a necessidade de cabos e configurações complexas. É um método seguro e fácil de usar que preserva a qualidade de suas fotos enquanto aprimora sua capacidade de gerenciar e aproveitar suas memórias visuais em uma tela maior.
Utilizando o serviço baseado em nuvem da Apple, o iCloud é uma maneira eficiente de transferir fotos do iPhone para o seu laptop Mac. Este método permite acessar suas fotos de qualquer dispositivo com conexão à internet, garantindo flexibilidade e acessibilidade. Veja como usar iCloud.com para transferir fotos do iPhone para o laptop:
No seu iPhone, vá para "Definições" e toque no seu nome na parte superior. Em seguida, selecione "iCloud" e "Fotos". Ativar "Fotos do iCloud" para sincronizar suas fotos com o iCloud.
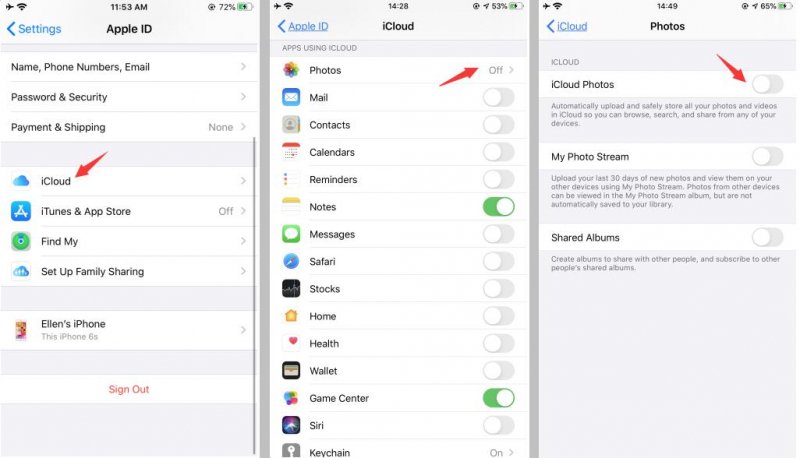
Abra um navegador da web no seu Mac e navegue até iCloud.com. Faça login com seu ID Apple e senha.
Clique no "Fotos" ícone para acessar sua biblioteca de fotos do iCloud. Toda a sua coleção estará disponível aqui, organizada por data e local.
Navegue até o álbum ou momento específico que contém as fotos que deseja transferir. Clique no "Selecionar fotos" botão (um quadrado com uma marca de seleção). Escolha as fotos que deseja baixar.
Depois de fazer sua seleção, clique no ícone de download (uma nuvem com uma seta apontando para baixo) para iniciar o download das fotos escolhidas para o seu Mac.
Dependendo das configurações do seu navegador, as fotos serão baixadas para o padrão do seu Mac "Transferências" pasta ou o destino escolhido. Depois de baixado, você pode movê-los para o local desejado em seu laptop para organização e gerenciamento.
Para liberar espaço no iCloud após a transferência, considere remover as fotos que você baixou da sua Biblioteca de Fotos do iCloud. No seu iPhone, vá para "Configurações" > "[Seu nome]" > "iCloud" > "Fotos", em seguida, desative "Fotos do iCloud". Escolha a opção de remover as fotos do iCloud.
A transferência de fotos do iPhone para um laptop Windows pode ser feita por meio do e-mail familiar. Embora este método possa não ser ideal para transferir um grande número de fotos devido às limitações de tamanho do arquivo, ele oferece uma solução rápida para compartilhar algumas imagens selecionadas. Veja como usar o e-mail para transferir fotos do iPhone para o laptop:
Abra o "Fotos" aplicativo no seu iPhone e navegue até o álbum que contém as fotos que deseja transferir. Toque em "Selecione" botão no canto superior direito e escolha as fotos específicas que deseja transferir.
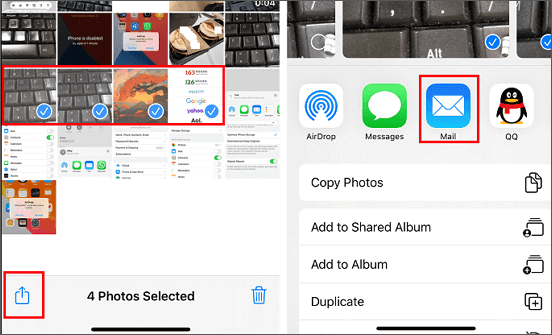
Abra seu aplicativo de e-mail preferido no seu iPhone e escreva um novo e-mail. Digite seu próprio endereço de e-mail no "Para" campo.
Clique no ícone de anexo (geralmente representado por um clipe de papel) para anexar as fotos selecionadas ao e-mail. As fotos serão adicionadas como anexos ao e-mail.
Envie o e-mail para você mesmo. As fotos anexadas serão enviadas para o servidor de e-mail.
Abra o aplicativo de e-mail ou navegador da web em seu laptop Windows e acesse o e-mail que você enviou para si mesmo.
Abra o e-mail e localize as fotos anexadas. Dependendo do seu serviço de e-mail, pode ser necessário clicar em cada foto para visualizá-la e, em seguida, usar a opção de download para salvá-las em seu laptop Windows.
A transferência de fotos do iPhone para um laptop Windows também pode ser realizada por meio de aplicativos de mensagens que oferecem recursos de compartilhamento de arquivos. Os aplicativos de mensagens oferecem uma maneira versátil de enviar várias fotos de uma vez, tornando-os adequados para coleções de fotos de tamanho moderado. Veja como usar aplicativos de mensagens para transferir fotos do iPhone para o laptop:
Selecione um aplicativo de mensagens que você costuma usar no seu iPhone e que também está disponível no seu laptop Windows. Aplicativos como WhatsApp, Telegram e Facebook Messenger são escolhas populares.

Abra o aplicativo de mensagens escolhido no seu iPhone e inicie uma conversa consigo mesmo. Esta é uma maneira conveniente de enviar arquivos do iPhone para o laptop.
Na conversa, procure o ícone de anexo ou clipe de papel que significa anexo de arquivo. Toque nele e selecione as fotos que deseja transferir da biblioteca de fotos do seu iPhone.
Depois de anexar as fotos, envie-as para você mesmo. O aplicativo de mensagens começará a enviar as fotos para seu servidor.
Abra o aplicativo de mensagens em seu laptop Windows e navegue até a conversa que você criou.
Encontre as fotos enviadas na conversa. Dependendo do aplicativo, pode ser necessário tocar em cada foto para visualizá-la e, em seguida, usar a opção de download ou salvar para armazená-las em seu laptop Windows.
A transferência de fotos do iPhone para um laptop Windows pode ser realizada de forma eficiente por meio de serviços de armazenamento em nuvem como o Google Drive. O Google Drive oferece amplo espaço de armazenamento e permite acessar facilmente suas fotos em vários dispositivos. Veja como usar o Google Drive para transferir fotos do iPhone para o laptop:
Baixe e instale o aplicativo Google Drive da App Store no seu iPhone.
Abra o aplicativo Google Drive e faça login usando sua conta do Google. Se você não tiver uma conta, poderá criar uma.
Toque em "+” ícone ou o "Adicionar" botão e selecione "Carregar". Navegue até o álbum que contém as fotos que deseja transferir e selecione as fotos. Toque em "Upload" para iniciar o processo de upload. Você também pode criar uma nova pasta para suas fotos, se desejar.

No seu laptop Windows, abra um navegador da web e navegue até o site do Google Drive (drive.google.com). Faça login usando a mesma conta do Google.
Localize as fotos enviadas no Google Drive. Selecione as fotos que deseja baixar, clique com o botão direito e escolha "Baixar". O Google Drive compactará os arquivos selecionados em uma pasta zip.
Após o download, localize a pasta zip em seu laptop e clique com o botão direito nela. Escolher "Extrair tudo" para descompactar a pasta e acessar as fotos transferidas.
Quando se trata de transferir fotos do iPhone para o seu laptop, ter uma ferramenta dedicada pode agilizar o processo e garantir uma experiência perfeita. Uma dessas ferramentas que se destaca é o Transferência de telefone FoneDog. Este software oferece uma solução completa para transferência de dados entre dispositivos iOS e laptops, tornando-o uma excelente opção para gerenciar sua coleção de fotos.
Transferência telefônica
Transfira arquivos entre iOS, Android e Windows PC.
Transfira e faça backup de mensagens de texto, contatos, fotos, vídeos, músicas no computador facilmente.
Totalmente compatível com os mais recentes iOS e Android.
Download grátis

Veja por que o FoneDog Phone Transfer é a melhor ferramenta para o trabalho:
Aqui estão as etapas para usar a ferramenta para transferir fotos do iPhone para o laptop:

FoneDog Phone Transfer não apenas ajuda a transferir fotos do iPhone para o seu laptop, mas também ajuda você transfira fotos do Android para o seu laptop, fornecendo uma solução fácil de usar e eficiente. Com sua capacidade de lidar com vários tipos de dados e manter a qualidade original, garante que sua coleção de fotos permaneça intacta e bem organizada no armazenamento do seu laptop.
As pessoas também leramAprenda a transferir o backup do iPhone para um novo computador3 aplicativos para transferir rapidamente iPhone para Xiaomi em 2023!
Deixe um comentário
Comentário
Transferência telefônica
Transfira dados do iPhone, Android, iOS e Computador para qualquer lugar sem qualquer perda com o FoneDog Phone Transfer. Como foto, mensagens, contatos, música, etc.
Download grátisArtigos Quentes
/
INTERESSANTEMAÇANTE
/
SIMPLESDIFÍCIL
Obrigada! Aqui estão suas escolhas:
Excelente
Classificação: 4.7 / 5 (com base em 58 classificações)