

Por Nathan E. Malpass, Última atualização: February 14, 2024
Você está procurando software de transferência de dados de primeira linha para ajudá-lo na transição de um iPhone para um smartphone Google Pixel? Embora a mudança possa trazer uma lufada de ar fresco e uma série de novos recursos, a ideia de transferir seus dados pode parecer assustadora. Mas não tema! Neste artigo, orientaremos você no processo de coleta de dados transferir iPhone para Pixel, garantindo que você possa fazer a troca sem problemas e sem qualquer perda de dados.
Parte #1: Como transferir dados do iPhone para PixelParte #2: A melhor ferramenta para transferir dados do iPhone para Pixel: FoneDog Phone TransferResumo
Um dos aspectos mais importantes da mudança de um iPhone para um Google Pixel é a transferência de suas fotos e vídeos mais queridos. Felizmente, com o Google Drive, esse processo se torna extremamente simples. Nesta seção, orientaremos você nas etapas para garantir que suas memórias visuais façam uma transição suave.
Passo #1: Baixe o Google Drive no seu iPhone
Antes de começar, certifique-se de ter o Google drive aplicativo instalado no seu iPhone. Se ainda não o possui, você pode baixá-lo na App Store.
Etapa 2: faça login ou crie uma conta do Google
Se você já possui uma conta do Google, faça login no aplicativo Google Drive. Caso contrário, você pode criar um facilmente seguindo as instruções na tela.
Etapa 3: envie fotos e vídeos do seu iPhone
Etapa 4: acesse seu Google Drive no Google Pixel
Depois que seus arquivos forem enviados para o Google Drive, é hora de acessá-los em seu novo dispositivo Google Pixel.
Etapa 5: baixe seus arquivos para o seu pixel
Para que esses arquivos sejam armazenados diretamente no seu Google Pixel, você pode baixá-los do Google Drive.
Parabéns! Suas preciosas imagens e vídeos agora estão com segurança no seu Google Pixel. Este método garante que você não perca uma única memória durante a transição do iPhone para o novo dispositivo Pixel.
Migrar seus contatos do iPhone para um Google Pixel é essencial para permanecer conectado à sua rede. Veja como você pode transferir facilmente o iPhone para o Pixel usando os Contatos do Google.
Etapa 1: sincronizar os contatos do iPhone com a conta do Google
Etapa 2: verificar a sincronização de contatos
Etapa 3: acesse seus contatos no Google Pixel
Depois de sincronizar os contatos do iPhone com sua conta do Google, você poderá acessá-los facilmente no seu dispositivo Google Pixel.
Os contatos do seu iPhone agora estarão disponíveis no Google Pixel. Este método garante uma transferência perfeita de suas informações de contato importantes, permitindo que você continue de onde parou com sua rede ao mudar para seu novo dispositivo.
Transferir seus contatos de um iPhone para um Google Pixel por meio de um cartão SIM é um método simples e eficaz. Veja como você pode fazer isso:
Etapa 1: exportar contatos para o seu cartão SIM (iPhone)
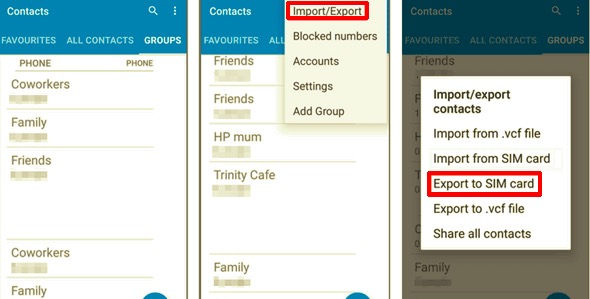
Etapa 2: insira o cartão SIM no Google Pixel
Etapa 3: importar contatos do cartão SIM (Google Pixel)
Seus contatos agora são transferidos do iPhone para o Google Pixel por meio do cartão SIM. Este método é especialmente útil se você precisar apenas transferir seus contatos rapidamente e não quiser depender de serviços em nuvem ou outros métodos de transferência de dados.
Para transferir o iPhone para o Pixel usando o site do iCloud em um navegador, siga estas etapas:
Passo #1: Prepare seu iPhone
Etapa 2: faça backup dos dados do seu iPhone no iCloud
Passo #3: Acesse o iCloud em um navegador (Pixel)
Etapa 4: baixe seus dados para o seu Pixel
No site do iCloud em seu navegador, você pode acessar e baixar vários tipos de dados, como fotos, contatos e documentos. Veja como baixar alguns tipos de dados comuns:
Etapa 5: salve os dados em seu Pixel
Depois de baixar seus dados do site do iCloud, salve-os no Google Pixel. Você pode organizar seus dados conforme necessário, como armazenar fotos na galeria do seu dispositivo e importar contatos para o aplicativo de contatos.
Este método permite que você transfira dados do seu iPhone para o Google Pixel usando o site do iCloud e um navegador da web no seu Pixel. É particularmente útil para acessar vários tipos de dados e documentos armazenados na sua conta iCloud.
Observe que a disponibilidade e a funcionalidade do iCloud na web podem mudar, portanto, certifique-se de ter uma conexão com a Internet e de usar um navegador compatível no seu Pixel.
Transferir dados do seu iPhone para um Google Pixel usando um cabo USB ou Lightning e um computador é um método simples que permite ter controle direto sobre a transferência de dados. Veja como você pode fazer isso:
Passo #1: Prepare seu iPhone e computador
Passo #2: Conecte seu iPhone ao computador
Passo #3: Exportar dados do seu iPhone
Passo #4: Desconecte seu iPhone
Etapa 5: conecte seu Google Pixel ao computador
Etapa 6: transfira dados para o seu Google Pixel
Etapa 7: desconecte seu Google Pixel com segurança
Agora você transferiu manualmente seus dados do iPhone para o Google Pixel usando um cabo USB ou Lightning e um computador. Este método oferece controle total sobre quais dados você transfere e é particularmente útil para arquivos maiores, como fotos e vídeos.
Quando se trata de transferir dados do seu iPhone para um Google Pixel, você pode encontrar vários desafios e limitações com os métodos padrão. Em tais casos, Transferência de telefone FoneDog surge como uma solução poderosa e confiável com suporte do iPhone 15 para garantir uma transição perfeita e eficiente.
Transferência telefônica
Transfira arquivos entre iOS, Android e Windows PC.
Transfira e faça backup de mensagens de texto, contatos, fotos, vídeos, músicas no computador facilmente.
Totalmente compatível com os mais recentes iOS e Android.
Download grátis

Esta ferramenta foi projetada para transferir vários tipos de dados, incluindo contatos, mensagens, fotos, vídeos, músicas e muito mais, do iPhone para o Google Pixel. Além disso, se você quiser mudar isso, como transferindo dados do Google Pixel de volta para o iPhone, também funciona. Aqui está uma visão geral do FoneDog Phone Transfer, seus principais recursos e as etapas para usá-lo para uma transferência de dados tranquila.
Principais Recursos:
Siga estes passos para transferir iPhone para Pixel usando o FoneDog Phone Transfer:
Passo #1: Instale e inicie o FoneDog Phone Transfer
Etapa 2: Conecte seus dispositivos

Etapa 3: escolha os dados para transferir

Etapa 4: iniciar a transferência
Passo #5: Monitore a Transferência
Etapa 6: Conclua a transferência
O FoneDog Phone Transfer simplifica o processo de transferência de dados do seu iPhone para o Google Pixel, garantindo uma transição descomplicada enquanto mantém a integridade dos dados. Esteja você mudando para um novo dispositivo ou simplesmente precise fazer backup de seus dados, esta ferramenta oferece uma solução confiável e fácil de usar.
As pessoas também leramComo transferir facilmente dados de Samsung para Pixel em 2023?Um guia completo sobre como transferir dados de pixel para pixel de maneira fácil
Escolhendo a transferir iPhone para Pixel pode ser uma tarefa crucial. Vários métodos estão disponíveis para garantir que seus dados, incluindo contatos, fotos, vídeos, mensagens e muito mais, façam uma transição tranquila.
Escolha o método que melhor atende às suas necessidades e preferências para garantir uma transferência de dados bem-sucedida, tornando a transição do iPhone para o Google Pixel perfeita e sem estresse.
Deixe um comentário
Comentário
Transferência telefônica
Transfira dados do iPhone, Android, iOS e Computador para qualquer lugar sem qualquer perda com o FoneDog Phone Transfer. Como foto, mensagens, contatos, música, etc.
Download grátisArtigos Quentes
/
INTERESSANTEMAÇANTE
/
SIMPLESDIFÍCIL
Obrigada! Aqui estão suas escolhas:
Excelente
Classificação: 4.6 / 5 (com base em 69 classificações)