

Por Adela D. Louie, Última atualização: January 2, 2024
Você está tendo problemas para incorporar vídeos e clipes de áudio em seu arquivo do PowerPoint? Você estava recebendo uma mensagem de erro dizendo que seu Codec do PowerPoint indisponível? Então isso é para você, pois mostraremos algumas maneiras de como corrigir quando o PowerPoint Codec está indisponível.
Uma das melhores coisas sobre o programa MS PowerPoint é que você pode incorporar alguns clipes de áudio ou até mesmo alguns vídeos em sua apresentação. No entanto, como qualquer outro programa, há momentos em que você pode encontrar alguns problemas. Se você encontrar problemas ao usar outros aplicativos, como Chrome não exibe imagens, também podemos ajudá-lo a resolvê-los.
E um dos problemas mais comuns que você pode enfrentar ao usar o programa PowerPoint é quando você não consegue reproduzir nenhum vídeo incorporado ao programa. E por causa disso, você recebe uma mensagem de erro que PowerPoint Codec Unavailable. Ou outro erro que você pode receber é que o arquivo de mídia não está disponível.
Parte 1. Como corrigir o codec do PowerPoint indisponível?Parte 2. Conclusão
Existem diferentes maneiras de corrigir esse erro e aproveitar o benefício de incorporar vídeos novamente em suas apresentações do PowerPoint. Então, aqui estão as melhores maneiras de fazê-lo.
O primeiro que você deve tentar para corrigir o problema é alterar a extensão do arquivo do seu PowerPoint apresentação. Você também pode tentar converter o vídeo embutido em sua apresentação para poder fazê-lo funcionar e usar um formato comum para o programa ler. E com isso, aqui estão também algumas outras maneiras simples, mas eficazes, de como você pode corrigir o PowerPoint Codec Indisponível.
Passo 1: Se o arquivo em seu programa PowerPoint que possui um codec indisponível for criado usando uma versão antiga do programa PowerPoint, tudo o que você precisa fazer é clicar com o botão direito do mouse no arquivo PPT e alterá-lo para a extensão de arquivo “pptx”.
Etapa 2: crie uma cópia do seu arquivo para qualquer caminho que desejar. Para fazer isso, você pode pressionar as teclas Control + C para copiar o arquivo e depois as teclas Control + V para colá-lo. E depois disso, vá em frente e clique com o botão direito do mouse em seu arquivo para ter uma cópia aceitável.
Passo 3: Em seguida, clique com o botão direito do mouse no novo arquivo que você criou e altere a extensão do arquivo de pptx para arquivo zip.
Passo 4: Depois disso, vá em frente e descompacte o arquivo compactado em uma determinada pasta usando qualquer software de compactação. Em um processo normal, você pode simplesmente clicar com o botão direito do mouse no arquivo descompactado e escolher a opção descompactar arquivo no menu suspenso.
Passo 5: Em seguida, na pasta descompactada, vá em frente e vá para ppt e clique na pasta de mídia. A partir daí, você poderá ver diferentes tipos de arquivos que conseguiu incorporar em seus programas do PowerPoint, como fotos, vídeos e áudios.
Passo 6: Depois disso, vá em frente e converta seus áudios para o formato MP3 ou WAV. Em seguida, converta seus vídeos para WMV e MP4. Uma dica rápida aqui é que você experimente os dois formatos para ter certeza de que terá o formato compatível para o seu PowerPoint. Depois disso, substitua sua mídia incorporada usando os arquivos que você formatou.
Além do mencionado acima, há um recurso interno do programa PowerPoint que você pode usar e que são as configurações de compatibilidade de mídia. E para que você saiba como isso funciona, aqui está um guia que você pode seguir.
Etapa 1: inicie o arquivo do PowerPoint com o qual você está trabalhando e clique na guia Arquivo na barra de menus.
Passo 2: E a partir daí, vá em frente e clique no botão Info. Em seguida, seu programa PowerPoint poderá encontrar a mídia incorporada que não é compatível com ele. E se houver alguma mídia incompatível encontrada, o botão Otimizar Compatibilidade de Mídia aparecerá na tela. Então, basta clicar nele e ele otimizará sua mídia incorporada.
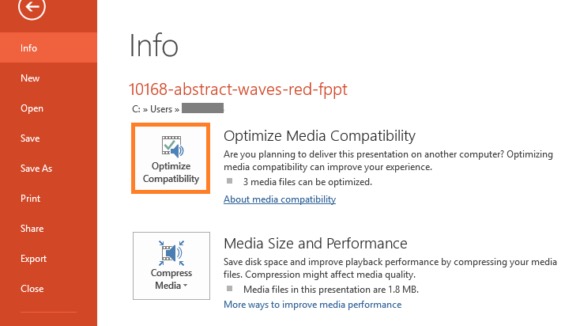
Passo 3: Ele também poderá escanear sua mídia. E uma vez que a solução seja encontrada, ela resolverá automaticamente o problema.
Por outro lado, se o Optimize Media Compatibility não conseguir resolver o problema em seu codec do PowerPoint indisponível, ele mostrará automaticamente as coisas que você pode fazer para corrigi-lo.
Há também a possibilidade de seu vídeo ou áudio que você incorporou em sua apresentação do PowerPoint. Há momentos em que o formato de sua mídia incorporado em seu arquivo não é compatível. Então, o que você precisará fazer aqui é convertê-los para um formato mais compatível.
Aqui estão os formatos compatíveis, dependendo da versão do PowerPoint que você está usando.
Áudios:
vídeos:
Aqui na solução final que vamos mostrar a você, vamos orientá-lo sobre como você pode esvaziar sua pasta de seus arquivos temporários no seu programa PowerPoint. Isso realmente funciona porque há momentos em que seus arquivos temporários são totalmente carregados, causando alguns problemas de funcionamento no uso do programa. Portanto, para que você limpe sua pasta TEMP no seu PC com Windows 10, aqui estão as etapas que você precisa seguir.
Passo 1: Vá em frente e pressione as teclas Window + R ao mesmo tempo.
Passo 2: E então, haverá uma nova janela que aparecerá na tela localizada na parte inferior esquerda. Então, a partir daí, você deve digitar %TEMP% e clicar no botão OK.
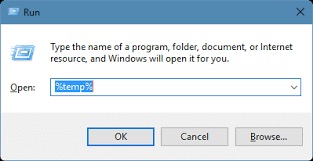
Passo 3: Depois disso, vá em frente e escolha todos os arquivos que possuem a extensão TMP.
Passo 4: Em seguida, exclua esses arquivos.
Etapa 5: Quando terminar, reinicie o computador e tente usar o programa PowerPoint novamente e veja se conseguiu corrigir o erro de codec indisponível do PowerPoint.
Então aí está. Essas são as maneiras de corrigir o problema de indisponibilidade do codec do PowerPoint que você está tendo. As soluções que mostramos acima realmente funcionam, então vá em frente e experimente-as em seu computador e temos certeza de que o problema que você está tendo será corrigido rapidamente.
As pessoas também leramUm guia completo e fácil sobre como usar o Assistive Touch7 melhores soluções para streaming de rádio que não funciona Chrome
Deixe um comentário
Comentário
Artigos Quentes
/
INTERESSANTEMAÇANTE
/
SIMPLESDIFÍCIL
Obrigada! Aqui estão suas escolhas:
Excelente
Classificação: 4.7 / 5 (com base em 58 classificações)