

Av Nathan E. Malpass, Senast uppdaterad: December 15, 2018
Jag har flera Android-enheter som jag använder varje dag. Jag lägger in många dokument i dessa Android-enheter bara så att jag kan ha dem hela tiden. jag vill säkerhetskopiera mina appar och mina appdata omedelbart för förvaring. Hur gör jag detta?
~Anonym Android-enhetsanvändare
Folk läser ocksåAnvänd Kies för att säkerhetskopiera/återställa appar och inställningar på Galaxy S/NoteAppar kraschar hela tiden – här är åtgärden
Del I: IntroduktionDel II: Verktyg som hjälper dig att säkerhetskopiera AndroidDel III: Slutsats
Att säkerhetskopiera dina data är alltid bra. Du kanske vill säkerhetskopiera dem bara så att du har flera kopior. Eller så kanske du vill säkerhetskopiera din data eftersom du vill överföra den från en enhet till en annan.
Om du äger en Android-enhet kan du överväga att ha ett Android-verktyg för säkerhetskopiering. Detta beror på att du kanske vill ha en säkerhetskopia om något går fel. Lyckligtvis för dig finns det verktyg som kan hjälpa dig att skapa säkerhetskopior av dina Android-appar och data som finns i den. Du kan använda tredjepartsverktyg för att göra det.
I den här artikeln kommer vi att ge dig olika verktyg som hjälper dig att enkelt säkerhetskopiera dina Android-appar och dess data. Låt oss börja.

Verktyg #1: FoneDogs Android Data Backup & Restore
FoneDog leder i stort sett paketet när det gäller att säkerhetskopiera dina Android-appar och data som finns i den. Nämnda verktyg har följande fördelar och funktioner:
* Du kan enkelt välja vilka data som ska säkerhetskopieras och återställas med några enkla klick.
* t säkerhetskopierar både dina applikationer och data som finns i den.
* Du kan förhandsgranska säkerhetskopian och dess innehåll.
* Du kan återställa säkerhetskopian selektivt till vilken Android-enhet som helst.
* Stöder över 8000 Android-enheter.
* Det är 100% säkert. Det är bara du som har tillgång till dina uppgifter.
* Data är alltid säker och kommer inte att skrivas över.
* Du får en 30-dagars gratis testperiod. Det betyder att du kan uppleva fördelarna med Android Data Backup & Restore utan att behöva betala ur fickan.
* Android-data säkerhetskopieras i förlustfri kvalitet.
Så här använder du det steg för steg:
Steg 01 - Laddar ner FoneDog-verktygslådan från deras officiella webbplats. Det är upp till dig om du vill ha den kostnadsfria provperioden eller om du vill köpa den omedelbart.
Gratis nedladdning Gratis nedladdning
Steg 02 - Starta FoneDog-verktygssatsen på din datorenhet.
Steg 03 - Se till att inget annat säkerhetskopieringsverktyg fungerar tillsammans med FoneDog.
Steg 04 - Välj Android Data Backup & Restore.

Steg 05 - Anslut Android-enheten till datorenheten genom att använda USB-kabeln. Se till att felsökningsläget är aktiverat på din Android-enhet. Om du har en version av Android 4.0 och senare kommer ett popup-fönster att visas och bekräfta om du vill acceptera USB-felsökningsläge. Tryck OK.

Steg 06 - Nu borde FoneDog ha upptäckt din telefon. Om så är fallet, tryck på knappen märkt Enhetsdata Backup. Vanligtvis är FoneDog inställt som standard för att skanna alla typer av filer åt dig. Du har dock fortfarande möjlighet att välja vilken typ av data du vill säkerhetskopiera.

Steg 07 - När du har valt olika datatyper, tryck Start. Detta kommer att starta processen med att säkerhetskopiera din Android-enhet. Gör inte koppla bort Android-enheten. Gör inte använd din enhet under processen eller till och med överför eller radera data medan det pågår.
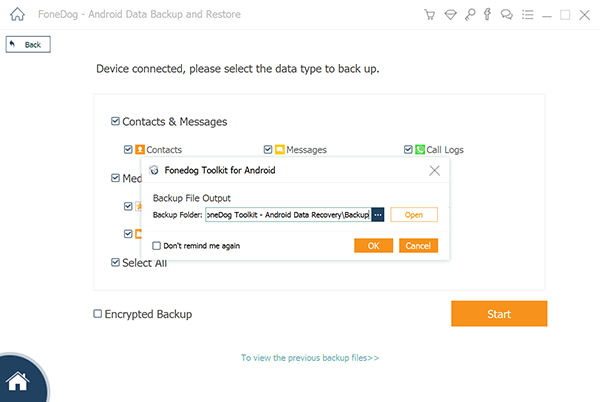
Steg 08 - När hela säkerhetskopieringsprocessen är klar, klicka på knappen märkt OK. Du kommer nu att kunna se innehållet i din säkerhetskopia. Eller så kan du återställa den till en annan enhet.

Nu har du säkerhetskopierat dina data med FoneDogs Android Data Backup & Restore. Så här gör du återställa den till en annan enhet.
Steg 09 - Välj Android Data Backup & Restore.
Steg 10 - Välj Device Data Restore.

Steg 12 - Välj vilken typ av data du vill återställa. Därefter väljer du de filer du vill återställa.
Steg 13 - Tryck återställa att starta processen.

Steg 14 - Bekräfta processen för att den ska starta genom att trycka på OK.
Steg 15 - Vänta tills processen är klar. Gör inte koppla bort din Android-enhet eller öppna valfritt telefonhanteringsverktyg för Android. När det är klart kommer FoneDog att ge dig ett meddelande om att processen är klar.
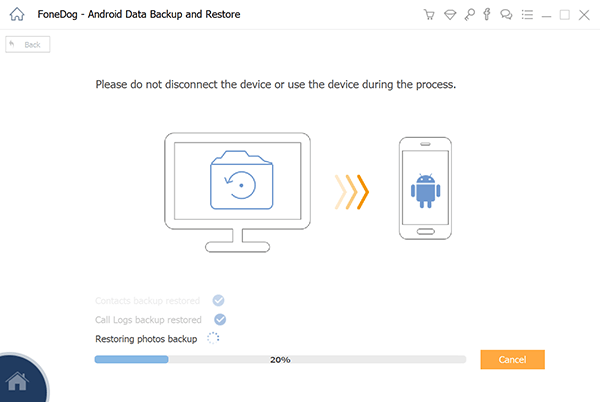
Verktyg #2: Dr Fone
Dr. Fone har ett verktyg för säkerhetskopiering och återställning för Android. Det är ett av de snabbaste verktygen du kan använda för att säkerhetskopiera din data på Android-enheter. Det fungerar också med mer än 8000-enheter och har ett lättanvänt gränssnitt. Nedan finns fördelar av detta verktyg:
* Du kan välja vilken data som ska säkerhetskopieras och göra det med några enkla klick.
* Du kan förhandsgranska filerna i säkerhetskopian.
* Den stöder mer än 8000 Android-enheter.
* Dataförlust sker inte under säkerhetskopieringsprocessen och återställningsprocessen.
Så här använder du det steg för steg:
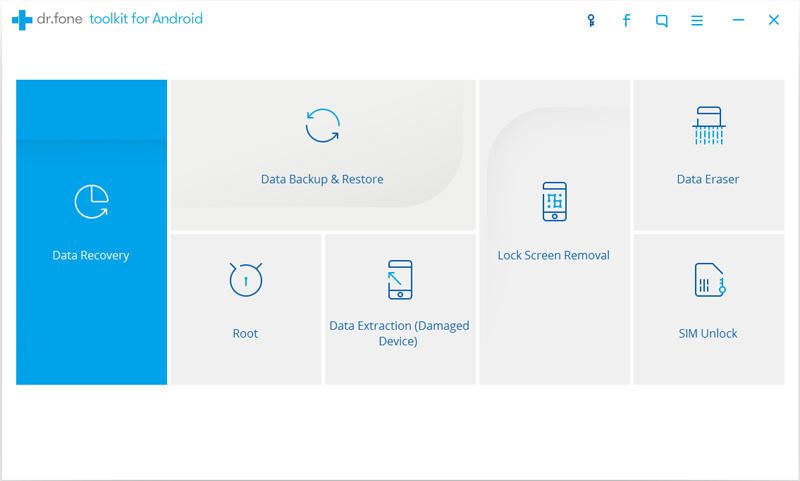
Steg 01 - Öppna Dr. Fone i din dator.
Steg 02 - Välj Säkerhetskopiera och återställa.
Steg 03 - Anslut Android-enheten till datorenheten genom att använda USB-kabeln.
Steg 04 - Dr. Fone borde kunna känna igen din enhet vid det här laget. Observera att du måste se till att inget annat hanteringsverktyg för Android är öppet på din dator.
Steg 05 - Under Säkerhetskopiering, välj vilken typ av data du vill säkerhetskopiera. Detta finns under Säkerhetskopiering. Dr. Fone har nio olika filtyper som inkluderar ljud, samtalshistorik, meddelanden, galleri, säkerhetskopiering för Android-appar, kalender, video och programdata.
Steg 06 - När du har valt vilken typ av filer som ska säkerhetskopieras, tryck på Säkerhetskopiera för att starta säkerhetskopieringsprocessen. Detta tar några minuter beroende på vilken typ och mängd data du försöker säkerhetskopiera.
Steg 07 - Tryck på Visa säkerhetskopian. Denna finns på fönstrets nedre vänstra sida. Detta gör att du kan se innehållet i säkerhetskopian som har skapats under processen.
Steg 08 - Detta steg startar processen med att återställa säkerhetskopian till en enhet du önskar. För att starta återställningsprocessen, tryck på Återställ.
Steg 09 - Välj säkerhetskopian på din dator som du vill återställa. Säkerhetskopieringar som är från samma enheter och andra enheter kommer att listas här.
Steg 10 - Välj datatyp och de faktiska data som ska återställas.
Steg 11 - Klicka på Återställ för att påbörja återställningsprocessen.
Steg 12 - Programvaran kommer att be dig godkänna återställningsprocessen. Tryck på OK för att bekräfta.
Steg 13 - Efter några minuter kommer processen att vara klar. Dr. Fone kommer att visa dig de olika filtyperna som har återställts framgångsrikt. Det kommer att visa dig de som har misslyckats också.
Verktyg #3: MobileTrans telefonöverföring
MobileTrans Telefonöverföring är ett mycket användbart verktyg som låter dig överföra data från en enhet till en annan. Det låter dig också överföra data mellan iOS- och Android-enheter. Som sådant kan det här verktyget också användas för att säkerhetskopiera dina data från Android-enheter och spara dem på datorenheter. När detta händer kan du helt enkelt återställa säkerhetskopian, särskilt när du behöver den som mest.
Nedan är de fördelar av nämnda verktyg:
* Hjälper dig att flytta kontakter från Android-enheter till iOS-enheter.
* Hjälper dig att flytta foton, kontakter, videor, kalender, musik och meddelanden från Android-enheter till iOS-enheter som iPhones och iPads.
* Processen att överföra filer tar 10 minuter eller mindre.
* Du får en gratis provperiod.
* Du får en 7 dagar pengarna tillbaka garanti.
* Den är helt kompatibel med Mac 10.12 eller Windows 10.
* Det är helt kompatibelt med tjänsteleverantörer som Verizon, AT&T, T-Mobile och Sprint.
* Det hjälper dig att överföra data från Samsung, HTC, Motorola, Nokia (och andra märken) till olika iPhone-modeller som körs på iOS 5, 6, 7, 8, 9, 10.
*Det fungerar perfekt med Samsung, Apple, HTC, Sony, LG, Huawei och Google.
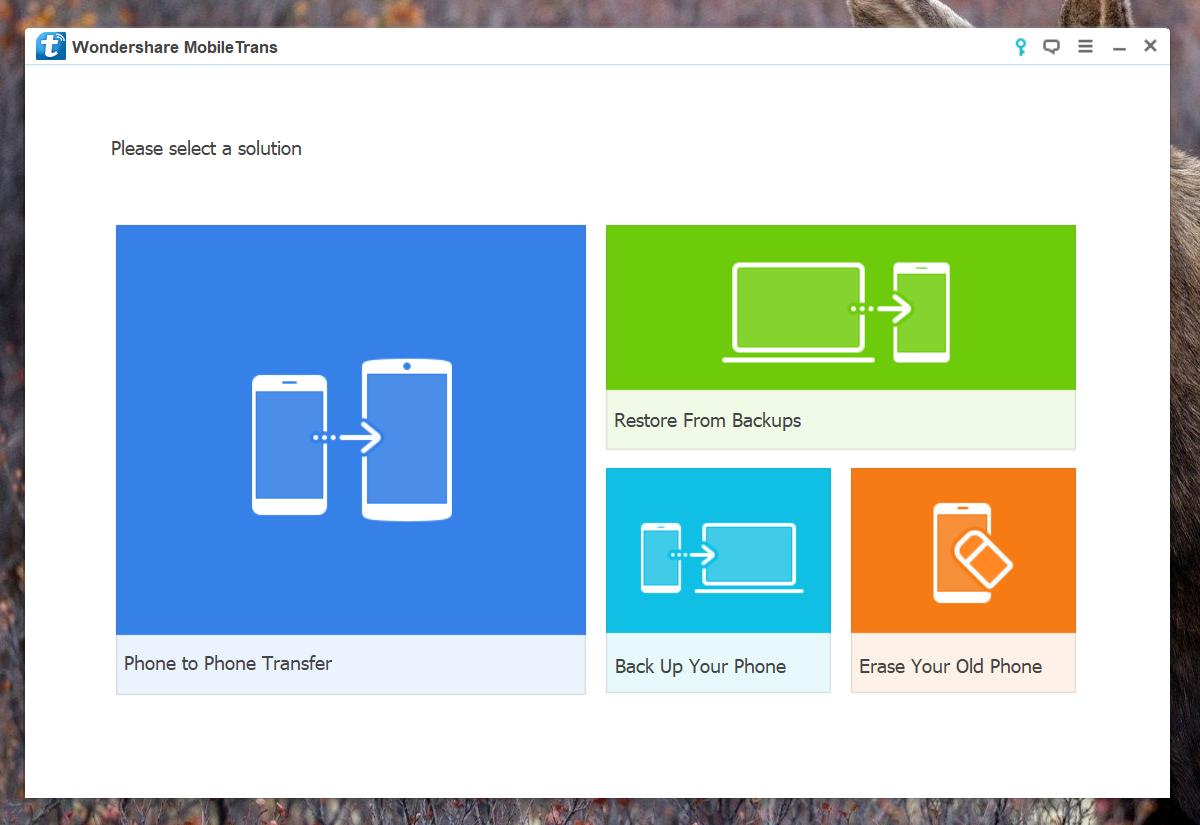
Så här använder du verktyget steg för steg:
Steg 01 - Anslut din Android-enhet till din datorenhet.
Steg 02 - Öppna MobileTrans på din datorenhet.
Steg 03 - Tryck på Säkerhetskopiera din telefon.
Steg 04 - Välj de filer du vill säkerhetskopiera.
Steg 05 - Tryck på Starta överföring. Detta kommer att starta säkerhetskopieringsprocessen.
Steg 06 - Efter att data har säkerhetskopierats kan du förhandsgranska data som finns i säkerhetskopian. Du kan göra detta genom att klicka på popup-fönstret som visas.
Steg 07 - Följ den faktiska vägen.
Steg 08 - Spara den faktiska filen som du vill.
Verktyg #4: Helium
När du vill köpa en ny telefon kan det vara nödvändigt att säkerhetskopiera dina applikationer och data som finns i den. Detta för att överföra din data från din gamla telefon till den nya telefonen. Detta gäller även om du behöver återställa din Android-telefon till fabriksinställningarna.
Även om applikationer kommer med stöd för molnsynkronisering har spelapplikationer inte denna synkroniseringsfunktion. Det är här helium kommer in. Det gör det möjligt att flytta data från en Android-telefon till en surfplatta. På detta sätt kan båda enheterna användas samtidigt. Du måste också veta att om du uppdaterar den äldre versionen av appen måste applikationen också säkerhetskopieras själv.
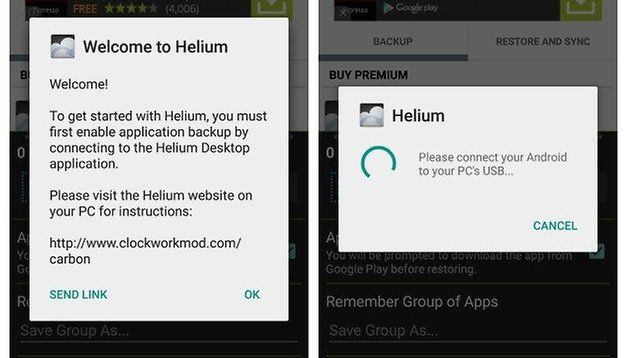
Steg 01 - Installera programmet Carbon på ditt skrivbord.
Steg 02 - Anslut enheten till datorn genom att använda USB-kabeln.
Steg 03 - Öppna programmet.
Steg 04 - Aktivera Helium genom att använda Carbon-applikationen.
Steg 05 - När Helium har avslutat installationen kommer det att visa alla program och data som faktiskt kan säkerhetskopieras. Det kommer också att visa de program som inte stöds av systemet.
Steg 06 - Välj den app du önskar.
Steg 07 - Tryck på Backup.
Steg 08 - Markera alternativet som anger endast appdata. Detta för att skapa mindre säkerhetskopior som består av data till andra säkerhetskopieringsplatser, inklusive intern lagring, schemalagd säkerhetskopiering, Google Drive och Lägg till molnlagringskonto.
Steg 09 - Tryck på det alternativ du önskar för att avsluta säkerhetskopieringen.
Det är väldigt enkelt att säkerhetskopiera dina appar och appdata från Android-enheter. Du kan välja bland de fyra verktyg vi rekommenderar ovan. De ledare av förpackningen är FoneDogs Android Data Backup & Restore. Det nämnda verktyget har många fördelar och funktioner som hjälper dig att säkerhetskopiera dina data och återställa dem vid behov.
Gratis nedladdning Gratis nedladdning
Lämna en kommentar
Kommentar
Android Data Backup & Restore
Säkerhetskopiera dina Android-data och återställ selektivt till Android
Gratis nedladdning Gratis nedladdningHeta artiklar
/
INTRESSANTTRÅKIG
/
ENKELSVÅR
Tack! Här är dina val:
Utmärkt
Betyg: 4.6 / 5 (baserat på 62 betyg)