

Av Nathan E. Malpass, Senast uppdaterad: February 19, 2024
I vår snabba digitala värld har våra smartphones blivit epicentrum för våra personliga och professionella liv. De rymmer otaliga minnen, konversationer och kanske viktigast av allt, våra kontaktlistor. Men vad händer när du av misstag tar bort en viktig kontakt? Det kan kännas som en hjärtskärande förlust, speciellt om du inte har en backup.
Lyckligtvis finns det hopp! I den här artikeln kommer vi att fördjupa oss i världen av återställning av raderade kontakter metoder, så att du aldrig tappar kontakten igen. Oavsett om du använder en iPhone, Android eller en annan enhet, har vi dig täckt. Låt oss utforska de bästa teknikerna för att låsa upp de förlorade och återupptäcka dessa värdefulla anslutningar.
Del #1: Allmänna metoder för återställning av raderade kontakter [Android + iOS]Del #2: Återställningsmetoder för borttagna kontakter för iOSDel #3: Återställningsmetoder för raderade kontakter för Android
Att förlora viktiga kontakter kan vara en mardröm, men innan du dyker in i komplexa återställningslösningar är det värt att utforska några enkla metoder som kan rädda dagen. En sådan metod är att kontrollera ditt SIM-kort. Så här kontrollerar du ditt SIM-kort för återställning av raderade kontakter:
Steg #1: Mata ut ditt SIM-kort
Om du använder en telefon med ett löstagbart SIM-kort, börja med att stänga av enheten och ta bort SIM-kortet. Detta görs vanligtvis genom att öppna bakstycket på din telefon och försiktigt trycka ut SIM-kortsfacket.
Steg #2: Inspektera ditt SIM-kort
Undersök SIM-kortet för synliga skador, damm eller smuts. Ibland kan en enkel rengöring lösa kontaktrelaterade problem. Använd en mjuk, luddfri trasa för att rengöra guldkontakterna på SIM-kortet.
Steg #3: Sätt tillbaka SIM-kortet
Sätt försiktigt tillbaka SIM-kortet i dess fack och sätt tillbaka det i telefonen. Slå på telefonen igen.
Steg #4: Kontrollera dina kontakter
När din telefon är på igen, navigera till din kontaktlista. Kontrollera om de saknade kontakterna har återställts. Om ditt SIM-kort var källan till problemet bör det nu vara synligt.
Steg #5: Synkronisera med Google (Android) eller iCloud (iOS)
För att förhindra framtida kontaktförlust, se till att dina kontakter är synkroniserade med ditt Google-konto (Android) eller iCloud (iOS). Detta kommer automatiskt att säkerhetskopiera dina kontakter till molnet, vilket gör återställningen lättare i framtiden.
Även om denna metod är relativt enkel, kanske den inte fungerar i alla fall, särskilt om den kontakter sparades aldrig på ditt SIM-kort för det första. Det är dock ett viktigt första steg som kan spara dig besväret med mer avancerade återställningsmetoder
Ibland kan förlorade kontakter återställas med hjälp av din mobiloperatör. Den här metoden kan vara särskilt användbar när du nyligen har bytt telefon eller haft problem med ditt SIM-kort. Så här går du tillväga:
Steg #1: Kontakta din mobiloperatör
Kontakta din mobiloperatörs kundsupport. Du kan vanligtvis hitta deras kontaktinformation på deras officiella webbplats eller på ditt månatliga fakturautdrag.
Steg #2: Förklara situationen
När du kommer i kontakt med operatörens kundsupport, förklara att du har tappat några viktiga kontakter och misstänker att det kan vara relaterade till ditt nätverk eller SIM-kort. Ange så mycket detaljer som möjligt om problemet.
Steg #3: Begär en återställning av kontaktlistan
I många fall håller mobiloperatörer register över din kontaktlista. De kanske kan återställa dina förlorade kontakter från deras säkerhetskopia. Be att de letar efter eventuella nya säkerhetskopior och återställer din kontaktlista till ett tidigare tillstånd.
Steg #4: Följ deras instruktioner
Din operatörs kundsupport guidar dig genom processen, vilket kan inkludera att verifiera din identitet och bekräfta de kontakter du vill återställa. Följ deras instruktioner noggrant.
Steg #5: Verifiera återställda kontakter
När återställningsprocessen är klar kontrollerar du telefonens kontaktlista för att se om dina förlorade kontakter har återställts. Om problemet är relaterat till nätverksproblem kan den här metoden vara mycket effektiv.
Steg #6: Aktivera kontaktsäkerhetskopior
För att förhindra framtida kontaktförluster, fråga din operatör om eventuella backuptjänster för kontakt som de erbjuder. De kan guida dig om hur du ställer in regelbundna säkerhetskopior av din kontaktlista.
Alternativt kan du också kontrollera ditt månatliga fakturautdrag. Vissa operatörer tillhandahåller detaljerade samtals- och textmeddelanden, inklusive kontaktinformation. Detta kan vara en värdefull resurs för att återställa förlorade kontakter.
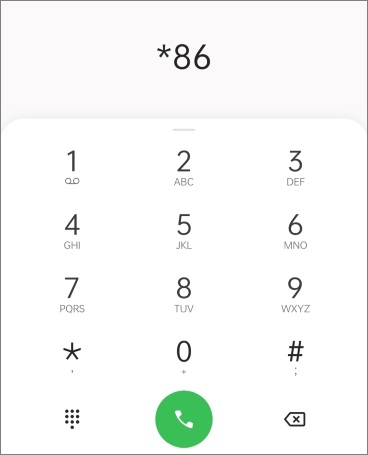
Även om den här metoden främst gäller frågor relaterade till ditt nätverk eller operatör, är det en användbar väg att utforska, särskilt när andra metoder inte har gett resultat. Om dina kontakter fortfarande saknas, misströsta inte; vi har fler återställningsmetoder att utforska i nästa avsnitt.
Om du är en iPhone-användare och har aktiverat icloud säkerhetskopiering, kan återställa raderade kontakter vara en relativt enkel process med den här metoden. Så här kan du använda iCloud-säkerhetskopia för återställning av raderade kontakter:
Steg #1: Kontrollera din iCloud-säkerhetskopia
Se till att du har en iCloud-säkerhetskopia som innehåller de kontakter du vill återställa. För att göra detta, gå till "Inställningar" på din iPhone, tryck på ditt namn (Apple ID) och välj "iCloud". Klicka sedan på "Hantera lagring" Och välj "Säkerhetskopiering". Kontrollera att du har en ny säkerhetskopia som inkluderar dina kontakter.
Steg #2: Radera din iPhone (valfritt)
Om du inte har en ny iCloud-säkerhetskopia eller vill återställa raderade kontakter utan att radera hela enheten, fortsätt till nästa steg. Men om du har en ny säkerhetskopia kan du radera din iPhone genom att gå till "Inställningar" > "Allmänt" > "Återställ" > "Radera allt innehåll och inställningar". Detta kommer att återställa din enhet till dess fabriksinställningar.
Steg #3: Återställ från iCloud Backup
Efter att du har raderat din iPhone (eller om du bestämmer dig för att inte radera den), slå på enheten och följ installationsinstruktionerna på skärmen tills du kommer till skärmen "Appar och data".
Steg #4: Välj "Återställ från iCloud Backup"
På "Appar och data" skärm, välj "Återställ från iCloud Backup". Du kommer att uppmanas att logga in med ditt Apple-ID och lösenord.

Steg #5: Välj den relevanta säkerhetskopian
Från listan över tillgängliga iCloud-säkerhetskopior, välj den som innehåller de kontakter du vill återställa. Återställningsprocessen börjar och din iPhone kommer att starta om.
Steg #6: Vänta tills återställningen är klar
Ha tålamod medan din enhet återställer den valda säkerhetskopian. Tiden det tar beror på storleken på säkerhetskopian och din internetuppkopplingshastighet.
Steg #7: Kontrollera dina kontakter
När återställningsprocessen är klar, kontrollera din iPhones kontaktlista för att se om de raderade kontakterna har återställts. Om din iCloud-säkerhetskopia innehåller de förlorade kontakterna bör de nu vara tillgängliga.
Denna metod är ett kraftfullt sätt att återställa raderade kontakter på din iPhone, så länge du har en ny iCloud-säkerhetskopia med nödvändiga data. Kom ihåg att regelbundet säkerhetskopiera din enhet till iCloud för att skydda dina data och se till att du enkelt kan återställa den i händelse av olyckor eller raderingar. Om du inte har en iCloud-säkerhetskopia eller behöver en alternativ metod, håll utkik efter mer iOS-specifika kontaktåterställningstekniker.
Du kanske undrar vad om din iCloud backup-data saknas av okända skäl. Inga bekymmer, om du regelbundet säkerhetskopierar din iPhone med iTunes på din dator kan du använda den här metoden för att återställa raderade kontakter. Så här återställer du dina kontakter från en iTunes-säkerhetskopia:
Steg #1: Anslut din iPhone till din dator
Använd en USB-kabel för att ansluta din iPhone till datorn där du har dina iTunes-säkerhetskopior. Starta iTunes om det inte öppnas automatiskt.
Steg #2: Välj din enhet
I iTunes klickar du på enhetsikonen som visas i det övre vänstra hörnet av iTunes-fönstret. Detta tar dig till enhetens sammanfattningssida.
Steg #3: Välj "Återställ säkerhetskopia"
I "Sammanfattning" avsnitt av din enhet, ser du ett alternativ märkt "Återställa säkerhetskopia". Klicka på det här alternativet.

Steg #4: Välj den relevanta säkerhetskopian
Du kommer att se en lista över tillgängliga iTunes-säkerhetskopior. Välj säkerhetskopian som innehåller de kontakter du vill återställa.
Steg #5: Bekräfta och återställ
Klicka "Återställa" och bekräfta ditt val. iTunes kommer att börja återställa din enhet från den valda säkerhetskopian.
Steg #6: Vänta tills återställningen är klar
Ha tålamod medan iTunes återställer din enhet. Tiden det tar beror på storleken på säkerhetskopian.
Steg #7: Kontrollera dina kontakter
När återställningen är klar, kontrollera din iPhones kontaktlista för att verifiera om de raderade kontakterna har återställts. Om iTunes-säkerhetskopian innehåller de förlorade kontakterna bör de nu återställas på din enhet.
Om du är en Android-användare är det stor sannolikhet att dina kontakter är länkade till ditt Google-konto, vilket gör kontaktåterställning relativt enkel. Så här kontrollerar du dina Google-kontakter och Google Drive-säkerhetskopian för att återställa raderade kontakter:
Steg #1: Öppna Google Kontakter
På din Android-enhet öppnar du "Google Kontakter" app. Om du inte har det installerat kan du ladda ner det från Google Play Store.
Steg #2: Logga in med ditt Google-konto
Logga in på det Google-konto som du använder för att synkronisera dina kontakter. Se till att det är samma Google-konto som dina kontakter ursprungligen sparades till.
Steg #3: Tryck på "Meny"
I det övre vänstra hörnet av appen trycker du på "Meny" ikon (vanligtvis tre horisontella linjer).
Steg #4: Välj "Papperskorgen"
Välj från menyn "Skräp". Det är här borttagna kontakter lagras tillfälligt.

Steg #5: Återställ kontakter
Du kommer att se en lista över raderade kontakter i avsnittet "Papperskorgen". För att återställa en kontakt, välj den och tryck sedan på "Återställa" alternativ.
Steg #6: Kontrollera dina kontakter
När du har återställt dina raderade kontakter, kontrollera din kontaktlista för att säkerställa att de återställda kontakterna finns tillbaka i telefonens adressbok.
Steg #7: Ställ in vanliga säkerhetskopior
För att förhindra framtida kontaktförluster, se till att dina kontakter säkerhetskopieras regelbundet till Google Kontakter. Du kan ställa in automatisk synkronisering i telefonens inställningar under "Konton" eller "Google".
Alternativt steg: Kontrollera Google Drive Backup
I vissa fall kan Android-användare ha sina kontakter säkerhetskopierade till Google Drive. Du kan kontrollera detta genom att gå till "Google Drive" och trycka på "Säkerhetskopieringar" i appens inställningar. Om du hittar en relevant säkerhetskopia kan du återställa den.
Genom att använda Google Kontakter och Google Drive kan du återställa raderade kontakter snabbt och effektivt. Den här metoden fungerar bäst om dina kontakter är kopplade till ditt Google-konto. Det är viktigt att underhålla regelbundna säkerhetskopior till Google för att säkerställa att du har en pålitlig källa för kontaktåterställning i händelse av oavsiktliga raderingar eller dataförlust.
Om du letar efter alternativa metoder för Android-kontaktåterställning eller om dina kontakter inte var länkade till Google, fortsätt att läsa för fler alternativ.
Ibland, återställning av raderade kontakter på Android kräver ett specialiserat verktyg som FoneDog Android Data Recovery. Här är en översikt över processen med steg:
Android Data Recovery
Återställ raderade meddelanden, foton, kontakter, videor, WhatsApp och så vidare.
Hitta snabbt förlorad och raderad data på Android med eller utan root.
Kompatibel med 6000+ Android-enheter.
Gratis nedladdning
Gratis nedladdning

FoneDog Android Data Recovery är en kraftfull programvara som hjälper dig att återställa olika typer av data, inklusive kontakter, från din Android-enhet. Det fungerar genom att skanna din enhet eller dess säkerhetskopior och hämta förlorad data. Den här metoden är särskilt användbar om du inte har säkerhetskopior på plats eller om du vill återställa kontakter som inte var kopplade till ditt Google-konto.
Steg #1: Ladda ner och installera FoneDog Android Data Recovery
Börja med att ladda ner och installera FoneDog Android Data Recovery-programvaran på din dator. Den är tillgänglig för både Windows och Mac.
Steg #2: Anslut din Android-enhet
Starta programvaran och anslut din Android-enhet till din dator med en USB-kabel. Se till att USB-felsökning är aktiverat på din Android-enhet.
Steg #3: Välj alternativet för dataåterställning
I FoneDog-programvaran hittar du olika alternativ för dataåterställning. Välj "Android Data Recovery" för att påbörja processen.
Steg #4: Välj datatyper
Programvaran kommer att be dig välja vilka typer av data du vill återställa. Eftersom du är intresserad av att återställa kontakter, välj "Kontakter" eller "Telefonbok" från listan.
Steg #5: Skanna din Android-enhet
Klicka "Nästa" för att starta skanningsprocessen. Programvaran kommer att skanna din Android-enhet efter raderade eller förlorade kontakter.
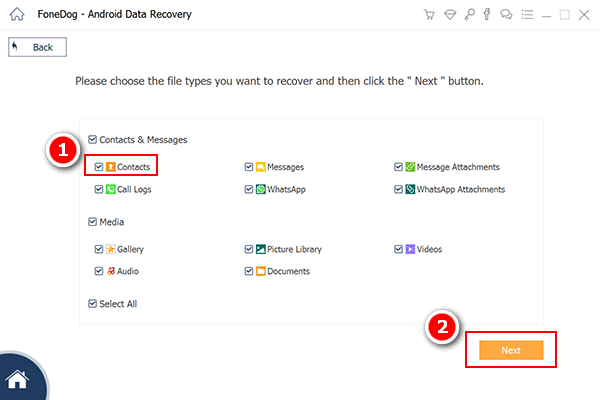
Steg #6: Förhandsgranska och återställ kontakter
När skanningen är klar kommer du att presenteras med en lista över återställningsbara kontakter. Förhandsgranska kontakterna för att verifiera att de du vill återställa finns där.
Steg #7: Återställ kontakterna
Välj de kontakter du vill återställa och klicka "Ta igen sig". Välj en plats på din dator för att spara de återställda kontakterna.
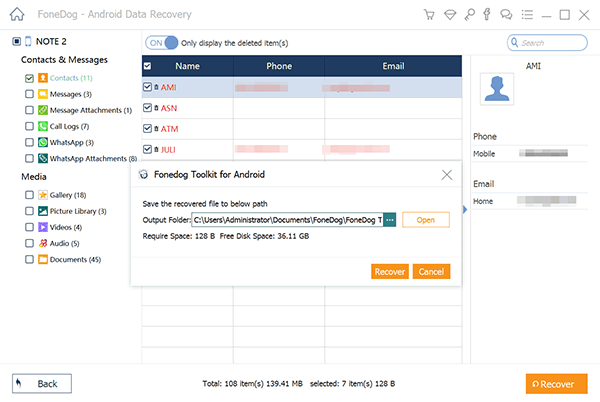
Steg #8: Kontrollera dina kontakter
När återställningsprocessen är klar kan du kontrollera de återställda kontakterna på din dator. Efter det kan du överföra dem tillbaka till din Android-enhet.
FoneDog Android Data Recovery är en robust lösning för att återställa förlorade eller raderade kontakter och annan data från din Android-enhet. Det är särskilt värdefullt när standardmetoder som Google Kontakter eller Google Drive-säkerhetskopior inte är tillgängliga eller effektiva. Denna programvara erbjuder ett heltäckande tillvägagångssätt för dataåterställning, vilket gör det till ett pålitligt alternativ i händelse av kontaktförlust.
Folk läser ocksåEn steg-för-steg-guide: Exportera kontakter från Android till CSVEn omfattande guide för att återställa kontakter Verizon Cloud
Lämna en kommentar
Kommentar
Android Data Recovery
Återställ raderade filer från Android-telefoner eller surfplattor.
Gratis nedladdning Gratis nedladdningHeta artiklar
/
INTRESSANTTRÅKIG
/
ENKELSVÅR
Tack! Här är dina val:
Utmärkt
Betyg: 4.7 / 5 (baserat på 103 betyg)