

Av Nathan E. Malpass, Senast uppdaterad: November 13, 2023
Oavsett om det beror på oavsiktlig radering, ett programvarufel eller ett hårdvarufel, kan det vara en mardröm att förlora data från din mobiltelefon. Men frukta inte, eftersom den här omfattande guiden är här för att hjälpa dig att navigera i den intrikata världen återställning av mobiltelefondata.
I den här artikeln kommer vi att utforska olika metoder och tekniker för att hämta förlorad data från din mobiltelefon. Från foton och videor till kontakter och meddelanden, vi täcker allt.
Så om du någonsin har hamnat i en situation där du behöver återställa data från din mobiltelefon, fortsätt läsa för att lära dig hur du blir en mästare på telefondataåterställning.
Del #1: Metoder för återställning av mobiltelefondata för iOSDel #2: Metoder för återställning av mobiltelefondata för AndroidSammanfattning
När det gäller iOS-dataåterställning är en av de mest pålitliga metoderna att återställa data från en iTunes-säkerhetskopia. iTunes har varit en häftklammer för iOS-användare i flera år, vilket gör att du kan skapa regelbundna säkerhetskopior av din enhet. Så här använder du den här metoden för att återställa dina värdefulla data:

Genom att följa dessa steg kan du återställa förlorad data från din iOS-enhet med hjälp av en iTunes-säkerhetskopia. Kom dock ihåg att den här metoden kommer att ersätta din nuvarande data med innehållet i den valda säkerhetskopian.
Om du är en iOS-användare är en annan effektiv metod för att återställa förlorad data att återställa från en iCloud-säkerhetskopia. iCloud är Apples molnlagringstjänst som automatiskt säkerhetskopierar din enhets data. Så här använder du den här metoden för återställning av mobiltelefondata:

Att återställa från en iCloud-säkerhetskopia är en bekväm metod för iOS-dataåterställning, särskilt om du regelbundet säkerhetskopierar din enhet till iCloud. Det är värt att notera att den här metoden är mest effektiv när du har konfigurerat din iOS-enhet som en ny eller efter en fabriksåterställning.
När du befinner dig i en situation där du behöver återställa data från din iOS-enhet men inte har en ny säkerhetskopia, kan tredjepartsprogramvara för dataåterställning komma till din räddning.
FoneDog iOS Data Recovery anses vara ett av de bästa verktygen i denna kategori, och erbjuder ett användarvänligt gränssnitt och effektiv datahämtning.
IOS dataåterställning
Återställ foton, videor, kontakter, meddelanden, samtalsloggar, WhatsApp-data och mer.
Återställ data från iPhone, iTunes och iCloud.
Kompatibel med senaste iPhone och iOS.
Gratis nedladdning
Gratis nedladdning

Här är en översikt över hur du använder FoneDog iOS Data Recovery:
FoneDog iOS Data Recovery är en pålitlig programvara som stöds av iPhone 15 som kan hjälpa dig återställa olika typer av förlorad iPhone-data utan säkerhetskopiering, inklusive kontakter, meddelanden, foton, videor och mer från din iOS-enhet.
Det här verktyget är värdefullt när du har stött på dataförlust på grund av oavsiktlig radering, iOS-systemproblem eller andra orsaker.
Här är stegen att använda den till återställning av mobiltelefondata:

FoneDog iOS Data Recovery tillhandahåller en omfattande lösning för att återställa förlorad data från din iOS-enhet utan att förlita sig på säkerhetskopior. Det är ett praktiskt alternativ när du har uttömt andra återställningsmetoder eller när du vill hämta specifika filer som inte ingick i dina säkerhetskopior.
Android-användare har fördelen av Google Drive, som automatiskt kan säkerhetskopiera deras data, inklusive appdata, enhetsinställningar och mer. Om du har aktiverat den här funktionen kan du återställa din Android-enhet till ett tidigare tillstånd med hjälp av en Google Drive-säkerhetskopia. Så här använder du det för återställning av mobiltelefondata:
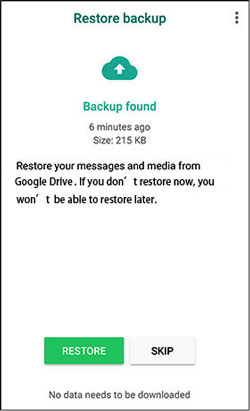
Att använda Google Drive backup-återställning är en bekväm och inbyggd metod för Android-dataåterställning. Det är särskilt användbart när du regelbundet har säkerhetskopierat din enhet till Google Drive och behöver återställa din data efter en fabriksåterställning eller när du byter till en ny enhet.
Många Android-enhetstillverkare erbjuder sina egna molnlagringstjänster, till exempel Samsung Cloud för Samsung-enheter eller Huawei Cloud för Huawei-enheter. Dessa tjänster ger ett sätt att säkerhetskopiera och återställa din enhets data. Om du använder en enhet med tillverkarspecifik molnlagring, så här återställer du din data:
För Samsung-användare (som använder Samsung Cloud):

För Huawei-användare (som använder Huawei Cloud):
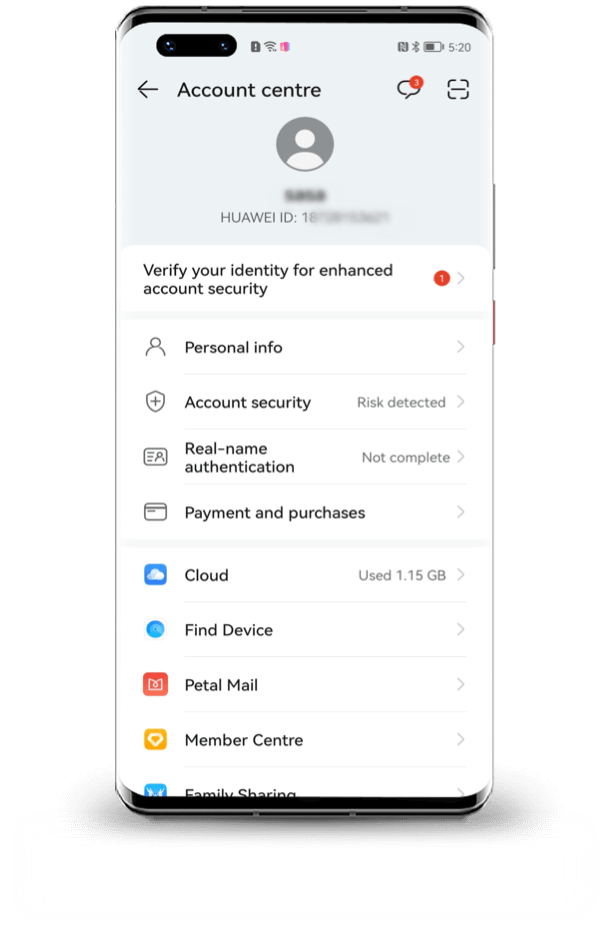
Att använda din enhetstillverkares molnlagringstjänst är ett bekvämt sätt att återställa data, särskilt om du har att göra med en Android-enhet från ett märke som erbjuder den här funktionen. Den här metoden låter dig återställa olika typer av data, inklusive kontakter, foton och mer, förutsatt att du tidigare har säkerhetskopierat dina data med respektive tillverkares molntjänst.
När du stöter på dataförlust på din Android-enhet och behöver ett tillförlitligt sätt att återställa den, kan tredjepartsprogramvara för dataåterställning som FoneDog Android Data Recovery kommer till undsättning. Här är en översikt över hur du använder det här verktyget och de inblandade stegen för återställning av mobiltelefondata:
Android Data Recovery
Återställ raderade meddelanden, foton, kontakter, videor, WhatsApp och så vidare.
Hitta snabbt förlorad och raderad data på Android med eller utan root.
Kompatibel med 6000+ Android-enheter.
Gratis nedladdning
Gratis nedladdning

FoneDog Android Data Recovery är en kraftfull och användarvänlig programvara utformad för att återställa olika typer av förlorad Android-data utan säkerhetskopiering, inklusive foton, meddelanden, kontakter, videor och mer från Android-enheter. Det är en värdefull lösning när du har förlorat data på grund av oavsiktlig radering, programvaruproblem eller andra orsaker.

FoneDog Android Data Recovery ger ett effektivt sätt att återställa förlorad data från Android-enheter. Det är särskilt användbart när du inte har en ny säkerhetskopia och behöver hämta specifika filer. Genom att följa stegen som beskrivs ovan kan du återställa olika datatyper, såsom meddelanden, foton, kontakter och mer.
Folk läser ocksåDet bästa alternativet till Jihosoft iPhone Data Recovery 20232023 bästa alternativ till Joyoshare iPhone Data Recovery
Dataförlust på din mobiltelefon kan vara en jobbig upplevelse, men det finns flera effektiva metoder och verktyg tillgängliga för dig återställning av mobiltelefondata. I den här omfattande guiden har vi täckt olika alternativ för dataåterställning för både iOS- och Android-användare.
Att välja den mest lämpliga dataåterställningsmetoden beror på din specifika situation och vilken typ av enhet du använder. Att regelbundet skapa säkerhetskopior är avgörande för att säkerställa att du snabbt kan återställa förlorad data.
Men när säkerhetskopior inte är tillgängliga kan tredjepartsprogramvara för dataåterställning som FoneDog vara en livräddare. Kom ihåg att agera snabbt för att öka chanserna för framgångsrik dataåterställning och minimera inverkan av dataförlust på ditt personliga och professionella liv.
Lämna en kommentar
Kommentar
Android Data Recovery
Återställ raderade filer från Android-telefoner eller surfplattor.
Gratis nedladdning Gratis nedladdningHeta artiklar
/
INTRESSANTTRÅKIG
/
ENKELSVÅR
Tack! Här är dina val:
Utmärkt
Betyg: 4.7 / 5 (baserat på 78 betyg)