

Av Nathan E. Malpass, Senast uppdaterad: October 24, 2023
Våra sociala medieprofiler har blivit moderna fotoalbum, som fångar kärnan i våra liv och bevarar minnen i många år framöver. Facebook, som en av de mest populära sociala nätverksplattformarna, har spelat en betydande roll i denna resa, och har varit värd för otaliga bilder som berättar våra historier.
Men vad händer när du av misstag tar bort ett uppskattat foto från ditt Facebook-konto? Finns det något sätt hur man återställer raderade bilder från Facebook?
Den goda nyheten är att ja, du kan återställa raderade bilder från Facebook, och i den här omfattande guiden visar vi dig exakt hur. Oavsett om du har raderat en bild av misstag eller helt enkelt ändrat dig om att hålla den dold, kommer vi att leda dig genom stegen för att låsa upp dessa visuella minnen.
Gör dig redo att ge dig ut på en resa för att hämta dina raderade foton från Facebook, återansluta med ditt förflutna och återuppleva ögonblicken du trodde var förlorade för alltid.
Del #1: RunnerUp-metoder: Hur man återställer raderade foton från FacebookDel #2: Hur man återställer raderade foton från Facebook på iOS: FoneDog iOS Data RecoverySlutsats
När du tar bort ett foto från ditt Facebook-konto kan det verka som om det är borta för alltid, men Facebook erbjuder en gömd skattkammare som kan hjälpa dig att återställa raderade bilder – Facebook-arkivet, där du också kan hitta dina arkiverade Facebook-sms. Så här återställer du dina raderade foton med den här metoden:
Steg #1: Logga in på ditt Facebook-konto
Börja med att logga in på ditt Facebook-konto med dina referenser. Du kan göra detta i en webbläsare eller Facebook-appen.
Steg #2: Gå till Inställningar
På webben klickar du på pilen i det övre högra hörnet på Facebooks hemsida och väljer "Inställningar och sekretess" och då "Inställningar". Om du använder Facebook-appen trycker du på de tre horisontella linjerna (menyn) i det nedre högra hörnet, rullar ner och väljer "Inställningar och sekretess" och sedan "Inställningar".
Steg #3: Få tillgång till din Facebook-information
Leta efter i menyn Inställningar "Din Facebook-information" på vänster sida (webb) eller nära toppen (app). Klicka eller tryck på den för att expandera alternativen.
Steg #4: Välj "Ladda ner din information"
Under "Din Facebook-information" hittar du ett alternativ märkt "Ladda ner din information". Klicka eller tryck på den för att fortsätta.
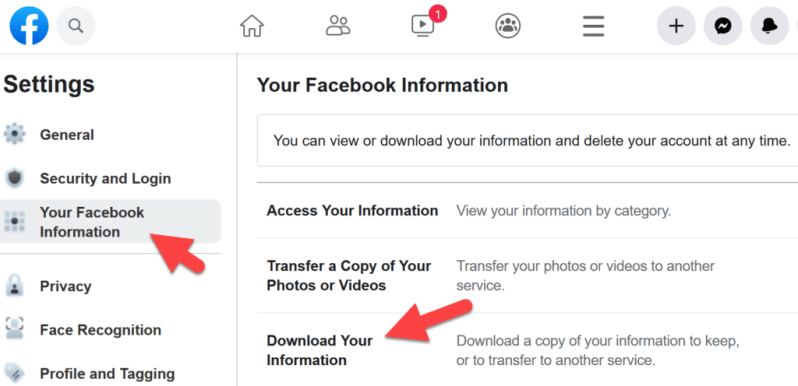
Steg #5: Välj vad du vill ladda ner
Facebook låter dig välja den specifika data du vill ladda ner. För att återställa raderade foton, avmarkera alla alternativ utom "Foton och videor". Du kan också välja ett specifikt datumintervall om du kommer ihåg när det raderade fotot laddades upp.
Steg #6: Skapa fil
Klicka eller knacka på "Skapa fil" knapp. Facebook kommer att kompilera dina valda data till en nedladdningsbar fil och meddela dig när den är klar.
Steg #7: Ladda ner ditt arkiv
När ditt arkiv är förberett kommer Facebook att skicka dig ett meddelande eller e-postmeddelande med en länk för att ladda ner det. Klicka på länken och följ instruktionerna för att ladda ner filen till din enhet.
Steg #8: Extrahera och hitta dina raderade foton
När du har laddat ner arkivet, extrahera innehållet för att avslöja en mapp som innehåller dina foton och videor. Du kan nu bläddra igenom dina raderade foton och återställa de du vill ha.
Medan Facebook Archive-metoden är ett värdefullt alternativ för att återställa raderade bilder, är det viktigt att notera att det kanske inte inkluderar foton som tagits bort för länge sedan. Om den här metoden inte fungerar för dig, oroa dig inte – vi har fler återställningsmetoder att utforska i följande avsnitt i den här artikeln.
Om du har tagit bort foton från Facebook som ursprungligen laddades upp från din Mac-dator kan du ha en chans att återställa dem med Time Machine, den inbyggda säkerhetskopieringslösningen på macOS. Så här återställer du raderade foton från Facebook med Time Machine:
Steg #1: Aktivera Time Machine
Se till att din externa hårddisk eller Time Capsule är ansluten till din Mac. Klicka sedan på Apple-logotypen i det övre vänstra hörnet på skärmen och välj "Systeminställningar". Välj i Systeminställningar "Tidsmaskin".
Steg #2: Gå in i Time Machine
Klicka på "Välj backupdisk" och välj din externa enhet eller Time Capsule som backupdisk. När du har valt, klicka "Använd disk".
Steg #3: Navigera till datum för radering
Navigera nu tillbaka i tiden till det datum då bilderna fortfarande fanns på din dator. Du kan göra detta genom att klicka på Time Machine-ikonen i menyraden och välja "Enter Time Machine".

Steg #4: Hitta dina foton
Använd tidslinjen på höger sida för att rulla tillbaka till datumet då bilderna var tillgängliga på din Mac. När du går genom tiden kommer ditt Finder-fönster att visa din dators tillstånd som det var på varje valt datum.
Steg #5: Återställ dina foton
När du har hittat datumet med dina raderade bilder, navigera till mappen där bilderna ursprungligen lagrades. Välj de foton du vill återställa, högerklicka (eller Ctrl-klicka) på dem och välj "Återställ" eller "Återställ till [din mapp]" för att återställa dem till sin ursprungliga plats.
Steg #6: Verifiera och öppna dina återställda foton
När återställningsprocessen är klar, kontrollera den ursprungliga platsen för att säkerställa att dina foton har återställts. Du kan nu öppna och komma åt dina återställda foton.
Observera att den här metoden endast är effektiv om du har Time Machine-säkerhetskopior av din Mac och om bilderna ursprungligen lagrades på din dator. Om bilderna laddades upp till Facebook från en annan enhet eller inte säkerhetskopierades med Time Machine, överväg att utforska andra återställningsalternativ, som molnsäkerhetskopior eller programvara för dataåterställning från tredje part.
Om du har tagit bort foton från Facebook som ursprungligen laddades upp från din Windows-dator kan du försöka återställa dem med kommandotolken. Så här gör du:
Steg #1: Öppna kommandotolken som administratör
För att börja måste du öppna Kommandotolken med administratörsbehörighet. Att göra detta, högerklicka på Start-knappen och välj "Windows Terminal (Admin)" eller "Command Prompt (Admin)" från menyn. Om du använder en äldre version av Windows, kan du söka efter "Kommandotolk", högerklicka på den i sökresultaten och välj "Kör som administratör".
Steg #2: Navigera till lämplig enhet
I kommandotolken måste du navigera till enheten där dina raderade filer ursprungligen lagrades. Till exempel, om dina foton var på C:-enheten, skriv följande kommando och tryck på Retur:
C:
Ersätt "C" med lämplig enhetsbeteckning om dina foton var på en annan enhet.
Steg #3: Använd kommandot 'återställa'
Nu kan du använda kommandot "återställa" för att försöka återställa raderade filer. Skriv följande kommando och tryck på Enter:
återställa *.jpg /s
Detta kommando försöker återställa alla raderade JPEG-bildfiler på den angivna enheten. Om dina raderade bilder var i ett annat format (t.ex. PNG, GIF), ersätt "jpg" med lämplig filtillägg.
Steg #4: Granska återställda filer
Om kommandotolken hittar några återställningsbara foton visar den en lista över dem tillsammans med deras ursprungliga sökvägar. Du kan sedan granska listan och notera sökvägarna till de återställda fotona.
Steg #5: Återställ återställda foton
För att återställa ett återställt foto, använd kommandot "kopiera" i kommandotolken. Till exempel, om det återställda fotot är listat som "D:\RecoveredPhotos\myphoto.jpg" och du vill återställa det till mappen "Pictures" kan du använda följande kommando:
kopiera "D:\RecoveredPhotos\myphoto.jpg" "C:\Users\ \Bilder"
ersätta med ditt faktiska Windows-användarnamn.
Steg #6: Verifiera och öppna återställda foton
Efter att ha kört kommandot "copy" för varje återställt foto, kontrollera målmappen (i det här fallet mappen "Pictures") för att säkerställa att dina foton har återställts. Du kan nu öppna och komma åt dina återställda foton.
Observera att framgången med denna metod beror på flera faktorer, inklusive typen av filsystem på din enhet och om det utrymme som tidigare upptogs av de raderade bilderna har skrivits över av ny data. Om den här metoden inte fungerar, överväg andra återställningsalternativ, som att använda specialiserad programvara för dataåterställning för att hjälpa dig bättre återställa eventuella överskrivna data.
Om du har tagit bort foton från Facebook som du ursprungligen laddade upp från din Android- eller iOS-enhet kan du försöka återställa dem med albumfunktionen "Nyligen borttagna" som är tillgänglig på båda plattformarna. Så här återställer du raderade foton från Facebook med Nyligen borttagna album:
För iOS (iPhone och iPad):
Steg #1: Öppna appen Foton
Starta Foton app på din iOS-enhet.
Steg #2: Tryck på Album
Klicka på längst ned på skärmen "Album".
Steg #3: Scrolla ner och välj "Nyligen borttagen"
Bläddra ner till "Andra album" avsnitt och tryck på "Nyligen raderad".
Steg #4: Granska och återställ foton
I albumet "Recently Deleted" hittar du alla foton och videor som du har tagit bort under de senaste 30 dagarna. Bläddra igenom listan, tryck på de foton du vill återställa och tryck sedan på "Ta igen sig" knapp. De valda fotona kommer att återställas till ditt huvudfotobibliotek.
För Android (Samsung, Google Pixel, etc.):
Steg #1: Öppna Google Foto-appen
Starta Appen Google Foton på din Android-enhet.
Steg #2: Tryck på de tre horisontella linjerna
Tryck på de tre horisontella linjerna i det övre vänstra hörnet av skärmen öppna menyn.
Steg #3: Välj "Papperskorgen"
Välj från menyn "Skräp" Det är här borttagna foton lagras tillfälligt.
Steg #4: Granska och återställ foton
I mappen Papperskorgen ser du de foton och videor som du har tagit bort under de senaste 60 dagarna. Tryck på de foton du vill återställa för att välja dem och tryck sedan på "Återställa" knapp. De valda fotona kommer att återställas till ditt Google Foto-bibliotek.
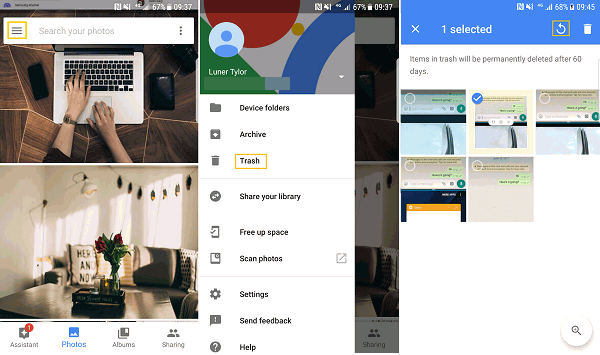
Viktiga anteckningar:
FoneDog iOS Data Recovery är ett kraftfullt programvara som stöds av iPhone 15 från tredje part, designat för att hjälpa dig att återställa raderade foton och annan data från din iOS-enhet, inklusive iPhone och iPad. Oavsett om du har förlorat foton på grund av oavsiktlig radering, iOS-uppdateringar, fabriksåterställningar eller andra orsaker, erbjuder FoneDog iOS Data Recovery en pålitlig lösning för att hämta dina värdefulla minnen.
IOS dataåterställning
Återställ foton, videor, kontakter, meddelanden, samtalsloggar, WhatsApp-data och mer.
Återställ data från iPhone, iTunes och iCloud.
Kompatibel med senaste iPhone och iOS.
Gratis nedladdning
Gratis nedladdning

Steg vidare hur man återställer raderade bilder från Facebook använder FoneDog iOS Data Recovery:
Börja med att ladda ner och installera FoneDog iOS Data Recovery på din dator. Den är tillgänglig för både Windows och macOS. Starta programmet när det är installerat.
Använd en USB-kabel för att ansluta din iOS-enhet (iPhone eller iPad) till din dator. Se till att du har iTunes installerat på din dator för att verktyget ska fungera korrekt.
I FoneDog iOS Data Recovery-gränssnittet ser du flera återställningsalternativ. För att återställa raderade Facebook-bilder, välj "Återställa från iOS-enhet".
Klicka på "Starta skanning" för att starta en genomsökning av din anslutna iOS-enhet. Programvaran börjar skanna efter raderade data, inklusive foton, på din enhet.

När skanningen är klar ser du en lista med återställningsbara datakategorier till vänster på skärmen. För att återställa Facebook-bilder, klicka på "Foton" och förhandsgranska de raderade fotona som visas i gränssnittet.
Välj de foton du vill återställa genom att markera rutorna bredvid dem. När du har gjort dina val klickar du på "Ta igen sig" knapp.
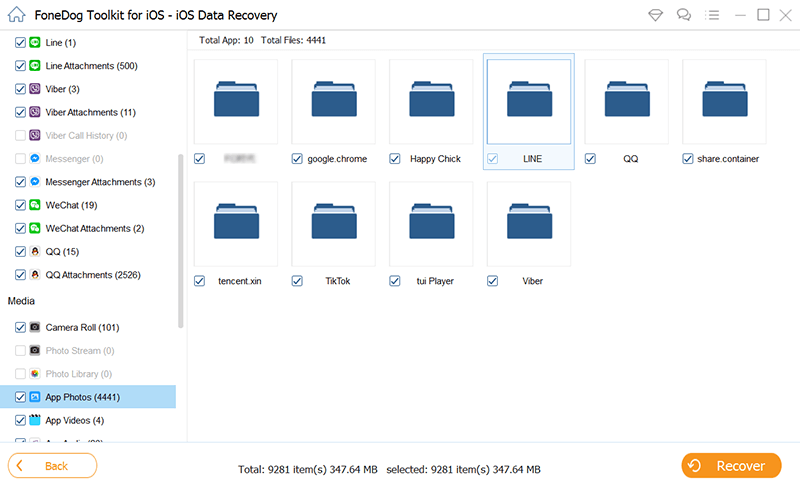
FoneDog iOS Data Recovery kommer att uppmana dig att välja en plats på din dator för att spara de återställda fotona. Välj en mapp eller plats och klick "Ta igen sig" en gång till.
Programvaran slutför återställningsprocessen och ger ett meddelande när den är klar. Du kan nu komma åt de återställda Facebook-bilderna på din dator.
FoneDog iOS Data Recovery förenklar processen att återställa raderade foton från din iOS-enhet, vilket gör det till en effektiv och användarvänlig lösning. Kom ihåg att utföra återställningen så snart som möjligt efter att du har raderat bilderna för att öka chanserna för framgångsrik hämtning. Dessutom, underhåll alltid regelbundna säkerhetskopior av din iOS-enhet för att skydda dina data i framtiden.
Folk läser ocksåHur man åtgärdar felet "Denna person är inte tillgänglig just nu" på Facebook Messenger [2023 Guide]3 bästa sätten: Hur man hittar dolda Facebook-meddelanden [2023]
I den här omfattande guiden har vi utforskat olika metoder på hur man återställer raderade bilder från Facebook på olika plattformar. Oavsett om du använder en webbläsare, Mac-dator, Windows PC eller iOS-enhet, finns det alternativ för att hämta dessa kära minnen.
Från att använda Facebooks inbyggda arkiv till att använda tredjepartsverktyg som FoneDog iOS Data Recovery, det viktigaste är att snabba åtgärder och rätt metod ofta kan leda till framgångsrik fotoåterställning. Kom alltid ihåg att agera snabbt, eftersom ju längre du väntar, desto svårare kan det bli att återställa raderade bilder.
I slutändan är det viktigt att skydda dina digitala minnen, så överväg regelbundna säkerhetskopieringar och bästa praxis för att minimera risken för oavsiktlig fotoförlust i första hand.
Lämna en kommentar
Kommentar
IOS dataåterställning
3 metoder för att återställa raderade data från iPhone eller iPad.
Gratis nedladdning Gratis nedladdningHeta artiklar
/
INTRESSANTTRÅKIG
/
ENKELSVÅR
Tack! Här är dina val:
Utmärkt
Betyg: 4.8 / 5 (baserat på 76 betyg)