

Av Nathan E. Malpass, Senast uppdaterad: July 12, 2023
I dagens digitala tidsålder har cloud computing blivit ett oumbärligt verktyg för både företag och privatpersoner. Google Cloud, en kraftfull plattform som erbjuder ett brett utbud av tjänster och resurser, ger användare möjlighet att lagra, hantera och analysera data, bygga robusta applikationer och samarbeta sömlöst i molnet. Vad som är ännu bekvämare är möjligheten att implementera hur du får åtkomst till Google Cloud på Android enhet, vilket gör att du kan vara produktiv och uppkopplad när du är på resande fot.
Oavsett om du är en utvecklare som vill distribuera applikationer, en dataanalytiker som analyserar stora datamängder eller en entreprenör som vill utnyttja molnet för ditt företag, kommer den här artikeln att guida dig genom processen för åtkomst till Google Cloud på din Android-enhet. Vi leder dig genom de nödvändiga stegen, lyfter fram viktiga verktyg och ger praktiska tips för att säkerställa en smidig och effektiv upplevelse.
Följ med oss när vi utforskar Google Clouds värld på Android och frigör dess fulla potential. Låt oss dyka in och upptäcka hur du kan utnyttja kraften i cloud computing till hands.
Del #1: Hur du får åtkomst till Google Cloud på Android-enheterDel #2: Vanliga frågor: Hur får du åtkomst till Google Cloud på AndroidDel #3: Det bästa sättet att återställa data från Android-enheter: FoneDog Android Data Recovery
Google Cloud-appen är en dedikerad mobilapplikation som låter Android-användare komma åt och hantera sina Google Cloud-resurser direkt från sina enheter. Med den här appen kan du enkelt övervaka och kontrollera dina molntjänster, virtuella maskiner, lagring och mer, allt från din handflata. Här är stegen för hur du får åtkomst till Google Cloud på Android med Google Cloud-appen:
![]()
Genom att följa dessa steg kan du effektivt komma åt och hantera dina Google Cloud-resurser med Google Cloud-appen på din Android-enhet. Utnyttja kraften i molnet när du är på språng och dra full nytta av Google Clouds funktioner från din mobila enhets bekvämlighet.
Förutom att använda den dedikerade Google Cloud-appen kan du också komma åt Google Cloud på din Android-enhet via en webbläsare. Den här metoden låter dig använda det webbaserade gränssnittet för Google Cloud Console, vilket ger dig tillgång till ett brett utbud av tjänster och funktioner. Här är stegen för hur du får åtkomst till Google Cloud på Android-enhet med en webbläsare:
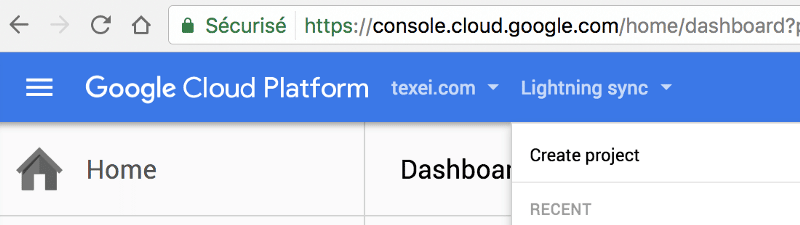
Genom att följa dessa steg kan du komma åt och hantera dina Google Cloud-resurser med en Android-webbläsare. Oavsett om du är på resande fot eller föredrar ett webbaserat gränssnitt låter den här metoden dig använda de omfattande funktionerna i Google Cloud Console direkt från din Android-enhet.
S: Ja, du kan antingen använda Google Cloud-appen eller få åtkomst till Google Cloud via en webbläsare på din Android-enhet.
S: Ja, du kan komma åt och hantera olika Google Cloud-tjänster, som Compute Engine, App Engine, Cloud Storage och mer, antingen med hjälp av Google Cloud App eller en webbläsare på din Android-enhet.
S: Även om funktionaliteten i Google Cloud-appen kan vara mer strömlinjeformad jämfört med skrivbordsupplevelsen, kan du fortfarande utföra viktiga åtgärder, som att skapa och hantera resurser, övervaka tjänster och komma åt viktiga meddelanden och varningar.
S: Hur kommer jag åt Google Cloud på Android säkert? Google Cloud tillhandahåller robusta säkerhetsåtgärder för att garantera säkerheten för din data. Det är dock viktigt att följa säkerhetspraxis, som att använda starka lösenord, aktivera tvåfaktorsautentisering och hålla din enhet och appar uppdaterade, för att förbättra säkerheten för ditt Google Cloud-konto på din Android-enhet.
S: Ja, så länge som din Android-enhet har en internetanslutning och uppfyller minimisystemkraven för Google Cloud-appen eller webbläsaren bör du kunna komma åt Google Cloud-tjänster.
A: Absolut! Du kan välja att använda antingen Google Cloud-appen eller en webbläsare baserat på dina önskemål och bekvämlighet. Båda metoderna ger åtkomst till Google Cloud-tjänster och resurser.
S: Att komma åt och använda Google Cloud-tjänster kan medföra kostnader, beroende på de specifika tjänster du använder och dina användningsmönster. Det är viktigt att granska Google Clouds prisdokumentation och övervaka din användning för att förstå och hantera eventuella relaterade kostnader.
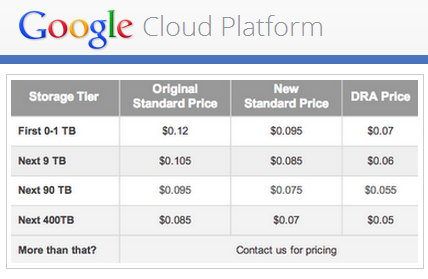
Dessa vanliga frågor tar upp vanliga frågor om hur du får åtkomst till Google Cloud på Android-enheter. Kom ihåg att hänvisa till den officiella dokumentationen eller kontakta Google Cloud-supporten för specifika eller tekniska frågor som rör ditt Google Cloud-konto och dina tjänster.
Nu vet du hur du får åtkomst till Google Cloud på Android. Föreställ dig när du kommer in och hittar något som saknas. Att förlora data från din Android-enhet kan vara en jobbig upplevelse, oavsett om det beror på oavsiktlig radering, programvaruproblem eller skador på enheten.
Lyckligtvis finns det tillförlitliga lösningar tillgängliga för att återställa dina värdefulla data och återställa sinnesfrid. Ett sådant verktyg som har vunnit popularitet bland Android-användare är FoneDog Android Data Recovery.
Android Data Recovery
Återställ raderade meddelanden, foton, kontakter, videor, WhatsApp och så vidare.
Hitta snabbt förlorad och raderad data på Android med eller utan root.
Kompatibel med 6000+ Android-enheter.
Gratis nedladdning
Gratis nedladdning

FoneDog Android Data Recovery är ett omfattande programvaruverktyg designat speciellt för återställa förlorad data på Android-enheter. Den erbjuder ett brett utbud av funktioner och funktioner som hjälper dig att effektivt återställa förlorad eller raderad data.
Oavsett om du har tappat bort foton, videor, kontakter, meddelanden eller andra viktiga filer i Google Cloud, FoneDog Android Data Recovery förenklar processen för dataåterställning och minimerar risken för permanent dataförlust.

Genom att följa dessa steg kan du effektivt använda detta gratis programvara för dataåterställning för Android för att återställa förlorad eller raderad data från din Android-enhet. Så vad väntar du på?
Folk läser ocksåÅterställningsprocessen för Google Kontakter: Återställ borttagna kontakterHur återställer jag raderade foton från Google Photos? [2023 guide]
Lämna en kommentar
Kommentar
Android Data Recovery
Återställ raderade filer från Android-telefoner eller surfplattor.
Gratis nedladdning Gratis nedladdningHeta artiklar
/
INTRESSANTTRÅKIG
/
ENKELSVÅR
Tack! Här är dina val:
Utmärkt
Betyg: 4.8 / 5 (baserat på 95 betyg)