

Av Gina Barrow, senast uppdaterad: January 2, 2018
"Har du av misstag raderat dina WhatsApp-konversationer? Du är på rätt sida! I den här artikeln kommer du att lära dig hur du gör återställa raderade WhatsApp-meddelanden från Google Pixel. "
Det är frustrerande när du får veta att du gjort ett misstag genom att radera WhatsApp konversationer från Google Pixel-telefonen. Det är också en stor huvudvärk när du upptäckt att du inte har använt någon backup på den.
Google Pixel är en av raderna av smartphones som Google har lanserat och tillkännagett 2016. Det är Googles flaggskeppsenhet som stoltserar med full HD-skärm, fantastisk laserassisterad autofokuskamera och med obegränsad lagring av Google foton i molnet.
Men vad hjälper en telefon när du har förlorat viktig data från den? I denna generation av sociala appar, särskilt inom meddelandehantering, är WhatsApp bland de mest populära plattformarna med fantastiska funktioner och det högsta antalet användare runt om i världen.
WhatsApp sparar i princip inte konversationer på sina servrar eftersom varje tråd är krypterad men användare kan välja att säkerhetskopiera sina personliga meddelanden och mediefiler genom olika lagringsalternativ.
För Android-enheter är Google Drive det bästa alternativet som erbjuds av WhatsApp för att låta sina användare lagra alla sina personliga filer och meddelanden och återställa gamla WhatsApp-meddelanden. När du inte har säkerhetskopior, nästa möjliga sätt att återställa raderade WhatsApp-meddelanden från Google Pixel är att använda återställningsprogram från tredje part.
![]()
Hur man återställer Whatsapp-meddelanden från Google Pixel
Del 1. Hur återställer man raderade WhatsApp-meddelanden från Google Pixel?Del 2. Återställ Whatsapp-meddelanden från Google Pixel med FoneDog Toolkit - Android Data RecoveryDel 3. Säkerhetskopiera Whatsapp-meddelanden till Google DriveVideoguide: Hur man återställer raderade WhatsApp-meddelanden från Google PixelDel 4. Slutsats
FoneDog Toolkit- Android Data Recovery är den mest pålitliga bekväma och säkraste återställningsprogramvaran för Android-enheter som Google Pixel. FoneDog kan återställa olika typer av data från vilken Android-telefon och surfplatta som helst som kontakter, textmeddelanden, WhatsApp-meddelanden och bilagor, foton, videor och mer.
FoneDog Toolkit- Android Data Recovery erbjuder 30 dagars gratis provperiod och med selektivt återställningsalternativ och filförhandsgranskning.
Till återställa raderade WhatsApp-meddelanden från Google Foton, ladda ner och installera FoneDog Toolkit- Android Data Recovery och följ dessa steg:
När du har installerat programmet, starta FoneDog Toolkit- Android Data Recovery och anslut sedan Google Pixel-enheten till datorn med en USB-kabel. Datorn kommer då automatiskt att upptäcka telefonen. Om den i alla fall inte känner igen Android-telefonen kan du behöva installera vissa drivrutiner för att fortsätta.

Nästa steg är att aktivera USB-felsökningsläget på Google Pixel-telefonen. USB-felsökning gör att telefonen kan anslutas till datorn utan att orsaka skada.
För Android 4.2 och senare:
När du har aktiverat USB-felsökning klickar du på OK på enheten och sedan på OK på datorn.

Nästa steg är att välja önskade filer för återställning. I det här fönstret kommer du att se alla tillgängliga filer på Android-enheten som kan återställas. Välj WhatsApp-meddelanden och bilagor eller andra filer du vill återställa och klicka sedan på "Nästa" att fortsätta.
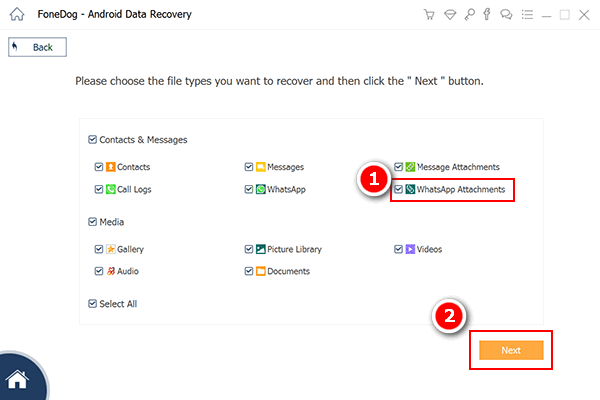
FoneDog Toolkit- Android Data Recovery kommer att skanna enheten tills alla raderade objekt har återställts. Denna process kommer att ta lite tid beroende på den totala storleken på återställd data. När det slutar kan du filtrera ner filerna genom att förhandsgranska varje WhatsApp-konversation och bilagor. Markera de meddelanden du behöver och skapa sedan en mapp på datorn och klicka sedan på 'Recover' i slutet av skärmen.
FoneDog Toolkit- Android Data Recovery har nu kunnat återställa raderade WhatsApp-meddelanden från Google Pixel utan att göra några komplicerade processer. Denna programvara är perfekt för nybörjare och de utan någon teknisk bakgrund. Dess process är enkel och väldigt okomplicerad att det är känt för att vara det mest användarvänliga återställningsprogrammet.

För att undvika att tappa WhatsApp-meddelanden från Google Pixel-telefonen i framtiden, härifrån kan du aktivera säkerhetskopieringsalternativet via Google Drive. Detta kommer automatiskt att säkerhetskopiera WhatsApp-meddelanden och bilagor enkelt.
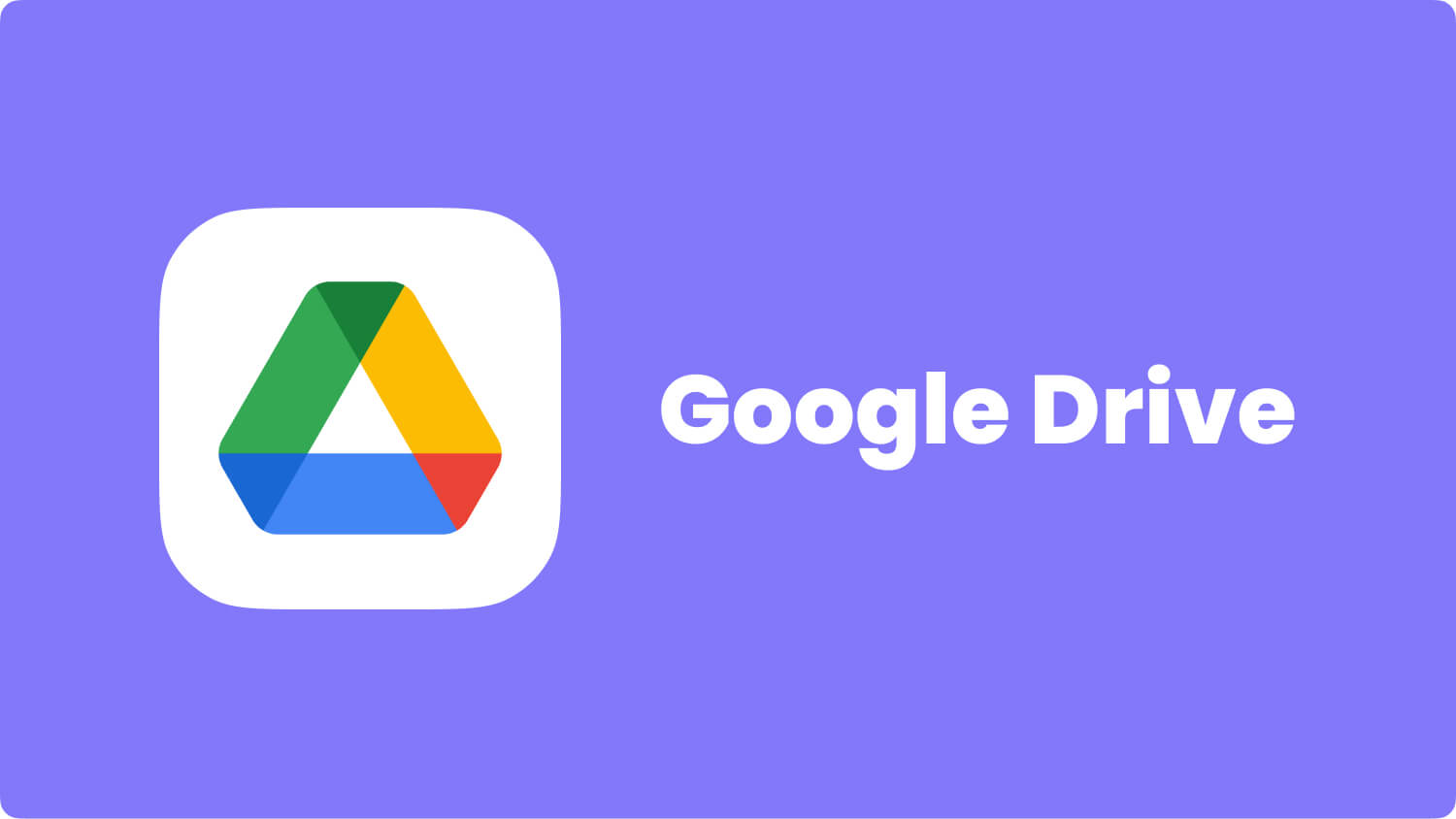
Säkerhetskopiera Whatsapp-meddelanden till Google Drive
Tips:
Gratis nedladdning Gratis nedladdning
Folk läser ocksåHur man återställer raderade WhatsApp-bilder från Huawei med och utan säkerhetskopieringWhatsApp Recovery: Återställ raderade WhatsApp-bilder från Android [2020 Update]
Att vara slarvig kan ibland leda till allvarliga problem precis som att ta bort viktiga WhatsApp-meddelanden från telefonen. Det viktigaste är dock att du kan återställa raderade WhatsApp-meddelanden från Google Pixel genom att använda FoneDog Toolkit- Android Data Recovery. Det här programmet litar på av miljontals användare över hela världen på grund av dess garanterade effektivitet, säkra process och bekvämlighet. Låt inte dataförlust förstöra din dag! Tänk alltid på att oavsett vad som händer finns det nu möjliga lösningar så länge som tekniken är innovativ.
Lämna en kommentar
Kommentar

Joseph Wong2019-03-03 20:14:00
Verkligen? hur enkelt! Jag tror jag ska prova det senare, tack för guiden :)
Android Data Recovery
Återställ raderade filer från Android-telefoner eller surfplattor.
Gratis nedladdning Gratis nedladdningHeta artiklar
/
INTRESSANTTRÅKIG
/
ENKELSVÅR
Tack! Här är dina val:
Utmärkt
Betyg: 4.7 / 5 (baserat på 65 betyg)