

Av Nathan E. Malpass, Senast uppdaterad: April 28, 2024
Har du någonsin hamnat i den olyckliga situationen att av misstag radera viktiga PDF-filer från din Android-telefon? Oavsett om det var ett arbetsrelaterat dokument, ett viktigt studiematerial eller omhuldade minnen i form av en PDF, kan det vara beklagligt att förlora sådana filer. Den goda nyheten är att i de flesta fall kan raderade filer återställas, förutsatt att du agerar snabbt och följer rätt steg.
I den här artikeln kommer vi att gå igenom olika metoder för att hjälpa dig hur man återställer raderade PDF-filer på Android-telefon enheter. Oavsett om du är en tekniskt kunnig användare eller nybörjare, kommer vår steg-för-steg-guide att ge dig möjlighet att hämta dina värdefulla dokument och lindra stressen i samband med dataförlust. Så låt oss dyka in i en värld av dataåterställning och utrusta dig med kunskapen för att återta dina raderade PDF-filer på din Android-telefon.
Del #1: Runner-Up-tekniker om hur man återställer raderade PDF-filer på Android-telefonDel #2: Den bästa metoden för hur man återställer raderade PDF-filer på Android-telefonSlutsats
Google Drive, används vanligtvis för att återställa SMS, erbjuder också en praktisk funktion som kan hjälpa dig att återställa raderade PDF-filer på din Android-telefon. Om du tidigare har aktiverat alternativet för säkerhetskopiering och synkronisering för dina PDF-filer, finns det en god chans att du hittar en kopia av dina raderade filer i dina Google Drive-säkerhetskopior. Följ dessa steg för att kontrollera och återställa dina PDF-filer:
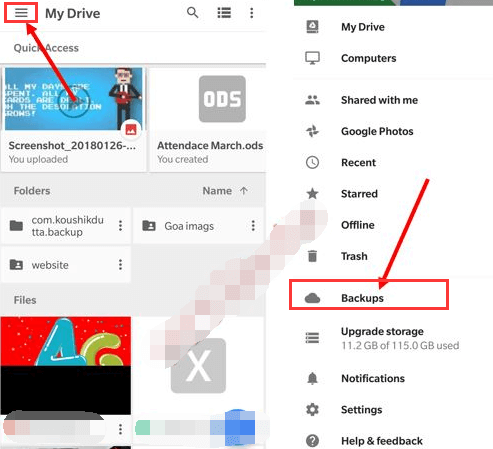
Google Drive kommer att återställa den valda PDF-filen till dess ursprungliga plats på din Android-enhet. Om filen raderades nyligen är chansen stor att du kommer att kunna återställa den med den här metoden utan problem.
Om du är en Dropbox-användare och har aktiverat säkerhetskopierings- och synkroniseringsfunktionen kan du kanske återställa raderade PDF-filer från din Android-telefon med hjälp av Dropbox-säkerhetskopior. Dropbox erbjuder en enkel metod för att återställa tidigare versioner av filer, inklusive PDF-filer. Så här återställer du raderade PDF-filer på Android-telefon med Dropbox:
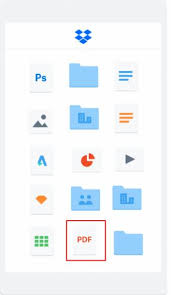
Obs: I likhet med säkerhetskopior på Google Drive, dropbox Säkerhetskopieringar är bara effektiva om du hade funktionen för säkerhetskopiering och synkronisering aktiverad innan filerna togs bort. Om du inte ser de raderade PDF-filerna i versionshistoriken eller inte hade aktiverat säkerhetskopior tidigare, oroa dig inte. Det finns fler tekniker att utforska som kan hjälpa dig att återställa dina förlorade data.
När det gäller att återställa raderade PDF-filer på din Android-telefon är ett av de mest effektiva verktygen på marknaden FoneDog Android Data Recovery. FoneDog är en pålitlig och användarvänlig programvara för dataåterställning utformad för att hjälpa dig att hämta förlorad data, inklusive PDF-filer, från Android-enheter. Den stöder olika filtyper och är kompatibel med ett brett utbud av Android-telefoner och surfplattor.
Android Data Recovery
Återställ raderade meddelanden, foton, kontakter, videor, WhatsApp och så vidare.
Hitta snabbt förlorad och raderad data på Android med eller utan root.
Kompatibel med 6000+ Android-enheter.
Gratis nedladdning
Gratis nedladdning

Med FoneDog Android Data Recovery kan du utföra en grundlig genomsökning av din enhets lagring, även för raderade filer, och sedan selektivt återställa de objekt du behöver. Detta topp gratis Android-verktyg för dataåterställning kan vara en spelväxlare, speciellt om du inte har aktiverat molnsäkerhetskopiering eller om de andra metoderna inte gav önskat resultat.
Här är en steg-för-steg-guide om hur man återställer raderade PDF-filer på Android-telefon använder FoneDog Android Data Recovery:
Besök den officiella FoneDog-webbplatsen och ladda ner programvaran för Android Data Recovery. Installera den på din dator enligt instruktionerna på skärmen.
Efter installationen startar du programvaran på din dator.
Anslut din Android-telefon till datorn med en USB-kabel. Se till att du har aktiverat USB-felsökning på din Android-enhet.
Om det är första gången du ansluter din Android-telefon till datorn kan du behöva tillåta USB-felsökning. FoneDog kommer att tillhandahålla instruktioner på skärmen för att aktivera det här alternativet.
När din Android-enhet är ansluten och igenkänd av FoneDog kommer du att presenteras med olika filtyper att välja mellan. Välj "Dokument" eller "PDF" från listan, eftersom FoneDog kan kategorisera PDF-filer som dokument.
Om din Android-telefon är rotad kan FoneDog begära superanvändaråtkomst för att utföra en djupare skanning för bättre resultat. Ge nödvändiga behörigheter när du uppmanas.
Klicka på "Nästa" eller "Start" för att starta skanningsprocessen. FoneDog kommer nu att skanna din Android-telefons lagring efter raderade PDF-filer.
När skanningen är klar ser du en lista över återställningsbara filer, inklusive PDF-filer. Förhandsgranska filerna för att verifiera deras innehåll och välj de PDF-filer du vill återställa.
När du har valt PDF-filerna klickar du på "Ta igen sig" knapp. FoneDog kommer att börja återställa de valda PDF-filerna till din dators lagring.
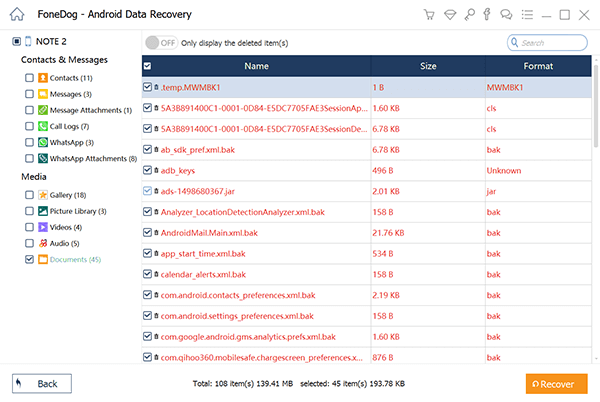
Slutligen, överför de återställda PDF-filerna från din dator tillbaka till din Android-telefon med en USB-kabel eller någon annan föredragen metod.
Med FoneDog Android Data Recovery kan du effektivt återställa dina raderade PDF-filer och lindra stressen med dataförlust. Kom ihåg att agera snabbt och sluta använda din Android-telefon för andra uppgifter efter dataförlust för att förbättra chanserna för framgångsrik återställning.
Folk läser ocksåHur man exporterar textmeddelanden från Android till PDFHur man hittar nyligen raderade foton (Android + iOS)
När det gäller att implementera hur man återställer raderade PDF-filer på Android-telefon, FoneDog Android Data Recovery framstår som det bästa verktyget för jobbet. Med sitt användarvänliga gränssnitt och kraftfulla skanningsmöjligheter erbjuder FoneDog en pålitlig och effektiv lösning för att hämta förlorad data, inklusive PDF-filer, från olika Android-enheter.
Oavsett om du av misstag har raderat dina filer eller drabbats av dataförlust på grund av andra orsaker, säkerställer FoneDogs omfattande skanningsprocess en hög framgångsfrekvens för att återställa dina värdefulla dokument.
Till skillnad från att enbart förlita sig på molnsäkerhetskopior eller begränsad versionshistorik, går FoneDog Android Data Recovery längre än och gräver djupt i enhetens lagring för att hitta och återställa raderade PDF-filer.
Dess kompatibilitet med ett brett utbud av Android-enheter och stöd för både rotade och icke-rootade telefoner gör det till ett tillgängligt och mångsidigt alternativ för användare på alla tekniska nivåer. Med bara några enkla steg kan du förhandsgranska och selektivt återställa dina PDF-filer, vilket minskar frustrationen av oavsiktliga raderingar och huvudvärk för dataförlust.
Sammanfattningsvis, för den mest effektiva och problemfria återställningen av raderade PDF-filer på din Android-telefon rekommenderar vi starkt att du använder FoneDog Android Data Recovery. Lita på detta pålitliga verktyg för att skydda dina värdefulla data och njut av den sinnesfrid som kommer med att veta att dina dokument kan återställas med lätthet.
Lämna en kommentar
Kommentar
Android Data Recovery
Återställ raderade filer från Android-telefoner eller surfplattor.
Gratis nedladdning Gratis nedladdningHeta artiklar
/
INTRESSANTTRÅKIG
/
ENKELSVÅR
Tack! Här är dina val:
Utmärkt
Betyg: 4.5 / 5 (baserat på 92 betyg)