

Av Gina Barrow, senast uppdaterad: October 26, 2017
"Jag var så utmattad från jobbet i går kväll att medan jag planerade att spara nya nummer från mina samtalsloggar, raderade jag dem istället. Hur gör jag återställa raderad samtalshistorik utan säkerhetskopiering från Android? "
Vi hör ofta den här typen av scenario under hela vår mobilresa. Alla av oss har varit offer för dataförlust vid vissa tillfällen i våra liv. Men många människor är fortfarande omedvetna om dataåterställning, särskilt för Android-användare.
I den här artikeln kommer vi att diskutera fördelarna med att använda ett återställningsverktyg för att Återställ raderad samtalshistorik utan säkerhetskopiering från Android samt vilket program som ska användas och andra möjliga sätt att säkerhetskopiera och återställa.
TIPS:
Del 1. Återställ raderad samtalshistorik utan säkerhetskopiering från Android med FoneDog Toolkit- Android Data RecoveryVideoguide: Hur man återställer raderad samtalshistorik från Android utan säkerhetskopieringDel 2. Återställ raderade samtalsloggar på Android utan datorDel 3. Hur man återställer raderad samtalshistorik från Google DriveDel 4. Säkerhetskopiera Androids samtalshistorik för framtida användningDel 5. Slutsatser

Gratis nedladdningGratis nedladdning
FoneDog Toolkit- Android Data Recovery är världens bästa Android-partner när det kommer till dataåterställning. Detta verktyg kan enkelt återställa raderad samtalshistorik utan säkerhetskopiering från Android. Den skannar helt enkelt hela enheten och ger dig en förhandsvisning av all data som finns på telefonen. Om du märker det på din Android-enhet raderas inte all data eller filer permanent även om du har raderat dem avsiktligt eller av misstag.
De kan vara borta från din syn, men sanningen är att de är gömda någonstans i det virtuella utrymmet på din telefon. Filerna stannar inne tills de skrivs över av nya. Om du raderar din samtalshistorik försvinner numren från dina listor men de lagras fortfarande i enheten.
Det enda sättet att få tillbaka dem är att använda tredjepartsprogram. Tycka om FoneDog Toolkit- Android Data Recovery, kör den en djupare genomsökning än de flesta populära återställningsverktyg gör. Här är de bästa funktionerna i Finedog Toolkit- Android Data Recovery:
Med alla dessa funktioner som nämns kan du helt lita på FoneDog Toolkit- Android Data Recovery återställa raderad samtalshistorik utan säkerhetskopiering från Android. Följ dessa enkla steg nedan:
Gratis nedladdning Gratis nedladdning
Följ de enkla stegen för att återställa raderad samtalslogg från en Android-telefon utan rot:
Du måste ladda ner och installera FoneDog Toolkit- Android Data Recovery på datorn och starta sedan programmet för att påbörja återställningsprocessen. Följ alla instruktioner på skärmen för att framgångsrikt installera programvaran.

Nästa steg är att ansluta Android-enheten till datorn med en USB-kabel. Vänta tills programmet automatiskt upptäcker anslutningen. Om det här är första gången Android-enheten ansluts kan du behöva installera nödvändiga drivrutiner för att fortsätta.
USB Debugging tillåter bara två enheter att upprätta en anslutning, särskilt i en Android-telefon till datorn. Så måste initiera USB-felsökningen på Android genom att aktivera den baserat på enhetens märke och modell samt dess mjukvaruversion.
För de senaste Android-enheterna som kör 4.2 och senare:
För Android-versioner 4.1 nedan:
Klicka på OK på datorskärmen och fortsätt till nästa steg.

Nästa steg är att du väljer de filtyper du behöver för att återställa. Här kan du se kontakter, samtalshistorik, textmeddelanden, foton, videor, musik och mycket mer. För att göra återställningen snabbare kan du markera rutan för samtalshistorik och klicka sedan på 'Nästa' att fortsätta.
Läs också:
Återställ raderade WhatsApp-meddelanden från Android
Återställ raderade textmeddelanden från Android
Återställ raderade bilder på Android
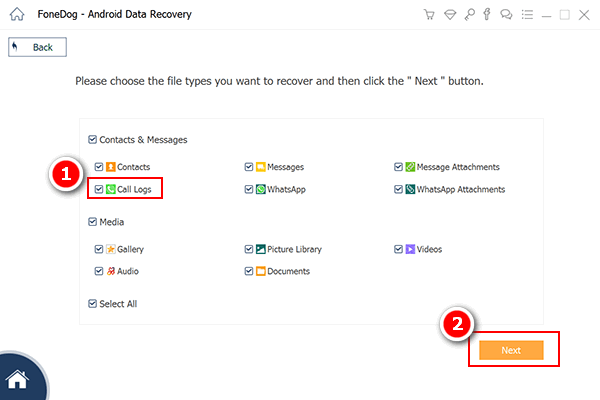
På bara några minuter får du tillbaka all din samtalshistorik. Allt du behöver nu är att vänta tills programmet har skannat klart hela Android-enheten. Det kan ta lite tid beroende på en total belastning av data och nätverksanslutning.
När skanningen är klar kan du nu förhandsgranska alla återställda samtalshistorik på den högra skärmens sida. Gå över vart och ett av de återvunna föremålen och kontrollera om det du behövde verkligen finns där. När du har hittat alla samtalshistoriker du behöver, markera dem separat och klicka på knappen "Återställ" längst ned på skärmen.
Om du vill återställa alla samtalshistorik kan du markera alla och klicka på 'Recover' knapp. Du kommer att bli ombedd att skapa en ny mapp för att spara alla återställda filer. Filerna ska vara i HTML- eller .CSV-filformat.
På bara fem steg har du lärt dig hur man gör återställa raderad samtalshistorik utan säkerhetskopiering från Android.
Obs: Du kan gå för mer Android-data och filåterställning med programvaran.
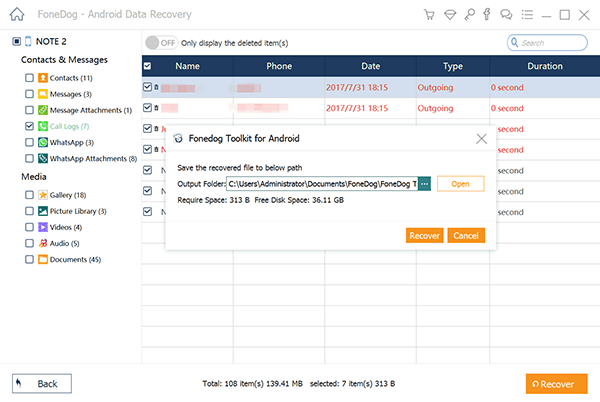
Gratis nedladdning Gratis nedladdning
Hur kan jag återställa min samtalshistorik utan en dator? Det bästa sättet att återställa raderad samtalshistorik utan en dator är att använda en säkerhetskopia. De flesta Android-telefoner erbjuder en säkerhetskopieringsfunktion för användare att undvika att förlora data en dag.
Med den här funktionen kan du återställa samtalshistorik från Huawei-telefoner och andra Android-enheter, såväl som kontakter, textmeddelanden och så vidare.
Här är de enkla stegen för att göra det:
Olika enheter kan skilja sig från processen. Om processen är för komplex för dig kan du alltid vända dig till FoneDog - ett professionellt återställningsverktyg. Klicka på knappen nedan för att prova det gratis:
Gratis nedladdningGratis nedladdning
Om du vill återställa samtalshistoriken från Google Drive måste du först se till att du har säkerhetskopierat dem.
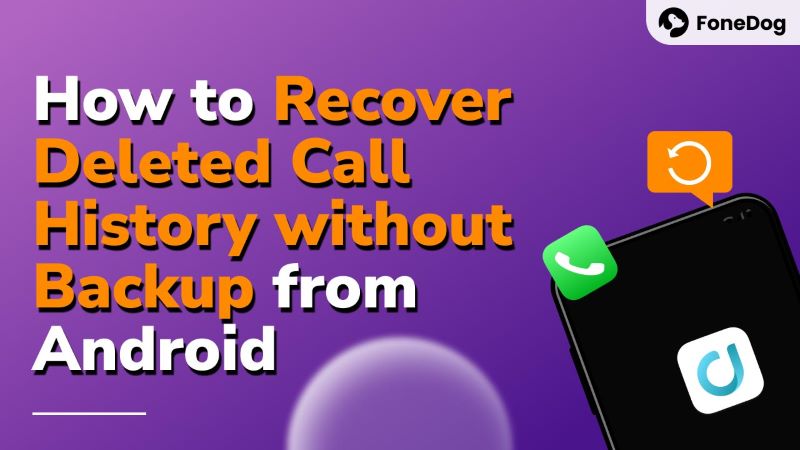
Följ stegen nedan för att återställa samtalshistoriken från Google Drive:
"Bättre att vara säker än förlåt", det kan låta som klyschigt men det är sant. Vi inser bara värdet av någonting om det inte är borta. Precis som vår samtalshistorik är det alltid den minst viktiga delen av säkerhetskopieringen eftersom ingen verkligen behöver dem eller hur?
Men när en viss situation ringer är du frustrerad över att prova vad som helst bara för att helt enkelt återställa ett eller flera nummer från samtalsloggarna. Men hur håller du dem säkra? Här är några säkerhetskopieringsmetoder du kan prova:
Använd appar från tredje part
Det finns gott om appar som är specialiserade på att säkerhetskopiera dina samtalsloggar, SMS och mycket mer. Den mest populära bland dessa är SMS Backup+. Den synkroniserar faktiskt din samtalshistorik, SMS och MMS till Gmail. Du kan leta efter den här appen i Play Butik och upptäcka hur den kan hjälpa.
Gör en vana
Ta alltid för vana att spara kontakter varje gång du tar emot eller ringer samtal. Pressa några sekunder av din tid för att logga numren du inte är bekant med och exportera dem till ditt SIM/SD-kort för ytterligare säkerhetskopiering.
Det som verkade vara ganska omöjligt ligger nu nära till hands FoneDog Toolkit- Android Data Recovery. Du kan enkelt återställa raderad samtalshistorik utan säkerhetskopiering från Android på bara några få steg. Fördelen med att inte behöva oroa sig för dataförlust är verkligen fantastisk. Ladda ner den kostnadsfria testversionen idag och påbörja återställningen!
Lämna en kommentar
Kommentar
Android Data Recovery
Återställ raderade filer från Android-telefoner eller surfplattor.
Gratis nedladdning Gratis nedladdningHeta artiklar
/
INTRESSANTTRÅKIG
/
ENKELSVÅR
Tack! Här är dina val:
Utmärkt
Betyg: 4.6 / 5 (baserat på 66 betyg)