

Av Nathan E. Malpass, Senast uppdaterad: November 27, 2018
Hjälp! Jag köpte nyligen en Samsung-mobil för att jag älskar att ta bilder och fick höra att Samsung var bäst och hade den bästa kvaliteten på bilder som du kan hitta på en mobiltelefon. Men till min förvåning, efter bara några veckors användning av den varje dag för att ta OOTDs och mina stunder med vänner som äter, shoppade och gick ut, slutade min kamera precis att fungera! Måste jag ta tillbaka detta till affären eller finns det något jag kan göra på egen hand innan jag måste köra hela vägen tillbaka dit? Jag hoppas verkligen att du kan hjälpa mig. Alla råd skulle vara mycket uppskattade. Tack på förhand och jag håller tummarna för att du skriver tillbaka till mig med lite tips på vad jag kan göra för att få det här att fungera igen. Tack!
- Sömnlös i Texas
Helt enkelt har vi alla blivit shutterbugs. Vi har alla mobiltelefoner och vi är alla, för det mesta, beroende av att ta bilder. Det spelar ingen roll var vi är eller vad vi gör, vi hittar alltid ett sätt att dokumentera våra livserfarenheter genom vår kameratelefoner.
Oavsett om det är en måltid vi äter, en vän vi tillbringar dagen med, ett barn vi besöker, en solnedgång och till och med katastrofer som översvämningar eller stormigt väder.
Men har du någonsin upplevt att din telefon har berättat att din kamera har slutat fungera? Gör det dig inte bara galen? Det spelar ingen roll om det är den främre eller bakre kameran, så länge en av våra kameror slutar fungera är det ett besvär som ingen av oss vill leva med.
Android-telefoner har misslyckats på oss och det finns flera anledningar till att detta har hänt. Ibland får vi en uppmaning som säger "kan inte ansluta till kameran på Android" eller "kamera stoppad".
Om detta har hänt dig är vi säkra på att detta har gjort dig galen. Men den här artikeln är här för att hjälpa dig att fixa det här problemet på egen hand utan att behöva ta din Android-telefon till din närmaste återförsäljare för att få den reparerad.
Om du någon gång har fått ett felmeddelande som talar om att din kamera har slutat fungera, indikerar detta att ett problem har uppstått med din Android-smarttelefon som existerar antingen på grund av programvaran eller hårdvaran på din enhet. Men i de flesta fall kan varför detta händer åtgärdas utan alltför mycket problem.
Det här felet inträffar när du försöker starta kameran via kameraapplikationen på din Android eller kan hända när du försöker starta kameraappen för en tredje parts applikation som din instant messenger, Facebook Messenger, Viber, What's App , och så vidare.
Det händer när du får en tom skärm som säger att ett fel har inträffat och att din Android inte kunde ansluta till kameran.
Det finns ingen specifik anledning till varför detta händer. Det kan vara en av många anledningar och vi är här för att hjälpa dig ta reda på vad problemet är. Här är en kort lista över några av dessa möjligheter:
Orsak 1: Lågt lagringsutrymme på din Android-enhet.
Orsak 2: Lågt slumpmässigt åtkomstminne eller RAM.
Orsak 3: Kameran är inkompatibel med programmet du använder.
Orsak 4: Att ha ett stort antal applikationer installerade har gjort att din kamera fungerar för långsamt för att ens startas.
Orsak 5: Ett tekniskt eller inbyggt mjukvarufel.
Orsak 6: applikationshinder från tredje part.
I det här avsnittet kommer vi att diskutera några av de felsökningsmetoder du kan göra för att försöka få din kameratelefon att fungera ordentligt igen.
Dessa metoder är baserade på de möjliga steg du kan ta för att själv hitta lösningen. Så om du upptäcker att en metod inte verkar lösa problemet, kom ihåg att du kan gå vidare och prova en annan metod för att se om den fungerar.
Som vi sa tidigare kan det vara vilken anledning som helst som orsakar problemet, så det skadar inte att försöka hitta problemet för att du ska hitta lösningen.
Innan vi börjar, tänk på att det starkt rekommenderas att kontrollera ditt lagringsutrymme för att se om det är fullt, eller till och med nästan fullt. Ibland är det allt som krävs att frigöra lite utrymme på din Android-telefon för att kameran ska fungera igen.
Om du redan har rensat ditt minne och vet att du har mycket ledigt utrymme, följ några av stegen nedan för att gå vidare mot att fixa din Android-telefonkamera.
Steg 1: Starta om din Android-telefon.
Detta kan och bör vara det första steget du tar för att hitta problemet eftersom det ofta löser problemet omedelbart och gör att du kan ta bilder igen på nolltid alls.
Det är en enkel icke-teknisk metod och kan till och med fixa det som orsakade felet från början. Genom att starta om din Android-telefon rensar du redan en del RAM-minne som ett resultat av att applikationer som fungerar i bakgrunden stängs av.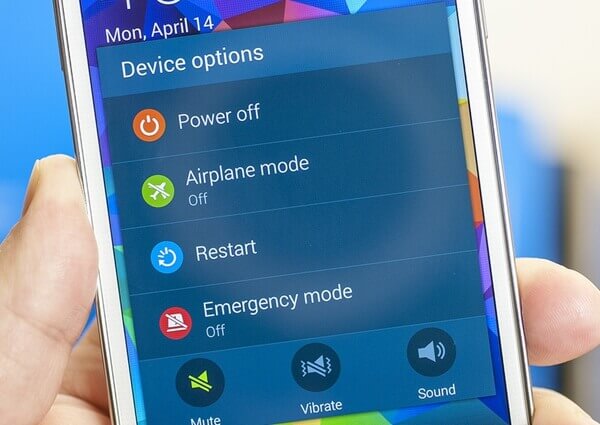
Steg 2: Ta bort och byt ut ditt Android-mobilbatteri.
När du tar bort batteriet medan telefonen fortfarande är på, beordrar du i själva verket en mjuk återställning och detta kan få din kamera att fungera igen.
Kom dock ihåg att den här metoden bara fungerar på enheter där du kan ta bort batteriet på egen hand med tanke på att inte alla Android-telefoner ger dig tillgång eller tillåtelse att ta bort batteriet alls. Men det här fungerar vid vissa tillfällen så det skadar inte att prova.
Steg 3: Tvinga att stoppa kameraapplikationen på din Android-enhet.
Genom att tvinga fram kameran på din Android kan du reparera ett mindre programvarufel som din kameraapplikation försökte hantera. Följ de här stegen för att tvinga fram kameran.
Först öppnar du programlådan eller väljer dina inställningar från startskärmen.
För det andra letar du upp och väljer Appar/Hantera appar.
För det tredje, scrolla ner och leta efter kameraappen som finns i avsnittet alla appar.
För det fjärde, tryck på knappen som säger "Force Stop" på själva applikationen.
För det femte, starta om din Android-enhet.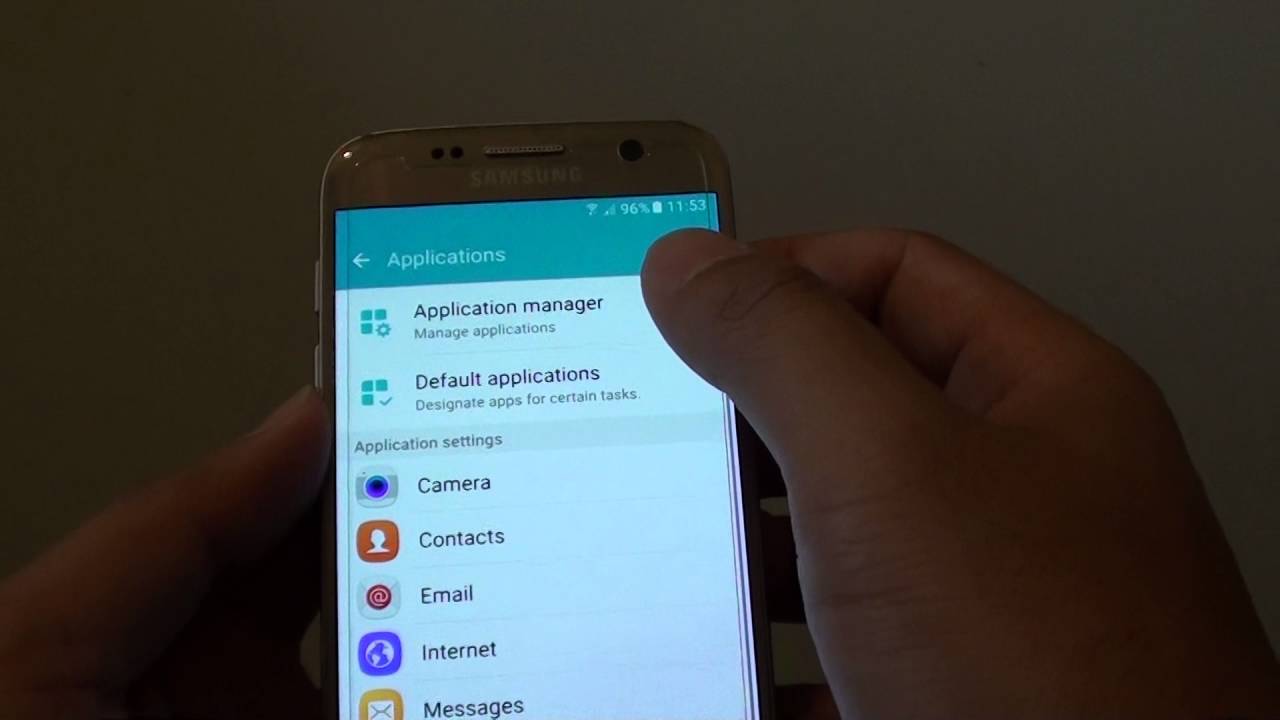
Steg 4: Försök att rensa din applikation och cachedata.
Detta är en vanlig lösning på en mängd olika problem, inklusive att försöka få kameran att fungera igen. Dessutom är det relativt enkelt att göra på egen hand och du behöver inte be om hjälp från någon, även om du är den mest icke-tekniska person du känner.
Stegen är enkla, se nedan.
Steg 1: Öppna inställningsmenyn från din programlåda på din Android-enhet.
Steg 2: Rulla ned tills du ser alternativet som heter Apps eller App Manager. När du har hittat det, välj det alternativet och öppna mappen.
Steg 3: Bläddra igenom den menyn tills du kan hitta kameraapplikationen och klicka sedan på den.
Steg 4: Klicka på alternativet som säger låter dig rensa din cachade data
Steg 5: Starta om din Android-enhet.
Kom nu ihåg att du också kommer att ta bort de inställningar som du kan ha angett och sparat i dina programalternativ. Om detta inte är förhandlingsbart för dig och du inte vill att detta ska raderas, kan du alltid säkerhetskopiera din Android-enhet innan du gör det.
Steg 5: Försök att återställa alla dina programinställningar.
Detta är ganska likt steg 4 men är en ganska utökad version av vad du kan göra för att ytterligare rensa dina data och återställa din kamera till dess standardinställningar.
Nummer 1: Gå till dina inställningar från din applåda på din Android-enhet.
Nummer 2: Öppna dina appar och/eller apphanterare.
Nummer 3: Leta efter prompten som låter dig se alla applikationer.
Nummer 4: Klicka på menyikonen längst upp till höger på skärmen.
Nummer 5: Klicka på funktionen som talar om för dig att du kan återställa alla dina programinställningar.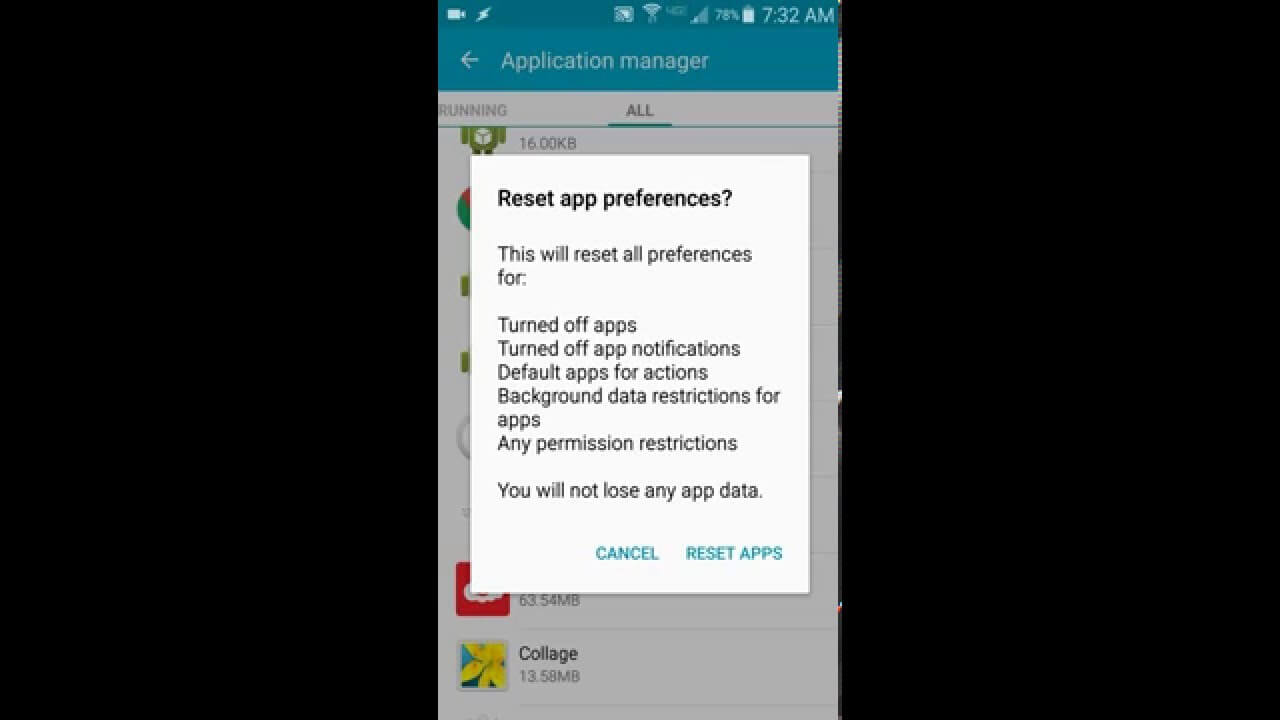
Steg 6: Rensa Google Services Framework Cache
Detta kan låta mer skrämmande för en användare som använder sin enhet i sin enklaste form, men är fortfarande ganska enkelt och kan göras av vem som helst. För att göra det, gå helt enkelt till din inställningsmeny, där kommer du att upptäcka att Google Services Framework synkroniserar all din data och lagrar denna data i din enhet.
Från din inställningsmeny, gå till din applikationshanterare och välj sedan alla. Klicka därifrån på alternativet Google Services Framework och klicka sedan på "Force Stop. När du har gjort detta, rensa cacheminnet. Om du gör det kan din Android-kamera omedelbart fungera igen. Men kom ihåg att starta om telefonen igen innan du försöker starta kameran.
Steg 7: Gå in i säkert läge.
Jag vet vad du tänker, varför måste jag gå in i säkert läge bara för att slå på min kamera? Tja, svaret är ganska enkelt. Att vara i säkert läge kommer att inaktivera alla applikationer från tredje part, varav en kan orsaka att kameran på din Android-enhet inte fungerar.
För att gå in i säkert läge håller du bara ned strömknappen på din Android-enhet under en längre tid. Därifrån klickar du på alternativet för avstängning. En prompt visas där du kommer att kunna klicka på felsäkert läge när det försöker starta om.
Om du i säkert läge märker att du inte längre har några problem, skulle det vara säkert att säga att orsaken till ditt problem är en 3:e parts applikation. Vid det här laget kan du avinstallera dina tredjepartsappar en i taget och kontrollera om din kamera fungerar med varje radering. Se bara till att du avinstallerar applikationerna som har tillgång till din kamera som WhatsApp, Viber, Facebook Messenger, etc.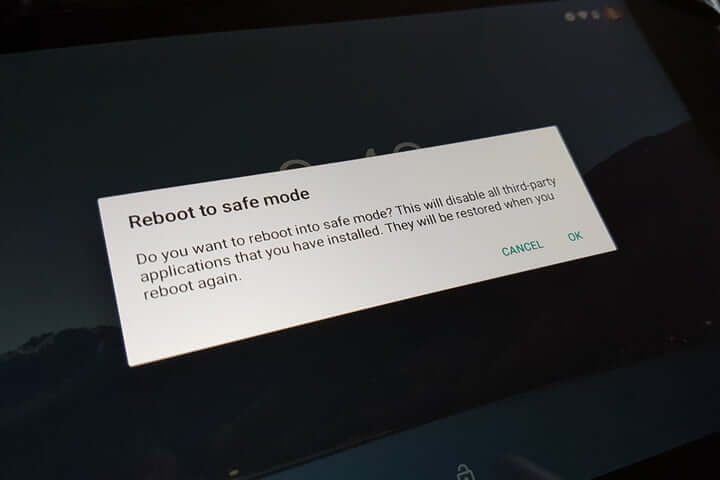
Steg 8: Avinstallera dina tredjepartsprogram en efter en.
Chansen är stor att du är en av de miljontals användare som har laddat ner applikationer från tredje part att använda för sociala medier och andra former av meddelanden och röstsamtal. Vissa av dessa applikationer från tredje part har tillgång till din kamera och det är det programmet som kan få din kamera att sluta fungera.
Det är inte en omöjlighet för din tredje parts applikation att ha orsakat felet på din Android-enhet. Att tänka på, ladda inte ner tredjepartsapplikationer från opålitliga källor och håll dig alltid till att använda Google Play Butik för att ladda ner alla typer av applikationer för Android-enheter. Om du inte gör det kan det leda till att du laddar ner program som kan ha virus eller spionprogram som kan påverka funktionerna på din Android-enhet.
Det kan tyckas vara en självklarhet att för att använda din android-telefons kamera är att helt enkelt slå på den och börja klicka iväg. Och du har rätt!
Men visste du att det finns några tips som kan hjälpa dig att fullt ut maximera användningen av din kamera? Det är rätt!
Att bara slå på kameraapplikationen är ingen dålig idé och användare kan ta utmärkta bilder genom att göra just det, men om du lägger till ett par lätthanterliga steg när du tar dina bilder kan du mycket väl öka chanserna att ta t.o.m. bättre bilder.
I det här avsnittet listar vi fem enkla knep som hjälper dig att få ut det mesta av din Android-telefons kamera. Observera att dessa trick fungerar för både icke-fotografer och icke-tekniker och kan utövas av alla som är gamla nog att bära din Android-enhet och klicka på bildknappen.
Trick #1: Rengör kameralinserna på din Android-enhet.
Absolut. 100 %. Det kan tyckas vara det enklaste förslaget någonsin och kan till och med verka för självklart för att listas ner, men många kameraanvändare misslyckas med att göra det och som ett resultat får de bilder som inte är riktigt så perfekta som de vill att de ska vara.
Men kom ihåg att våra telefoner finns med oss överallt. Vi stoppar dem i våra fickor, på bord och stolar, i bilar, i andras bilar och ibland även i andras händer. Det behöver inte längre sägas att våra kameralinser är känsliga för att samla alla typer av damm, ludd och ännu värre, fingeravtryck!
Du kanske inte märker en smutsig lins när du tar ett fotografi, med all din spänning över att fånga en viss bild, men lita på mig, ta en stund att torka av linsen med en ren trasa och du kanske faktiskt ser en värld av skillnad.
Visste du att det här lilla tricket är ännu viktigare för den främre kameran? Detta beror på att kameralinsen inte har någon egentlig separation från huvudglaset som täcker skärmen på din telefon.
Chansen är stor att den främre kameran faktiskt har mer smuts och fingeravtryck än den på den bakåtvända kameran. Utöver det är upplösningen för en framvänd kamera vanligtvis lägre och kvaliteten i sig är därför inte lika bra som den hos dess motsatta motsvarighet.
Ge dina linser en snabb liten gnidning och du kan bli förvånad över att se en värld av skillnad mot något du inte ens insåg var en grej till att börja med.
Trick 2: Använd sökarrutnätslinjerna på din kamera.
Så vitt vi kan säga har de flesta Android-enheter, särskilt mobiltelefoner, ett rutnätsalternativ i kameraapplikationen. Slå på din och se hur de enkla linjerna kan göra stor skillnad när du komponerar dina bilder.
Vissa användare kan tycka att den här funktionen är ganska irriterande när den kommer i vägen, men när du väl har vant dig vid den kommer du att inse varför den finns där, till att börja med, och hur viktiga dessa linjer kan vara för visualisering och proportionering av dina foton.
De flesta linjer som finns på Android-enheter är det grundläggande 3x3-rutnätet som finns i förhållande till tredjedelsmetoden för att rama in en bild. Dessa platta linjer är också till för att hjälpa dig när du tar horisontella bilder som landskap eller skylines, medan de vertikala linjerna verkligen kan hjälpa dig att fullborda din komposition.
Knep 3: Använd bara din blixt när du absolut behöver det.
Kloka män har gång på gång spelat in som att beskriva fotografi som behärskning av ljus. Detta talesätt kanske ännu mer insett när du använder Android-smarttelefoner för att ta bilder eftersom de har svårare att använda det tillgängliga ljuset.
Men med behärskning eller övning kan människor som tycker om att ta bilder med sina telefoner fånga det ljus de behöver för att passa bilden de tar.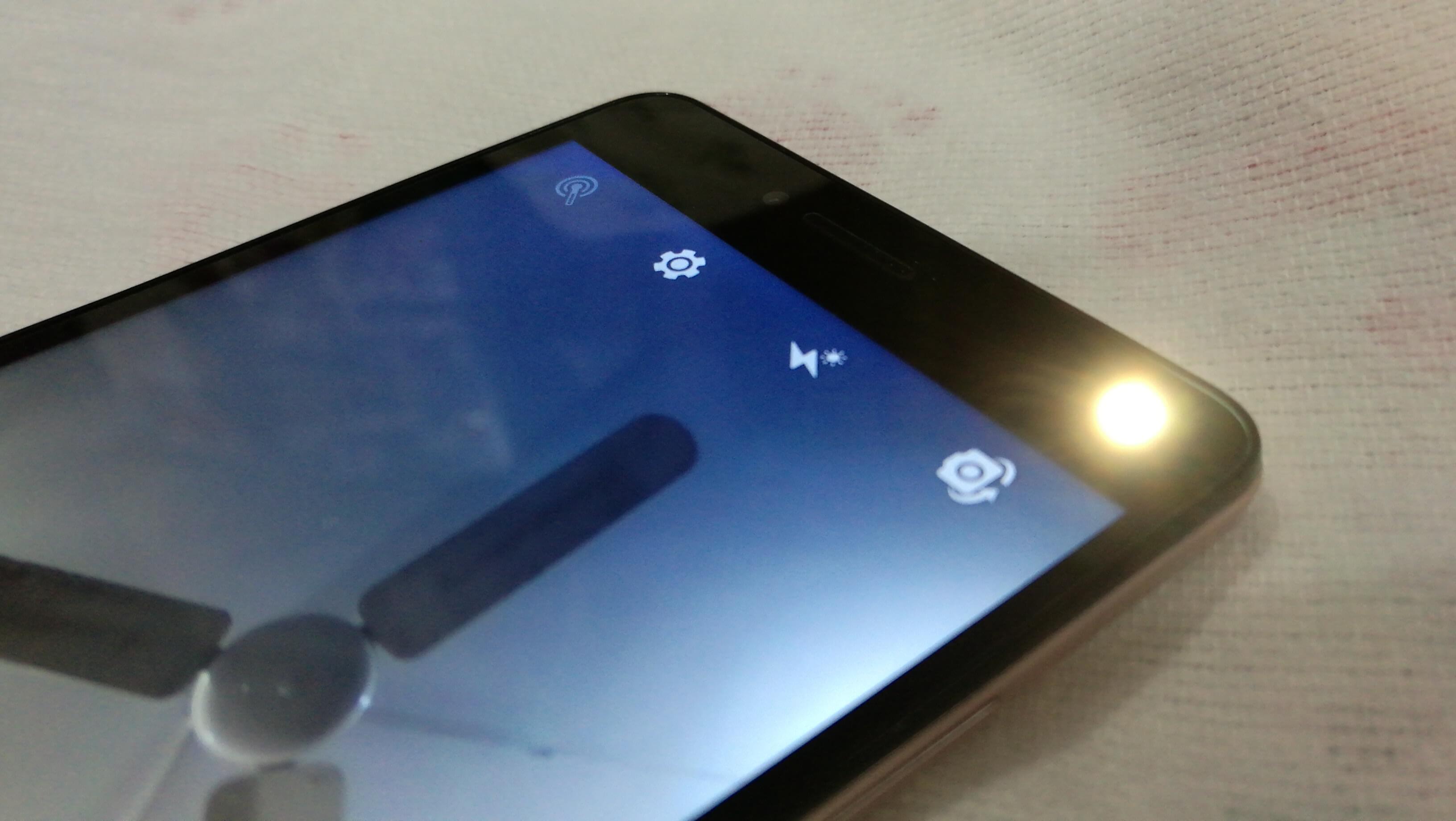
Det är ganska vanligt att man sätter på ljuset eller blixten på sin kamera när man befinner sig på mörka platser eller scener, men hur lockande det än kan verka, försök att undvika att göra det till varje pris.
De inbyggda blixtarna på mobiltelefoner är för ljusa och för direkta för motiv som inte är särskilt långt borta från dig. Och de är irriterande och störande för personen som får det vita ljuset! Utöver det kommer ljuset att få fotot att tvätta bort allt på bilden.
Istället för att sätta på blixten eller ficklampan, försök att flytta telefonen runt ditt motiv, naturligtvis bara om det är möjligt, och vinklarna kommer att göra att ljuset anpassas därefter och du kommer säkerligen att få en bättre färdig produkt.
Medan du justerar ditt ljus skadar det inte heller att trycka på skärmen för att fokusera på ditt motiv för att beräkna om exponeringen som behövs för bilden du tar.
Trick #4: Du kanske behöver ett ministativ
Det första som måste noteras här är att vi syftar på stativ, inte selfie-pinnar. För guds skull man, ha lite respekt!
Skämt åsido, överväg ett ministativ med en mobiltelefonklämma så är du redo för alla bilder du vill ta. Ministativ kostar inte längre så mycket och det stora utbudet av val nu hjälper dig att hitta det som passar just dig.
Stativ är vanligtvis bäst att använda när du tar självporträtt men fungerar bäst när du tar bilder på mörka platser eller om du har behov av att ta ett foto med lång exponering. Timelapse-videor är också bäst att ta med ett stativ.
Knep #5: Se till att du har en fotosäkerhetstjänst
Kom ihåg att inget av det som skrivs i den här artikeln kommer att göra dig någon nytta om du inte har dina bilder säkerhetskopierade. Tänk på det så här, gamla dagars fotografer håller sina negativ noggrant i lager och värdesätter dessa filer eftersom det är råfilerna för var dessa bilder kom ifrån från början.
Genom att säkerhetskopiera dina foton till en applikation kan du alltid ha en säkerhetskopia av ditt originalfoto, i motsats till att behålla en kopia av ett foto som redan delades på sociala medier och som inte längre är den verkliga storleken och formen som det var när du tog först bilden.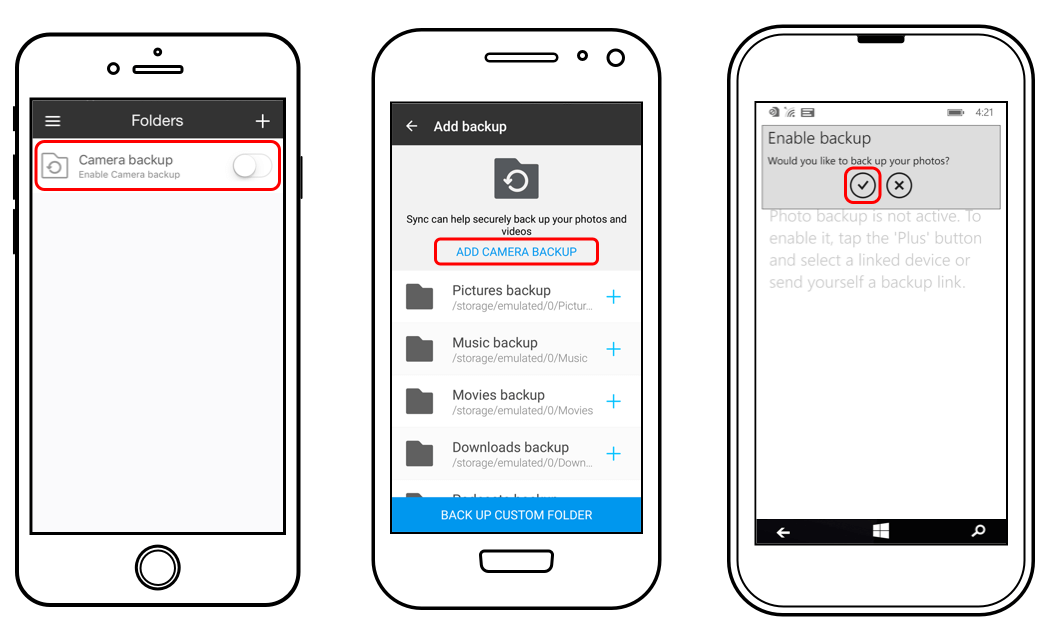
Att veta att vi värdesätter värdet av att kunna dokumentera allt vi vill genom att ha kameror på våra telefoner är underbart, och som sådan bör vi alltid göra vår del för att ta hand om våra Android-enheter såväl som deras kameraapplikationer, på det sättet kan fortsätta knäppa iväg medan vi njuter av livet vi lever.
Med några få steg och lärdomar om hur vi fixar våra android-telefonkameror och tar hand om dess funktioner kommer vi att klara oss utan alltför stora svårigheter.
Som ett sista samtal, använd vad din Android-telefon har gett dig för att hjälpa dig ta bättre bilder, trots allt säger en bild mer än tusen ord.
Lämna en kommentar
Kommentar
Android Toolkit
Återställ raderade filer från din Android-telefon och surfplatta.
Gratis nedladdning Gratis nedladdningHeta artiklar
/
INTRESSANTTRÅKIG
/
ENKELSVÅR
Tack! Här är dina val:
Utmärkt
Betyg: 4.5 / 5 (baserat på 88 betyg)