

Av Gina Barrow, senast uppdaterad: April 12, 2018
Google Drive fungerar bäst för synkronisering, delning och som backup för de flesta ge tid. Det kan dock finnas oroande ögonblick när det plötsligt slutar fungera och gör dig förvirrad över hur du ska fixa det. Android-smarttelefoner har Google Drive-appen antingen som standard eller nedladdningsbar. Den ger oss 15 GB ledigt utrymme för att spara alla typer av dokument, foton och mer. Men om Google Drive fungerar inte? koppla av. I den här artikeln kommer vi att dela bra sätt på hur man löser att Google Drive inte fungerar.
Här är 5 vanliga lösningar för att fixa att Google Drive inte fungerar eller att Google Drive inte laddas:
Efter att ha koncentrerat oss på mjukvaruutveckling i flera år har vi skapat ett professionellt verktyg för att säkerhetskopiera och återställa dina data på Android-enheter.
Här är ett tips till dig: Download FoneDog Android Data Backup & Restore att snabbt och säkert säkerhetskopiera dina data från Android-telefoner med ett enda klick och även återställa dem till enheterna. För att du ska göra ditt bästa för att fixa Google Drive har vi samlat några bra idéer och lösningar nedan.
Så här fixar du att Google Drive inte laddas snabbtDel 1. Vanliga Google Drive-felDel 2. Ställ in Backup på endast Wi-FiDel 3. Använd alternativ säkerhetskopiering med rekommenderat programVideoguide: Hur man säkerhetskopierar Android-dataDel 4. Uppdatera Google DriveDel 5. Rensa cache och dataDel 6. Lägg till tillbaka Google-kontoDel 7. Sammanfattning
Det är givet att programvara kan ge upp plötsligt. Liksom människor blir vi också trötta och stressade, för program som Google Drive kan det upplevas nätverkstrafik eller ännu värre, systemproblem. Det finns 2 mest vanliga Google Drive-fel som brukar dyka upp:
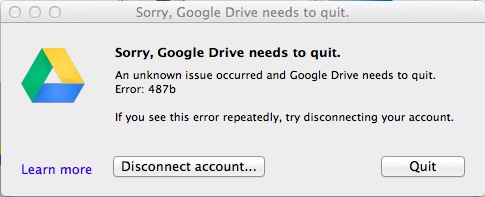
Det här felet dyker vanligtvis upp när du försöker ladda Google Drive men ingenting visas, inte ens dina dokument och filer.
Fixera:
1. Uppdatera sidan – En snabb uppdatering kan hjälpa dig att lösa detta 502-problem och visar dig allt innehåll synkroniserat med Google Drive.
2. Klicka på Andra vyer- Ett annat alternativ är att klicka på "Alla objekt" eller "Ägs av mig" för att åtgärda felet 502.
Det finns många anledningar till att du får felet 'försöker ansluta'. Internetanslutningen är dock det primära problemet att ta hand om.
Fixera: Se till att du befinner dig på en plats med stabil och utmärkt internetanslutning för att undvika denna typ av Google Drive-fel. När du inte är ansluten till ett Wi-Fi- eller mobilnätverk kan du fortfarande visa och redigera filer, som:
1. Google Sheets
2. Google Dokument
3. Google Slides
Så här aktiverar och inaktiverar du offlineåtkomst:
1. Öppna Google Drive-appen
2. Tryck på ikonen Mer
3. Tryck på Tillgänglig offline
Så här tar du bort filer på Google Drive:
1. Öppna Google Drive-appen på Android
2. Tryck på Mer bredvid filen du vill ta bort
3. Tryck på Ta bort
Säkerhetskopiering endast till Wi-Fi för att fixa att Google Drive inte fungerar. Google Drive kan säkerhetskopieras med trådlöst nätverk och mobildata. För att bättre säkerställa att din säkerhetskopia synkroniseras smidigt, ställ in den på det trådlösa nätverket. Som vi vet är användningen av mobildata inte stabil och kan leda till kontoöverskott i framtiden.
1. Starta Google Drive
2. Tryck på de 3-prickade linjerna uppe till höger
3. Klicka på Inställningar
4. Under Dataanvändning, växla till "Överför filer endast via Wi-Fi"
När Google Drive inte fungerar är det bästa du kan göra att ha ett alternativt säkerhetskopieringsprogram. Ett av de bästa och starkt rekommenderade programmen är FoneDog Toolkit- Android Data Backup & Restore. FoneDog Toolkit- Android Data Backup & Restore är bäst för appar som kontakter, meddelanden, samtalsloggar, foton, videor och appdata. Det skapar helt enkelt en säkerhetskopia till datorn med bara ett enda klick. Återställningsprocessen fungerar också snabbt! Google Drive fungerar inte är en irriterande sak. Du kan säkerhetskopiera dina data med den här gratisversionen, så att du inte kan oroa dig för att förlora data.
1. Ladda ner, installera och starta programmet på datorn
Gratis nedladdning Gratis nedladdning
2. Anslut Android-telefonen till datorn
3. Välj önskat säkerhetskopieringsalternativ (säkerhetskopiering med ett klick, säkerhetskopiering av enhetsdata)
4. För Selektiv säkerhetskopiering, välj Enhetsdatasäkerhetskopiering
5. Välj önskade filer att säkerhetskopiera, klicka på Start för att påbörja processen
6. Säkerhetskopieringen är klar

1. Starta programmet
Gratis nedladdning Gratis nedladdning
2. Anslut android
3. Välj önskad säkerhetskopia som sparats i programmet
4. Välj önskad data att återställa

Folk läser ocksåHur man säkerhetskopierar iPhone-kontakter till GoogleHur fixar jag problemet med synkronisering av Google Drive?
När du använder en viss app som Google Drive på din Android, se till att du uppdaterar dem regelbundet eller ännu bättre, ställ in den på automatisk uppdatering. Du behöver inte utstå en sådan uppgift när Google Drive inte fungerar.Vad ska man göra:1. Starta Play Butik
2. Gå till "Mina appar och spel"
3. Hitta Google Drive
4. Kontrollera om det finns tillgänglig uppdatering
5. Uppdatera vid behov
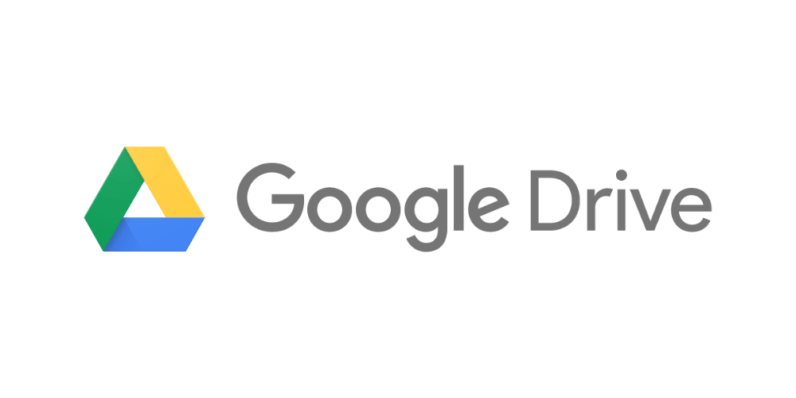
Ibland under lång tid av telefonanvändning kommer det en tid då allt fryser och saktar ner. Androider får täppa till för det mesta. Detta beror på de sparade cacharna och data som lägger till lagringsutrymmet i det interna minnet. Det kan vara stressigt när du arbetar med dokument och filer och det plötsligt inte fungerar Google Drive. För att fixa detta behöver du bara rensa cache och data på Android, speciellt för Google Drive-appen.Hur man gör det?1. Starta Inställningar på Android
2. Gå till Appar eller Hantera applikationer
3. Scrolla ner och hitta Google Drive
4. Tryck på Rensa cache
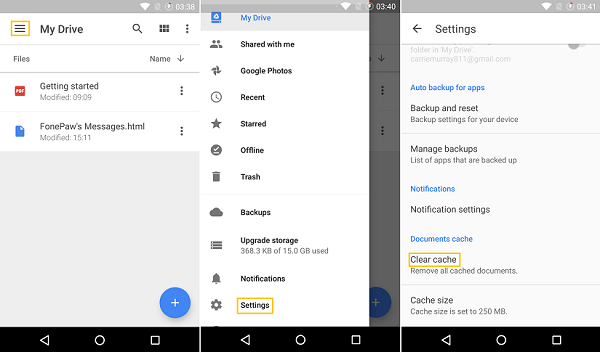
Rensning av cachen tar bara bort de sparade delarna av Google Drive av Android-systemet och det tar inte bort några inställningar, konton och databaser. Om du vill rensa data måste du logga in på det registrerade Google-kontot igen.
Om Google Drive fortfarande inte fungerar kan du den här gången försöka lägga till Google-kontot som är registrerat på Android-enheten igen.Vad ska man göra?1. Öppna inställningar
2. Rulla ned och tryck på Konton
3. Tryck på Google
4. Tryck på de 3-prickade linjerna
5. Tryck på Ta bort konton
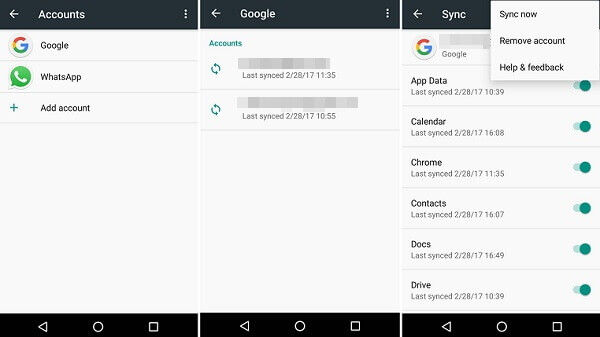
När Google-kontot har tagits bort lägger du till det igen och kontrollerar om Google Drive nu fungerar.
Du har lärt dig om de olika metoderna för att fixa problemet med att Google Drive inte fungerar. En av de bästa metoderna för framtida referenser är att hålla FoneDog Toolkit- Android Data Backup & Restore till hands i din dator för att se till att vad som än händer är din data säker och säker.FoneDog Toolkit- Android Data Backup & Restore är kompatibel med nästan alla Android-enheter och låter dig förhandsgranska filer innan säkerhetskopiering och återställning. Dela det med vänner idag!
Lämna en kommentar
Kommentar
Android Data Backup & Restore
Säkerhetskopiera dina Android-data och återställ selektivt till Android
Gratis nedladdning Gratis nedladdningHeta artiklar
/
INTRESSANTTRÅKIG
/
ENKELSVÅR
Tack! Här är dina val:
Utmärkt
Betyg: 4.6 / 5 (baserat på 83 betyg)