

Av Adela D. Louie, Senast uppdaterad: March 14, 2019
Google Play Store anses vara en av de ofta använda applikationerna i våra Android-enheter. Det är för att det är här vi kan ladda ner olika spel och applikationer som vi behöver.
Vi kan till och med ladda ner böcker, filmer, musik och många fler. Och för att du ska kunna ladda ner vad som helst från Google Play Butik måste du först logga in på ditt Google-konto.
Det finns dock fall som vi kan stöta på när vi använder Google Play Butik och ett av dem är autentiseringsfelet som säger "autentisering krävs måste du logga in på ditt Google-konto".
Det här felet att "autentisering krävs, du måste logga in på ditt Google-konto" i autentisering på vårt Google Play Butik-konto kan faktiskt bli en av de saker som vi skulle vilja lösa så snart som möjligt.
För alla Android-enheter kommer vi inte att kunna andra fantastiska funktioner i vår Android-enhet om vi inte skulle kunna ladda ner något.
På grund av "autentisering krävs" är vi här för att ge några av de bästa sätten du kan göra för att åtgärda det här problemet. Du kan vara säker på att med alla listade lösningar som vi kommer att visa kommer du definitivt att få din Google Play Butik att fungera ordentligt igen och att du kommer att kunna ladda ner alla applikationer du vill ha.
Det är ingen skada att prova alla steg som vi kommer att ge dig. På så sätt kommer du att kunna veta vilken som faktiskt fungerar för din Android-enhet.
Så låt oss gå vidare och ta itu med några ämnen om hur man löser problemet med "autentisering krävs" och fortsätt sedan med de lösningar som vi kommer att ge dig.
Del 1: Varför får du autentiseringsfel när du använder Google Play Butik?Del 2: Saker att göra innan du gör lösningarnaDel 3: Så här löser du autentiseringsfel i Google Play ButikDel 4: Slutsats
Det finns faktiskt ingen säker anledning till varför du får ett felmeddelande "autentisering krävs" när du försöker komma åt eller ladda ner en app. Det finns tillfällen att saker och ting blir skadade under tiden som du använder din Google Play Butik.
Och det finns också ett exempel på att det finns ett problem med ditt konto som du skulle behöva verifiera igen. Det finns också tillfällen att anledningen till att du får ett "autentisering krävs"-fel i din Google Play Butik är att appen har ett problem eller att det finns några fel.
Det finns också en möjlighet att det finns ett problem när det gäller att synkronisera ditt Gmail-konto på din Android-enhet. På grund av alla dessa möjliga orsaker till varför du får ett felmeddelande som säger "autentisering krävs, du måste logga in på ditt Google-konto".
Vi har listat här några av de få tips och tricks som du kan göra för att du ska kunna fixa felet "autentisering krävs".
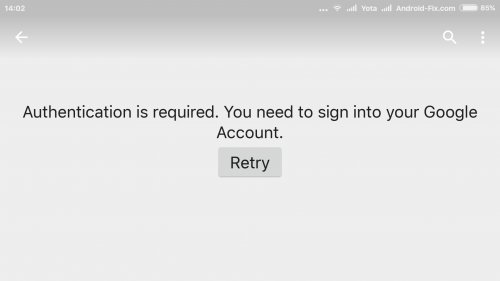
Innan du går och bearbetar alla lösningar som vi ska tillhandahålla dig måste du först överväga att göra några saker. Detta beror på att det finns tillfällen att dessa första upplösningar ibland faktiskt verkligen fungerar. Med det sagt, här är de saker du behöver göra.
Det finns tillfällen som när du försöker starta om din Android-enhet kommer du att kunna lösa problemet när det kommer till felet "autentisering krävs" som du upplever när du använder din Google Play Butik.
Steg 1: Tryck och håll ned strömknappen tills du ser en meny på skärmen.
Steg 2: På menyn som visas på din skärm, gå vidare och tryck på "Stäng av".
Steg 3: Allt du behöver göra är att vänta på att din Android-enhet stängs av helt.
Steg 4: När din Android-enhet är helt avstängd är det bara att gå vidare och vänta i minst 10 sekunder.
Steg 5: Och sätt sedan på din Android-enhet igen.
Steg 6: Och sedan när din Android-enhet är helt på, gå vidare och gå till din Google Play Butik och kontrollera om autentiseringsfelet fortfarande uppstår eller inte.
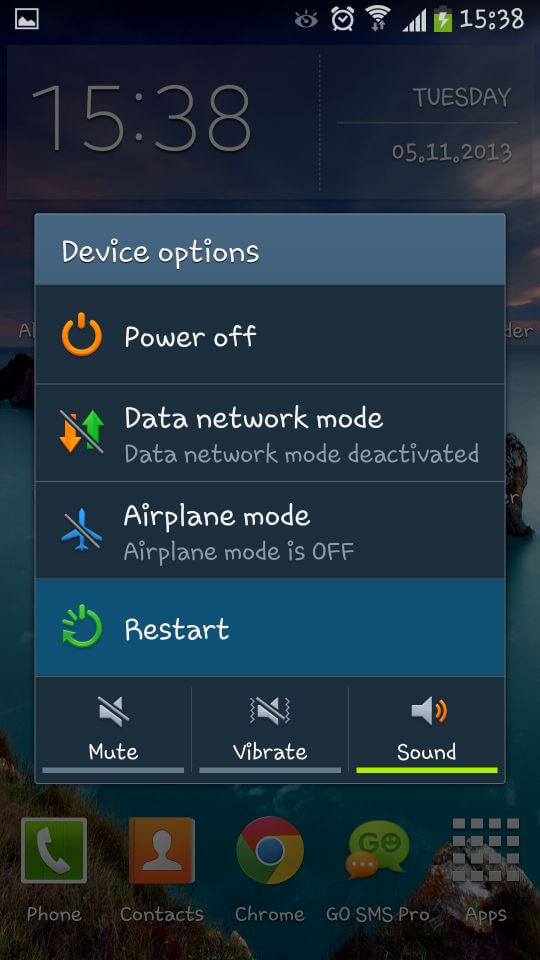
Vi vet att det är riktigt frustrerande att ha problem med att använda din Google Play Butik, till exempel felet "autentisering krävs" som du får. Därför har vi här en sammanställning av de lösningar som du kan göra för att du ska kunna åtgärda problemet.
Att rensa data kan hjälpa dig att lösa problemet med autentisering. Detta beror på att, under den längsta tiden som du använder Google Play Butik, redan innehåller mycket datainformation från apparna eller spelen som du har laddat ner.
För dig om hur du rensar data, fortsätt bara och följ dessa guider.
Steg 1: Gå vidare och starta "Inställningar" från din Android-enhet.
Steg 2: Efter det, tryck på "Applikationsinställningar" eller tryck på "Appar".
Steg 3: Efter det, tryck på "Alla appar" och leta sedan efter "Google Play Butik".
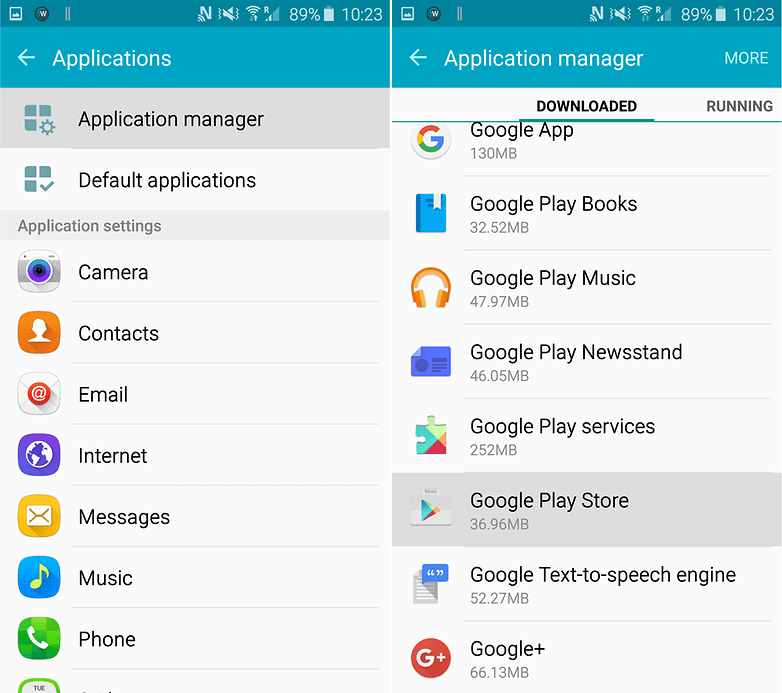
Steg 4: Efter det, fortsätt och klicka på "Cache och data".
Steg 5: Efter det har du helt rensat din data och din cache i din Google Play Butik, fortsätt och "Tvinga Stoppa" applikationen.
Steg 6: Efter det, fortsätt och leta efter "Google Play Services" och tryck sedan på "Rensa cache och data".
Steg 7: Efter att ha gjort alla steg, fortsätt och starta om din Android-enhet.
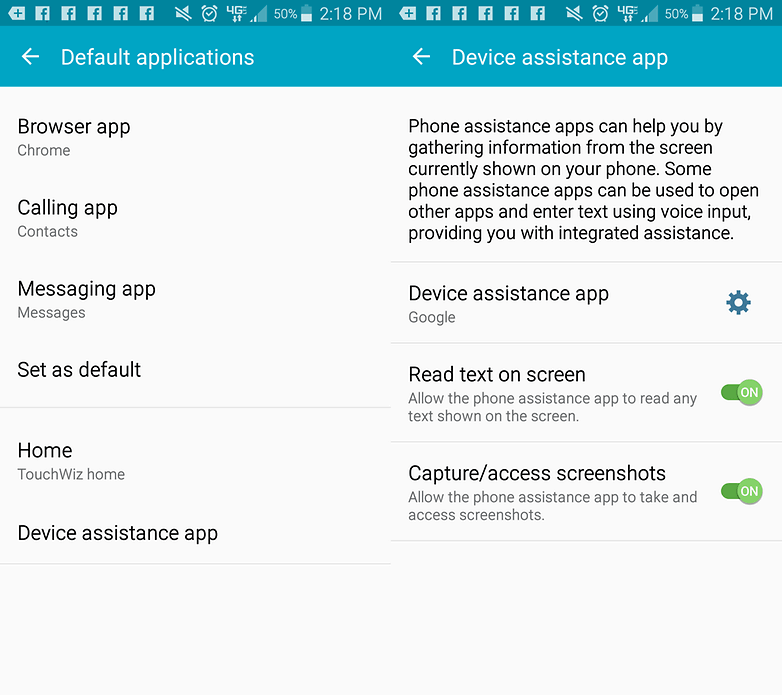
En möjlighet till varför du får ett autentiseringsfel i din Google Play Butik är att de inte bara synkroniseras av någon annan anledning.
Om så är fallet måste du göra en liten push på synkroniseringsprocessen. Allt du behöver göra är att följa dessa enkla steg.
Steg 1: Gå vidare och starta "Inställningar" på din Android-enhet.
Steg 2: Efter det, välj "Konto" och tryck sedan på "Google" och sedan din "e-postadress".
Steg 3: Efter det, gå vidare och tryck på "Synkronisera alla".
Steg 4: När du är klar med stegen, gå vidare och försök gå till din Google Play Butik och kontrollera om meddelandet "autentisering krävs" är borta.
Det finns också en chans att problemet med varför du får felet "autentisering krävs" beror på ett inloggningsproblem.
Detta är en av de möjliga saker som du kan stöta på när du försöker komma åt din Google Play Butik om den inte är uppdaterad. För att kontrollera om detta verkligen är fallet, så här är vad du behöver göra.
Steg 1: Gå vidare och tryck på appen "Inställningar" på din Android-enhet.
Steg 2: Och sedan efter det, gå vidare och tryck på "Konton" och tryck sedan på "Google".
Steg 3: På nästa sida är allt du behöver göra att "ta bort" alla dina Google-konton som du har på din Android-enhet.
Steg 4: När du har tagit bort ditt konto, fortsätt och starta om enheten.
Steg 5: När din Android-enhet är helt påslagen igen, fortsätt och starta din Google Play Butik och logga in på din kontoinformation.
Steg 6: Godkänn sedan alla Googles villkor och avsluta sedan med installationsprocessen.
Steg 7: Efter det, fortsätt och kör din Google Play Butik och kontrollera om problemet fortfarande kvarstår.
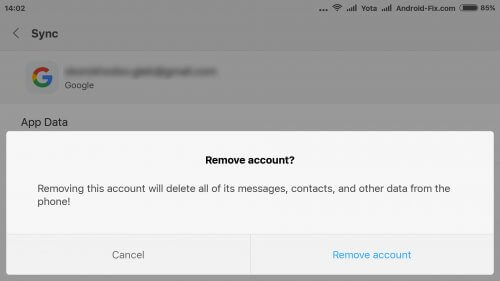
En annan anledning till varför du får ett autentiseringsmeddelande när du kommer åt din Google Play Butik är på grund av själva appen. Detta beror kanske på att det finns ett kompatibilitetsproblem med den uppdaterade versionen.
Det är därför i det här fallet, allt du behöver göra är att avinstallera din Google Play Butiks uppdatering och här är hur du gör det.
Steg 1: Gå till "Inställningar" på din Android-enhet.
Steg 2: Efter det är det bara att gå vidare och välja "Applikationsinställningar". På vissa andra enheter heter det "Appar".
Steg 3: Och gå sedan vidare och gå till "Alla appar".
Steg 4: På nästa skärm behöver du bara leta efter "Google Play Butik" och välja den. Och tryck sedan på "Avinstallera uppdateringar".
Steg 5: När du är helt klar med att avinstallera uppdateringen på din Google Play Butik, fortsätt bara och starta om din Android-enhet så att dess system kommer att uppdateras.
Steg 6: När din Android-enhet är helt påslagen igen, gå bara vidare och försök komma åt din Google Play Butik och kontrollera om du fortfarande upplever samma fel eller inte.
OBS:
Om du avinstallerar uppdateringen på din Google Play Butik kommer den att återställas till sin ursprungliga version. Det här är versionen när du första gången köpte din Android-enhet.
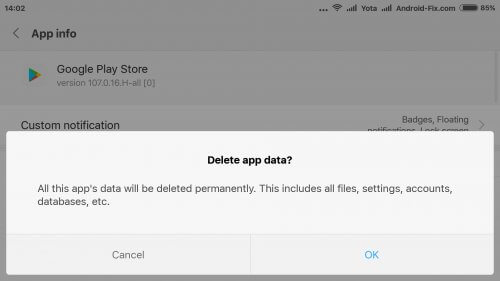
Att göra den här lösningen på din Android-enhet kommer faktiskt att kringgå problemet som du har med din Google Play Butik. Allt du behöver göra här är att du kommer åt Google Play Butik med den webbläsare som du har på din Android-enhet.
Och sedan, fortsätt och försök ladda ner en applikation eller ett spel med den metoden istället för att komma åt din Google Play Butik-applikation. Sedan är allt du behöver göra att logga in på ditt Google Play Butik-konto och sedan installera appen du vill ha.
Denna lösning som du bör göra när allt som vi har nämnt ovan inte fungerar och inte blir av med autentiseringsfelet som du får när du kommer åt din Google Play Butik från din Android-enhet.
Innan du fortsätter med den här metoden måste du se till att du kunde säkerhetskopiera alla dina data på din Android-enhet.
Detta beror på att om du återställer din Android-enhet till fabriksinställningarna tas all datainformation som du har på din Android-enhet bort. Detta inkluderar även alla appar som du har laddat ner och annan viktig data som du har.
Nu, för att du ska börja göra en fabriksåterställning, här är de saker du behöver göra.
Steg 1: Gå vidare och gå till "Inställningar" på din Android-enhet.
Steg 2: Och sedan, fortsätt och scrolla ner och välj "Säkerhetskopiera och återställa".
Steg 3: När du väl har valt Säkerhetskopiering och återställning kommer andra alternativ att visas på skärmen.
Steg 4: Gå sedan vidare och tryck på "Återställ fabriksdata".
När hela processen är klar kommer din Android-enhet att gå tillbaka till hur den var när du först köpte din Android-enhet.
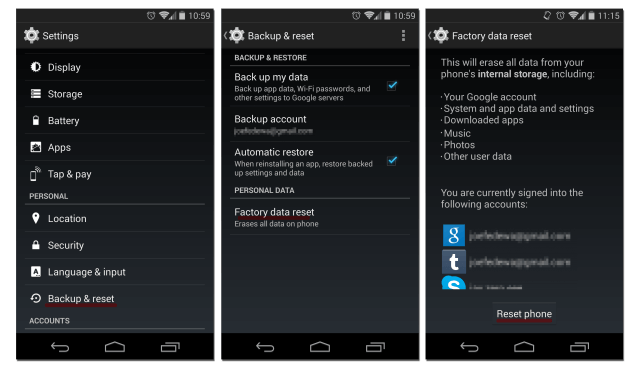
Folk läser ocksåHur man exporterar Google Chrome-bokmärken till SafariGoogle Backup fungerar inte på Android
Som du kan se finns det inga säkra skäl till varför du har ett autentiseringsfel när du försöker komma åt din Google Play Butik.
Det är därför vi har tillhandahållit alla lösningar som du kan göra på din Android-enhet. Dessa lösningar fungerar normalt på vilken Android-enhet som helst, men det finns ingen garanti för vilken som kommer att fungera på den du har.
På grund av det kan du behöva göra allt som vi har gett dig ovan. Detta är för att du ska vara säker på att du kommer att kunna bli av med autentiseringsfelmeddelandena som du upplever.
Och i händelse av att ingen av lösningarna fungerar på din Android-enhet, kan du fortsätta och starta om enheten när du är klar med en lösning.
I grund och botten är det allt du behöver veta om hur du kan fixa "autentisering krävs. Du måste logga in på ditt Google-konto”. Allt du behöver ha är eller att du har mer tålamod när du hanterar det här problemet.
Lämna en kommentar
Kommentar
Android Toolkit
Återställ raderade filer från din Android-telefon och surfplatta.
Gratis nedladdning Gratis nedladdningHeta artiklar
/
INTRESSANTTRÅKIG
/
ENKELSVÅR
Tack! Här är dina val:
Utmärkt
Betyg: 4.5 / 5 (baserat på 68 betyg)